現時点ではクラウドストレージサービスであるため、自分のデータを保存するためにPCにあるローカルハードドライブの優れた代替手段です。 それらのおかげで、数ギガバイトの独自のコンテンツをアップロードして、コンピューターのスペースを節約できます。 このすべてのGoogleの提案の明確な例として役立ちます Drive.
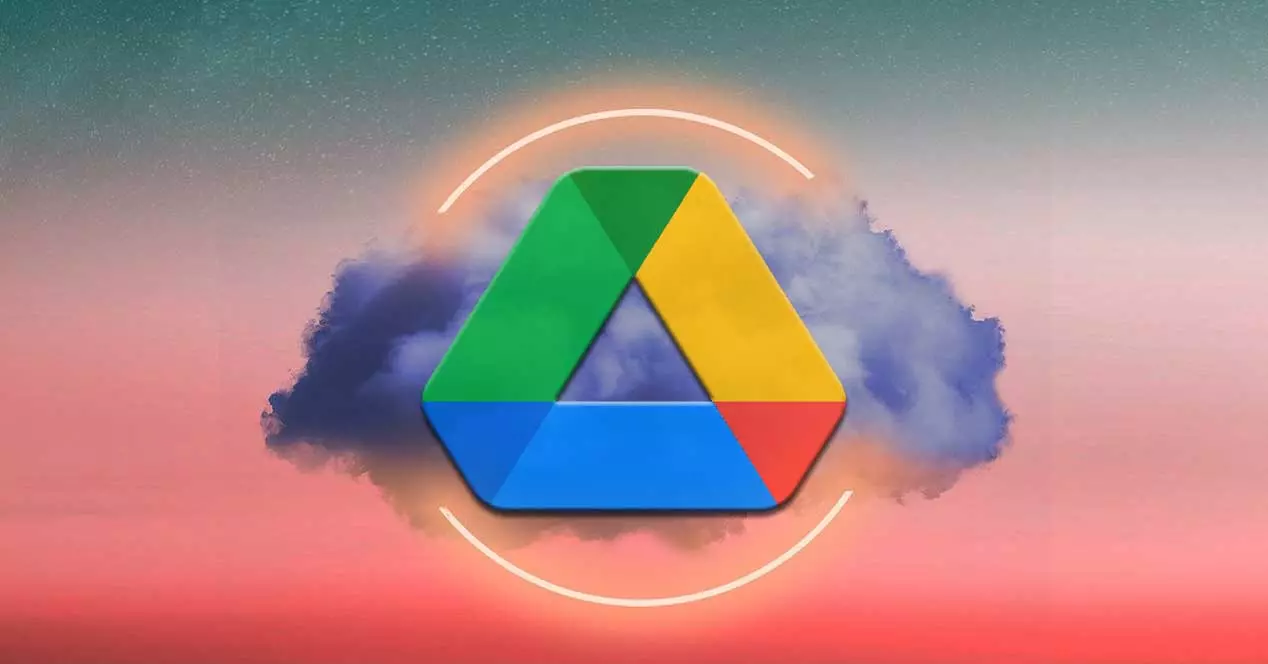
実際、今日、技術の巨人の多くがこの点に関して独自の提案を提示していると言えます。 それを覚えておく必要はありません Microsoft in Windows それ自体が私たちにこれらすべてのクライアントを提供します、私たちは話している OneDrive 。 ここでは、あらゆる種類のデータやファイルを保存したり、リモートサーバーにバックアップコピーを作成したりすることもできます。 明らかに、これはすべてインターネットを介して行われるため、アップロードとダウンロードの両方の速度は、ディスクドライブに保存する場合とは比較できません。
ただし、前述したように、これらは クラウドサービス は、内部ドライブまたは外部ドライブのいずれかのローカルストレージの優れた代替手段です。 私たちは通常、これらのプラットフォームを利用します ウェブ版 。 このため、クレデンシャルを使用して予約済みスペースにアクセスできるようにするために、インターネットブラウザ以上のものは必要ありません。 しかし同時に私達はすることができます クライアントを利用する これらのプラットフォームの多くが私たちに提示します。
これらは実際には、クラウド内のオンラインサービスにアクセスするためにPCにインストールするプログラムです。 独自のコンテンツをアップロードおよびダウンロードする 。 同様に、これらのクライアントは、クラウドでのバックアップなど、いくつかの興味深い追加機能を提供します。 これは前述の場合です Googleドライブ これから焦点を当てます。
Googleドライブのバックアップコピー用のシステム
前述の検索ジャイアントクライアントをコンピューターにインストールすると、デフォルトでは、 タスクバーのアイコン 。 したがって、それを操作して好みに合わせて構成するには、クリックするだけでインターフェイスが表示されます。 その操作に関していくつかの興味深いパラメータをカスタマイズする可能性があることは言及する価値があります。 これを行うには、右上隅にある歯車の形をしたアイコンをクリックします。
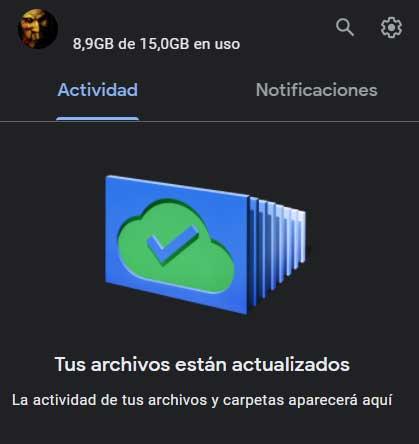
これにより、いわゆる設定を選択するオプションのドロップダウンリストが表示されます。 画面の左側に表示される新しい構成ウィンドウで、次のセクションをクリックします。 ドライブフォルダ 。 これで、Googleドライブで自動バックアップコピーを作成するために利用できるXNUMXつの方法が画面に表示されます。 ここにXNUMXつあります ダウンロードせずにファイルを表示 それら、およびXNUMX番目のシステム ファイルを複製する .
この時点で、両方の方法の主な違いは、最初の方法では保存されるのは リモートサーバー上のバックアップコピー 私たちのアカウントの。 前に述べたように、これにより、ローカルドライブのスペースを大幅に節約できます。 さらに、コンテンツにアクセスするために、クライアントは 仮想ディスクドライブ Windowsファイルエクスプローラーからアクセスします。
一方、XNUMX番目の方法は、情報のリモートバックアップに加えて、 PCドライブにも同じように保存します 。 これは、リモートサーバーとコンピューターの両方に同じものがあることを意味します。
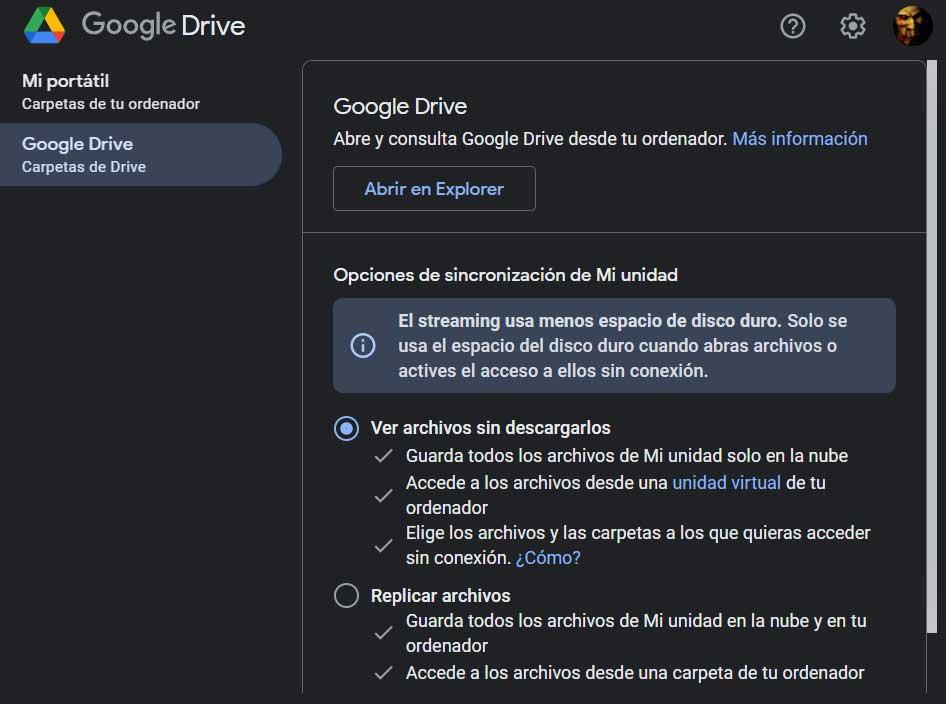
インターネットに接続していなくても、これらすべてにスムーズにアクセスできるのは事実ですが、同時に、ディスク領域を不必要に消費していることもあります。 残っているのは、Googleドライブによって提案されたものから私たちが最も興味を持っているストレージ方法を選択することだけです。