Wi-Fiネットワークの使用は最近非常に一般的であり、それはそれが適切に機能しない場合に大きな問題になる可能性があることを意味します。 表示される可能性のあるエラーには多くの種類があり、通常は速度が悪いか、カットがあることを意味します。 しかし、一部のユーザーに表示されるバグがあります Wi-Fiアイコンをクリックしても機能しません in Windows。 なぜこうなった? どうすれば修正できますか? この記事でそれについて話します。
Wi-Fiアイコンが機能しない原因
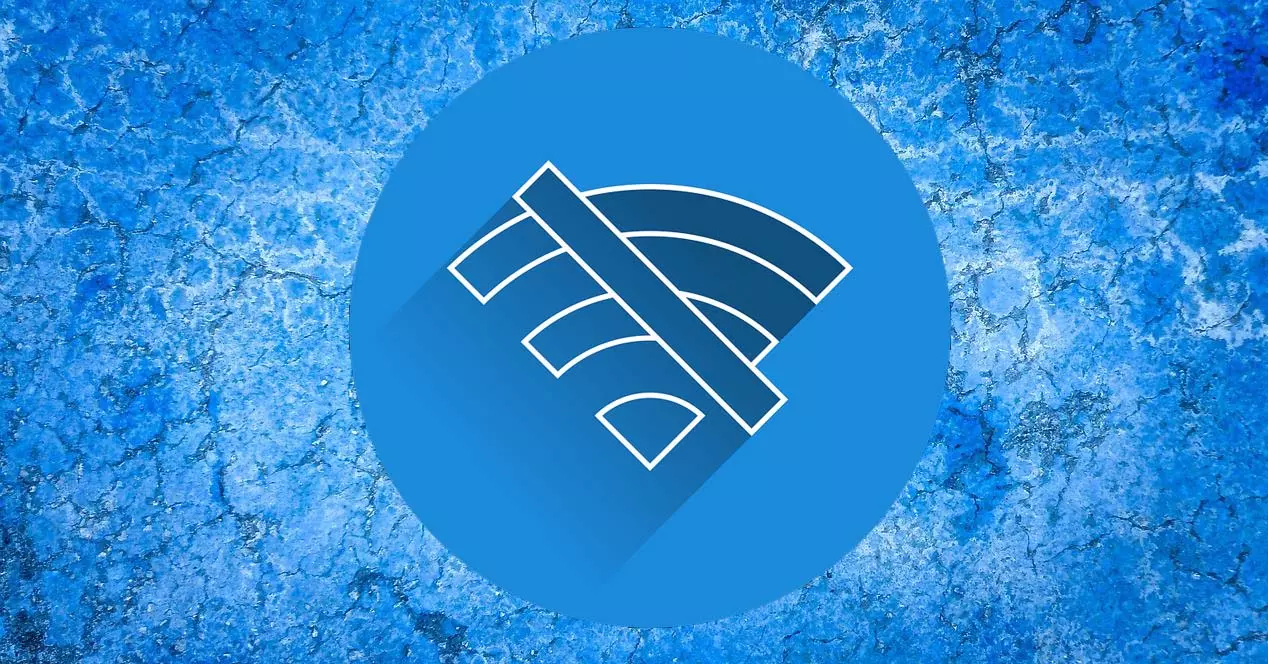
Windowsでこのバグに遭遇したユーザーがいます。 基本的には、時計の横にあるタスクバーに表示されるWi-Fiアイコンをクリックすることを意味しますが、自動的に閉じます。 すでにネットワークに接続されている場合は、ネットワークに接続したり、別のネットワークに切り替えたりすることはできません。
この問題が発生する理由はいくつかあります。 それらのXNUMXつは システムクラッシュ 。 たとえば、一部のコンポーネントが正しく応答しない原因となったシステムの設定ミス。 特にWi-Fiアイコンに影響しますが、コンピューターの別のコンポーネントが誤動作する可能性もあります。
もうXNUMXつの一般的な原因は、何か問題があるか、 ドライバーとの競合 ワイヤレスネットワークカード用。 これは通常、システムの更新後に発生し、カードドライバが古くなり、エラーが表示されます。この特定のケースでは、システムが古くなっています。
また、それは言及されるべきです マルウェア このような問題の背後にある可能性があり、クリックするとWi-Fiアイコンが機能しない場合があります。 システムプロセスとそのさまざまなコンポーネントに直接影響を与える可能性のあるウイルスには多くの種類があります。 これはインターネット接続にも影響を与える可能性があります。
問題を修正する方法
Wi-Fiアイコンが機能しない理由と、この問題の原因を説明した後、一連の手順を実行します。 あなたがとることができるステップ エラーを修正します。 システムが正しく構成され、すべてが更新されていることを確認すると、通常はすぐに解決されることがわかります。
機器とWi-Fiアダプターを更新します
最初に確認する必要があるのは、システムとネットワークカードが正しく更新されていることです。 そうでない場合は、Wi-Fiアイコンをクリックしても機能せず、接続先のワイヤレスネットワークを選択できない、または接続できない理由のXNUMXつであることは間違いありません。いずれかに接続できます。
Windowsの場合、更新するには、[スタート]に移動し、[設定]と入力して、[ Windows Updateの そこで、保留中の更新の可能性が表示されます。 これは単純で高速なプロセスですが、更新および接続を保留しているファイルが多数あるかどうかによって、完了するまでに多少時間がかかる場合があります。

Wi-Fiネットワークカードの場合、更新するには、[スタート]に移動し、[デバイスマネージャー]と入力して、 ネットワーク アダプタを選択し、そこで対応するカードを選択します。 マウスの右ボタンをクリックしてクリックする必要があります ドライバの更新 。 これは、最新バージョンを使用していて、システムとの競合がないことを確認するために行う必要があることです。

システム構成を確認してください
実行する必要があるもうXNUMXつの手順は、次のことを確認することです。 システム構成 正しく動作します。 Wi-Fiアイコンが機能しない理由のXNUMXつです。 構成の失敗、インストールしてシステム内の何かを変更したプログラム、または同様の問題。
この場合、[スタート]に移動し、[システム構成]を探して開きます。 内部 タブでは、最初のオプションがチェックされていることを確認する必要があります:通常の起動。 これにより、正しく動作するようにするすべてのデバイスドライバーとサービスをロードできます。

さらに、 サービス タブでは、それらがすべて有効になっていることを確認する必要があります。 [すべて有効にする]をクリックして、各ボックスがオンになっていることを確認できます。そうしないと、Wi-Fiアイコンが反応しないなど、このタイプの問題が発生する可能性があります。

Windowsトラブルシューティングツールを使用する
使用することもできます Windowsトラブルシューティングツール 、表示される可能性のある特定のシステムレベルのエラーを解決するための興味深いオプションであるため。 これにより、ネットワークに関連するすべてが正しく機能し、Wi-Fiが問題なく応答することを確認できます。
このWindowsツールを使用するには、[スタート]に移動し、[設定]、[システム]の順に入力して、リストに表示されるオプションのXNUMXつである[トラブルシューティング]に移動する必要があります。 中に入ると、他の問題解決者を与えます。

いくつかのオプションが表示され、関心のあるオプションはネットワークと接続に関連するものです。 トラブルシューティングを実行して、 インターネット接続 また、ネットワークアダプタでも。 プロセスが終了すると、実際に障害が発生しているかどうかを確認でき、問題を解決できるかどうかを確認できます。

ネットワークカードを再起動します
このタイプの障害は通常、ネットワークカードとそのドライバに関連しています。 したがって、実行できるもうXNUMXつの手順は、ネットワークカードを再起動することです。 ここでは、すべてを正しく機能させるために両方が役立つ可能性があるため、いくつかのオプションを示します。
最初は、 Wi-Fiカードをリセットするには システムから。 [スタート]に移動し、[デバイスマネージャー]、[ネットワークアダプター]の順に入力して、対応するカードを選択します。 マウスの右ボタンをクリックし、[アダプタを無効にする]をクリックして、後で再度有効にする必要があります。
また、カードを再起動してデフォルト値に戻す必要があるもうXNUMXつの方法は、[スタート]に移動し、[設定]、[ネットワークとインターネット]、[ネットワークの詳細設定]の順に入力することです。 [ネットワークリセット]をクリックします 。 これにより、すべてがデフォルト値に戻るため、発生した問題のトラブルシューティングを行うことができます。
マルウェアをチェックする
システムに何らかのウイルスがあり、正しく機能しない可能性があることも、Wi-Fiアイコンがうまく反応しないもうXNUMXつの理由です。 したがって、できるだけ早く解決し、セキュリティやプライバシーに影響を与えないように対策を講じる必要があります。
あなたはそれを修正するために何ができますか? 持っているのが最善です 良いアンチウイルス 。 Windows Defender自体は優れたソリューションですが、AvastやBitdefenderなどの代替手段を使用することもできます。 コンピュータを保護し、問題を回避するために、無料と有料の両方の多くのオプションがあります。
あなたが良いものを手に入れたら セキュリティプログラム 、分析を実行し、存在する可能性のあるマルウェアを検出する必要があります。 後でシステムの脅威を取り除き、再起動して、Wi-Fiアイコンが正常に機能するかどうかを再試行します。 ただし、セキュリティの問題は日常生活の基本的なものであることが不可欠であり、何よりも、このポイントに到達することを避け、常に保護を向上させることが最善です。
結論
つまり、Wi-Fiアイコンが正しく機能していない場合は、さまざまな理由が原因である可能性があります。 一般に、ソフトウェアレベルでの競合です。たとえば、システムが古くなっているか、ネットワークカードのドライバが正しく機能せず、エラーが発生します。 また、その背後にマルウェアがあるか、Windows構成に特定の欠陥がある可能性があります。
説明した手順に従って、この方法でワイヤレスネットワークが再び正常に機能するかどうかを確認し、接続するWi-Fiネットワークを選択できます。 これらは、いつでも発生する可能性のあるこのタイプの問題を解決できるようにするためのシンプルで非常に便利な手順です。