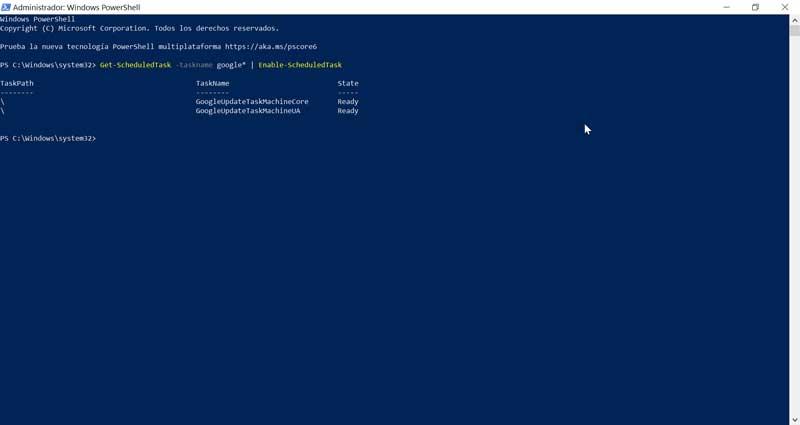一般に、プログラムの起動、古いファイルの削除、一部のデータのクリーニングなど、コンピューター上で手動で実行するタスクがあります。 Windows 10は、これらのタスクを自動化して、より短い時間でより多くのことを実行できるようにする機能も提供します。 タスクスケジューラアプリケーションは、このタスクに最も便利な環境を提供するアプリケーションですが、使用するなどの他のオプションもあります。 パワーシェル。
CMDとPowerShellの両方がWindowsにデフォルトで含まれており、オペレーティングシステムをより細かく制御できるようにするコマンドとスクリプトを操作する責任があります。 ただし、ほとんどの場合、その利点を使用して利用できるようにするには、Windowsの高度な知識が必要になります。
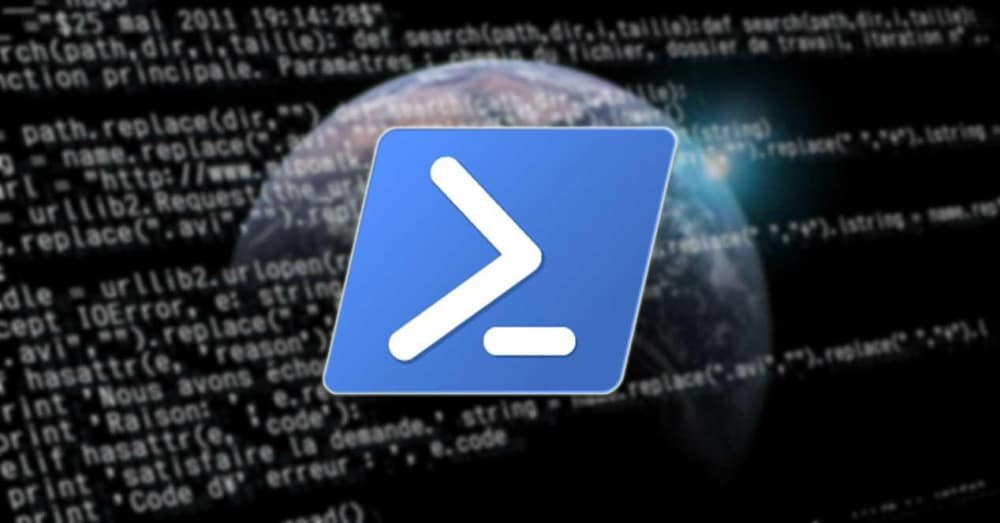
また、PowerShellオプションを使用すると、タスクをスケジュール、変更、および削除できます。 これは、複数のデバイスでタスクを作成するプロセスを高速化する必要がある場合、またはコンソールと対話する必要があるスクリプトを作成する必要がある場合に非常に役立ちます。 そのため、今日は、WindowsPowerShellを使用してタスクやプログラムを作成または削除する方法を説明します。
PowerShellとは何ですか?その目的は何ですか
Windows PowerShellとも呼ばれ、 コマンドラインユーティリティ これは、従来のコマンドプロンプトの改良された高度なバージョンとして提示されます。これにより、スクリプトと呼ばれるさまざまなコマンドユニオンを実行できるため、複数のタスクの作成、構成、および自動化が容易になります。 .NET CLRに基づいているため、プロセスの自動化に最適です。 そのため、柔軟性を考慮して、エンジニアとシステムアナリストの両方が定期的に使用するツールに直面しています。
CMDなどの他のコマンドラインインターフェイスとは異なり、PowerShellは単純なコマンド以外のオブジェクトでも機能します。 完全なスクリプトインターフェイスのおかげで、たとえば、さまざまなコマンドを起動してさまざまなタスクを自動化するなど、Windowsオペレーティングシステムで特定の機能を実行できます。 さらに、ユーザー自身が作成した他のコマンドをコンソールに追加する可能性もあります。
多くのユーザーにとって、特に基本的な知識がある場合は Microsoft オペレーティングシステム、PowerShellは完全に未知のツールです。実際には、PowerShellを使用するにはダウンロードする必要があることを除いて、WindowsXPとの互換性があります。 Windows 10の登場以来、PowerShellはすでにプリインストールされており、Microsoftオペレーティングシステム内でのアクセスが容易になるように、より目立つようになっています。
PowerShellを使用してスケジュールされたタスクを作成する
最初に行う必要があるのは、PowerShellに管理者権限を付与してPowerShellを開くことです。 これを行うには、PowerShellを作成する[スタート]メニューの検索エンジンを使用します。 アプリケーションが表示されたら、[管理者として実行]をクリックします。
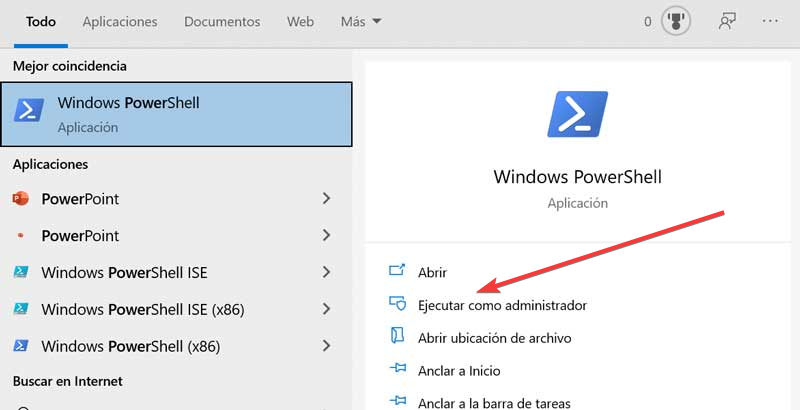
次に、アプリケーションがデバイスに変更を加えることを警告するウィンドウが表示されるので、[はい]をクリックすると、PowerShell画面が表示され、そこからスケジュールされたタスクを作成するために必要なコマンドの記述を開始します。
PowerShell画面が表示されたら、次のコマンドを入力する必要があります。
$action = New-ScheduledTaskAction -Execute 'app-path'
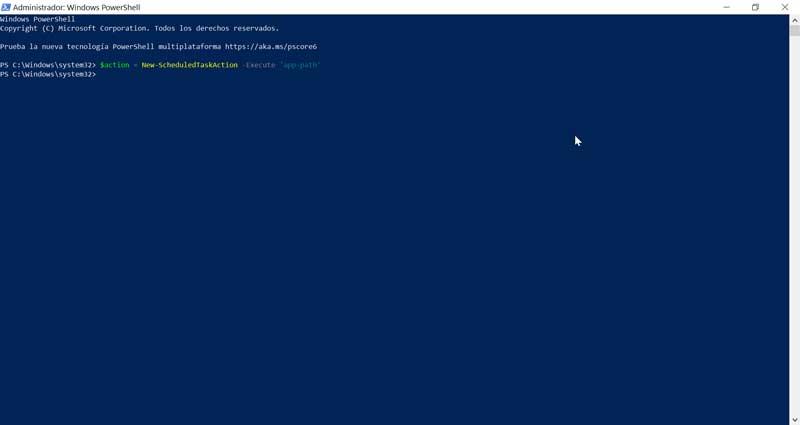
後で、アプリケーションパスを、実行するアプリケーションの元のパスに置き換える必要があることに注意する必要があります。 たとえば、Mozillaを開きたい場合 Firefoxの Firefox.exeファイルを使用する必要があるため、フルパスは次のようになります。
$action = New-ScheduledTaskAction -Execute 'C: / Archivos de programa / Mozilla Firefox / firefox.exe'
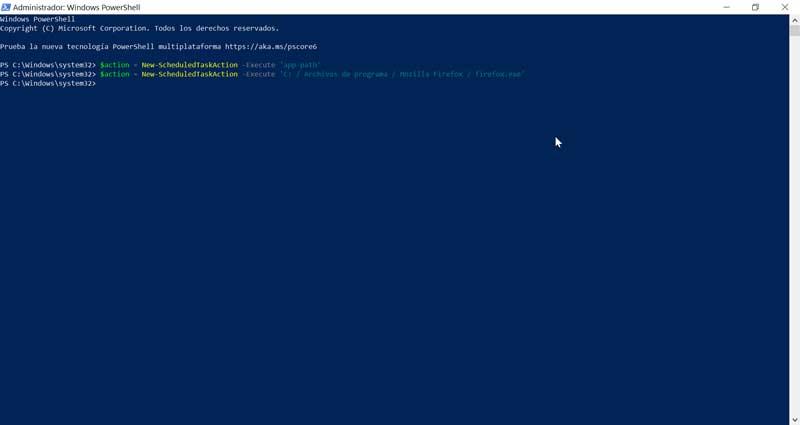
PowerShellスクリプトを作成する必要がある場合は、「-argument」を使用してスクリプトを指定する必要があります。 このようにして、最終結果は次のようになります。
New-ScheduledTaskAction -Execute 'powershell.exe' -argument script-path
次のステップは、スケジュールしたいタスクを実行したい時間を設定し、必要なときにいつでも選択できるようにすることです。 12時間形式または24時間形式から選択できます。 12時間形式を選択する場合は、コマンドで指定された時間にAM / PMを添付する必要があります。 たとえば、プログラムを午後07時または同じ日の00:19に00回実行するようにスケジュールできます。 毎日、毎週、毎月などにアクティブ化するように構成することもできます。
このためには、次のコマンドを使用する必要があります。
$trigger = New-ScheduledTaskTrigger -Once -At 07:00PM
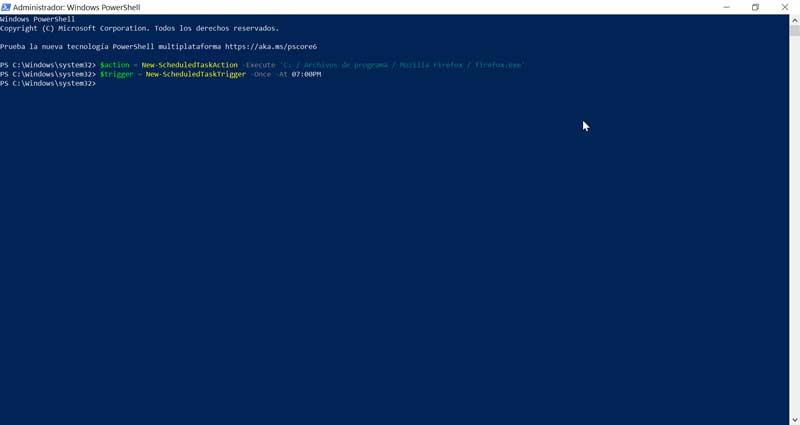
次に、プログラムするタスクを登録する必要があります。次のコマンドを入力して、設定に応じてDemoName、DemoTask、およびDemoDescriptionを変更する必要があります。
Register-ScheduledTask -Action $action -Trigger $trigger -TaskPath "DemoName" -TaskName "DemoTask" -Description "DemoDescription"
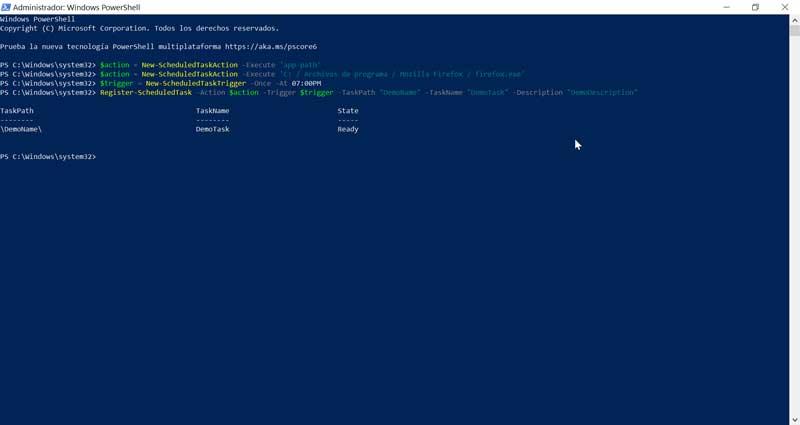
これが完了すると、システムはスケジュールしたタスクを自動化し、設定した時間に常に実行されます。 このタスクのプログラミングを実行する必要がなくなったら、すぐにそれを排除する必要があります。
PowerShellを使用してスケジュールされたタスクを削除する
プログラムタスクを削除するには、管理者権限でPowerShellを再起動する必要があります。 スタートメニューの検索エンジンにPowerShellを記述します。 アプリケーションが表示されたら、「管理者として実行」をクリックします。 次に、アプリケーションがデバイスに変更を加えることを警告するウィンドウが表示されるので、もう一度[はい]をクリックすると、PowerShell画面が表示されます。
PowerShellウィンドウが表示されたら、次のコマンドを入力して、DemoTaskを元のタスクの名前に置き換える必要があります。
Unregister-ScheduledTask -TaskName "DemoTask" -Confirm: $false

これが完了したら、Enterキーを押すと、タスクが削除されます。 オプションで、次のコマンドを記述して、タスクが削除されたことを確認し、スケジュールどおりに実行されないことを確認できます。 このために私たちは書きます:
Get-ScheduledTask -TaskName "DemoTask"
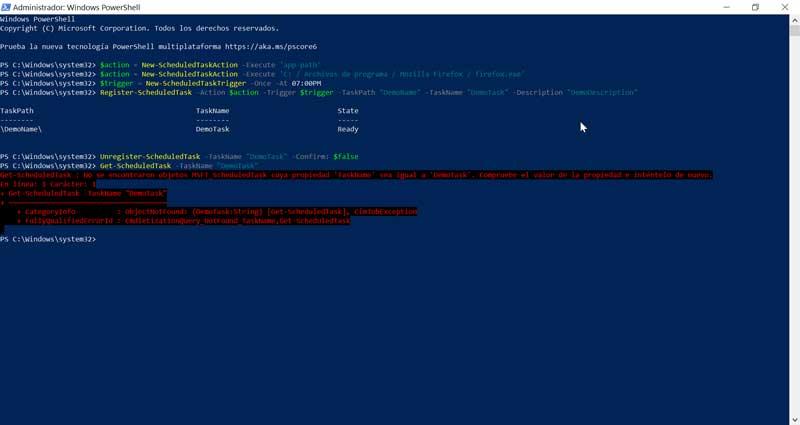
このコマンドは、DemoTaskタスクが使用できなくなったことの確認を担当します。 手順を完了すると、エラーメッセージが表示されます。 これにより、その特定の名前のタスクはないことがわかります。 これは、スケジュールしたタスクが以前に正しく削除されていることを意味します。
PowerShellを使用してスケジュールされたタスクを管理する
Windows PowerShellコマンドを使用すると、タスクを管理することもできます。 このために、チームによってスケジュールされたタスクのすべてまたは一部を返す役割を担うGet-ScheduledTaskコマンドを使用します。
このアクションを実行するには、管理者としてPowerShellを起動し、ウィンドウで次のコマンドを入力するだけです。
Get-ScheduledTask
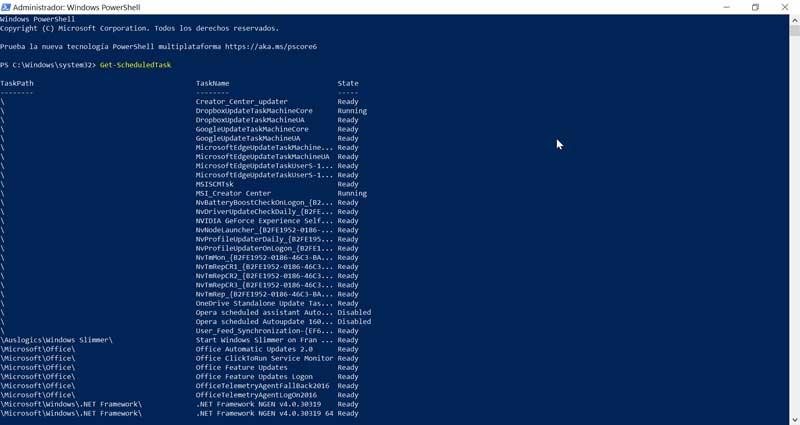
基本コマンドのみを使用すると、コンピューター上のすべてのタスクがパス順に一覧表示されます。 タスクのパスがどのように含まれているか、タスクの名前と状態を確認できます。名前を使用してタスクを識別でき、状態セクション(状態)でタスクがアクティブ化されているか非アクティブ化されているかが示されます。
PowerShellでは、Disable-ScheduledTaskコマンドとEnable-ScheduledTaskコマンドを使用して、選択したタスクを無効または有効にすることもできます。 コマンドを直接実行する場合は、タスク名やルートを指定する必要があります。
たとえば、Googleに関連するタスクを無効にする場合は、Disable-ScheduledTaskコマンドを使用して無効にします。 このために、次のコマンドを記述します。
Get-ScheduledTask -taskname google* | Disable-ScheduledTask
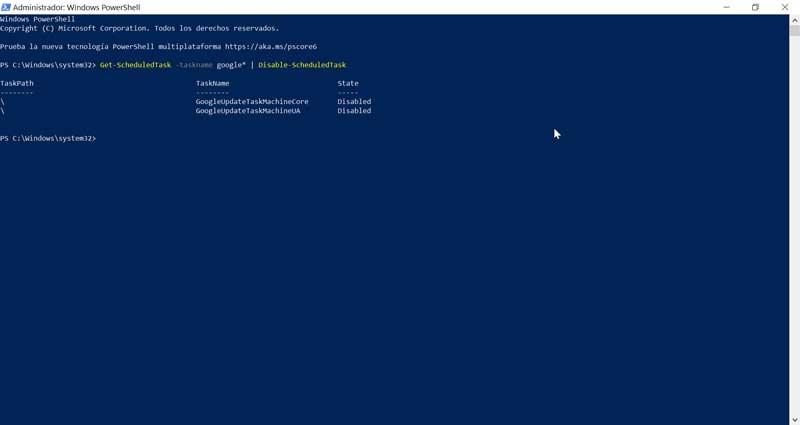
すべてのGoogleタスクをアクティブ化する場合は、上記と同じコマンドラインを使用するコマンドを使用しますが、この場合は、最後にEnable-ScheduledTaskを使用します。タスク。
Get-ScheduledTask -taskname google* | Enable-ScheduledTask