「古い」コントローラーをお持ちの場合 携帯 360を使用する方法がわからない場合や、コンピューターのコントローラーとして使用できるチュートリアルを探している場合は、さまざまな方法で使用できます。 Xboxコントローラーをコンピューターに接続します Windows 10 。 恐れることはありません、それは非常に簡単です。
Xbox 360コントローラーをPCに接続するのは簡単な作業だと思うかもしれませんが、それは本当に…問題が発生しない限りです。 すべてはあなたが持っているバージョンを中心に展開し、何よりもあなたのオペレーティングシステムが最初にドライバーを取得するのは、そうでない場合はすべてが複雑になるからです。 このため、何も失敗しないように正しく実行し、このコマンドを最短時間で楽しむ方法を見ていきます。

古いXbox360コントローラーをPCに接続する方法
有線コントローラー
ワイヤレスケーブルではなくケーブルで動作するXbox360コントローラーをお持ちの場合 あなたのコンピュータはそれを認識しません 、あなたがしなければならないことは、次のことと順番です。 まず、USBコントローラーをから取り外します マザーボード PCを再起動します。
私たちが探しているのは問題を切り分けることです。そのため、Windowsデスクトップに戻ったら、USBポートを変更して、別の、できれば2.0ポートに接続します。これは、最新のマザーボードでは通常、黒色で区切られています。 。

これは、読み込みと接続の問題、または上位バージョンとの非互換性を回避するために行われます。 USB 2.0ポートがわからない場合は、マザーボードのマニュアルにアクセスして選択するのが理想的です。 新しいモデルにはすでに欠けていることも事実です USB 2.0 後部のI/Oシールドに新しいものとして CPU チップセットとコントローラーは、より高速な速度とバージョンをサポートします。
そのような場合、接続が直接であり、セカンダリコントローラを介さないため、通常は互換性の問題を引き起こさないのはこれらだけです。これはまさに私たちが避けようとしていることです。 これを実行すると、Windowsはコマンドを検出し、対応するドライバーをインストールする必要があります。
これは、Windowsがオンラインリポジトリから実行する自動プロセスであるため、PCは論理的にインターネットに接続する必要があります。 ドライバのインストールが完了したら、コマンドを使用できます。 Windowsがそれについて非常に明確なメッセージで私たちに教えてくれるので、私たちは知っているでしょう。
Xbox360コントローラーのエラーを修正する方法
このメッセージは満足のいくものではなく、エラーが発生します。不可能ではありませんが、別の記事に実際に影響を与える複数の要因が原因である可能性があるため、最も一般的な方法でエラーを解決することに焦点を当てます。可能。 あなたがしなければならないことは デバイスマネージャ 。 そこに着いたら、 未知のディバイス (すべてのドライバーがインストールされている場合は、コマンドがこの名前の唯一のドライバーである必要があります)、それを右クリックします。 タブが開いたら、を選択します プロパティ 。 プロパティウィンドウ内で、 ドライバの更新 .
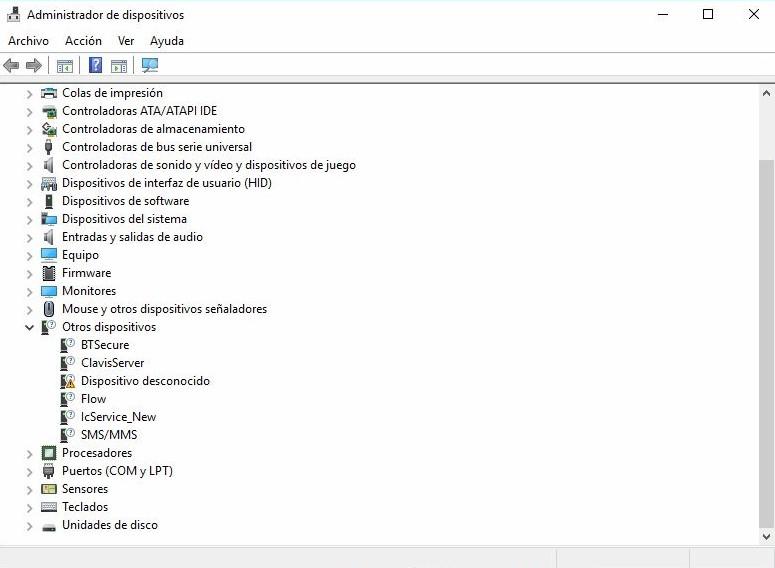
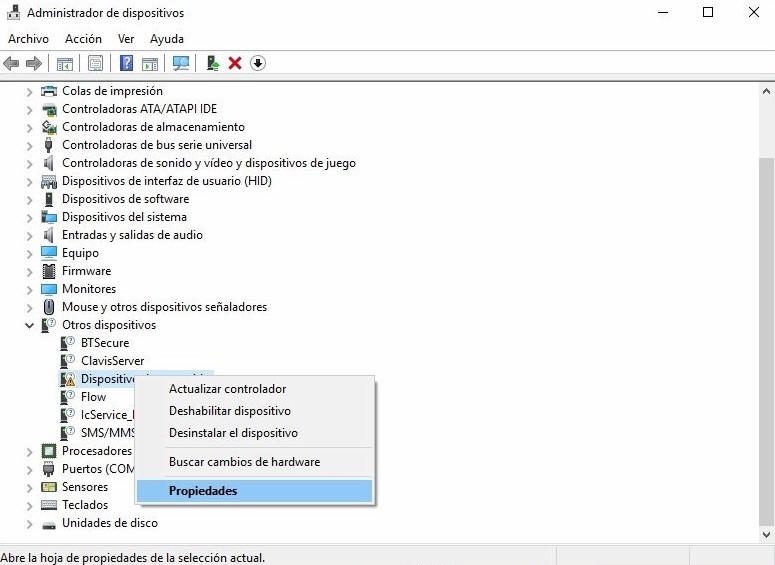
ドライバ管理ウィンドウが開いたら、をクリックします ドライバソフトウェアを自分のコンピュータをブラウズ [Letme]をクリックします コンピューターで使用可能なドライバーのリストから選択します 。 次に開くリストはかなり大きいので、到達するまでリストを下に移動する必要があります Xbox360周辺機器 。 ついに、WindowsがXbox360コントローラー上に保存するドライバーにたどり着きました。
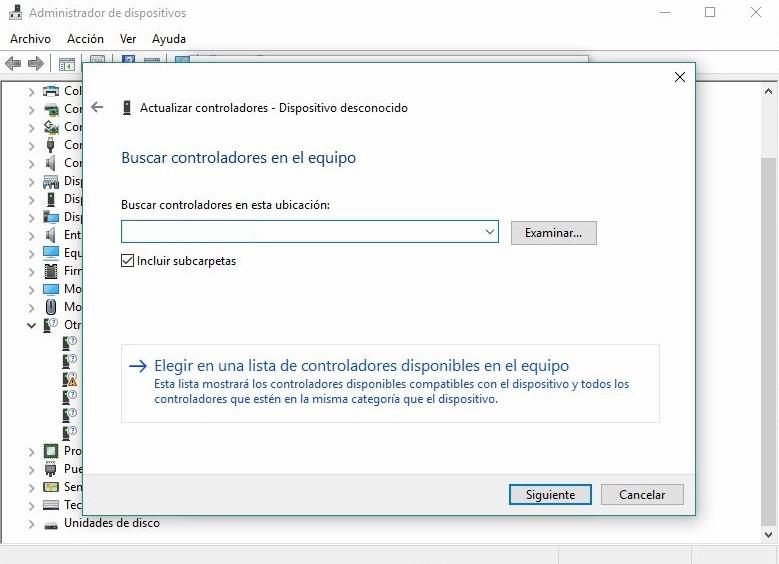
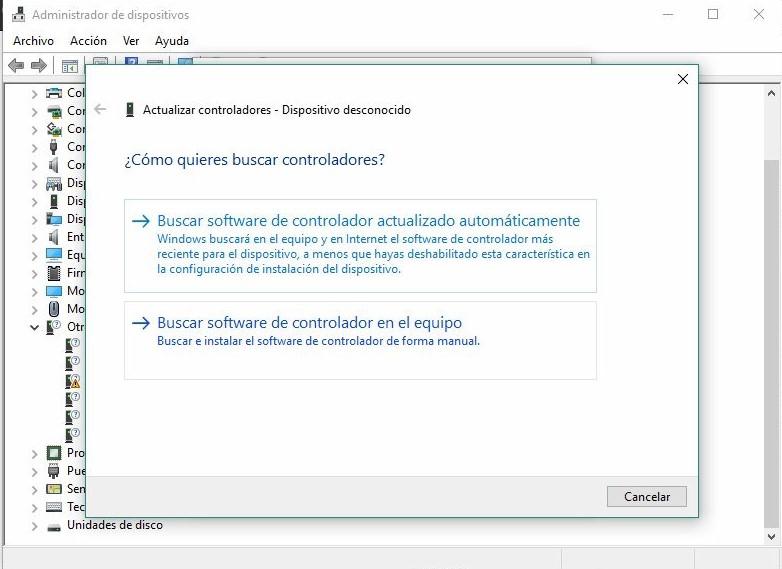
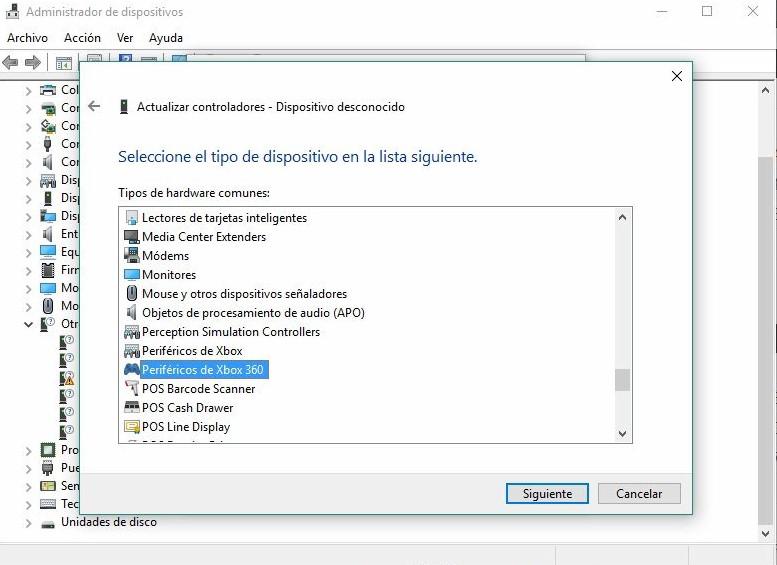
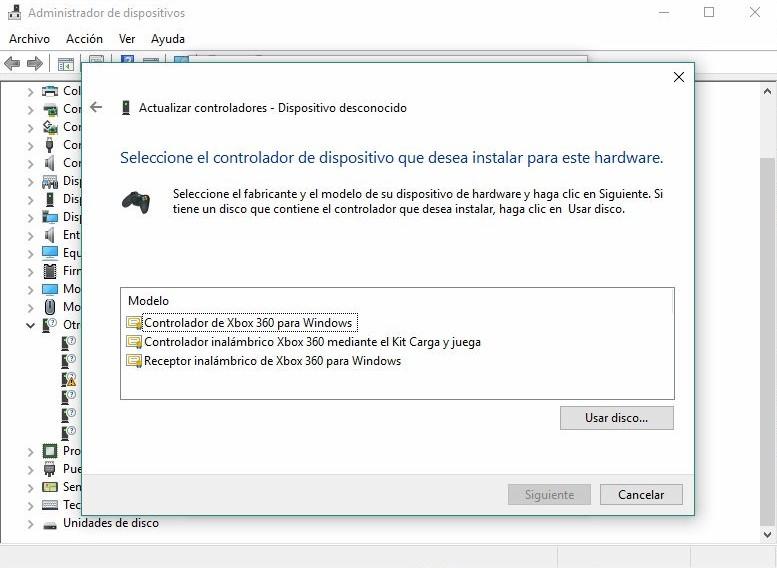
ご覧のとおり、コントローラーにはXNUMXつの異なるタイプがあります。 有線コントローラーを接続するときは、最初のコントローラーを選択する必要があります。 この後 、受け入れる必要があるという警告がポップアップ表示されます .
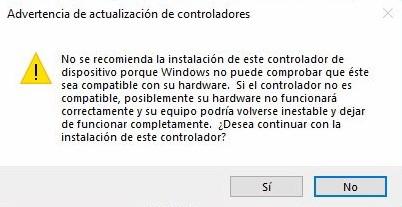
確かに、短時間で手動インストールが強制されると、WindowsはWindows Updateを介してより更新されたバージョンをインストールできますが、これは大きな問題ではありません。 通常のWindowsUpdateを検索しているかのように、手動でWindows Updateを検索することにより、この手順を強制することもできます。
コントローラーをXbox360Play&ChargeKitに接続します
あなたが Xbox360バッテリーコントローラー再生および充電キット 、手順はまったく同じです。選択するコントローラーは、このPlay and Charge Kit(リストのXNUMX番目)に対応するコントローラーのみです。 ただし、このコントローラーをテストしましたが、コントローラーがまだ認識されていません。ただし、これは、コントローラーが機能しないことを意味するものではありません。
私たちが抱えているような問題に直面した場合にここで繰り返す手順は、上記で説明したものと同じですが、問題を解決しない場合は、でドライバーを手動で検索する必要があります。インターネットと ディスコからのインストールを強制します 、上記のスクリーンショットで確認できる手順です。これを証明するボタンがあり、その後、ドライバーがガイドラインを含む.infファイルを選択するフォルダーに移動するだけで済みます。 この後、ドライバーは何もないかのようにインストールされます。
これがうまくいかない場合は、次の手順に従ってください。

リモートコントロール
例 ワイヤレスコントローラーは独特です 、あなたがその受信機を持っている場合 Microsoft コントローラをコンピュータに接続するために販売されているので、問題なく検出できます。 したがって、手順はケーブルで使用されている手順と似ています。これは、ケーブルをUSBポート(可能な場合はCPUにネイティブの場合は2.0または3.x)に接続し、Windowsに作業を任せるだけでよいためです。 ただし、お持ちでなくてやりたい場合は、Amazon.esで見つけることができるPC用のXbox360ワイヤレスアダプターが最初に必要です。
これは現在非常に高価であり、場合によっては見つけるのも難しいため、他のブランドは価格をいくらか下げて同じ利点を提供することでバトンを取りました。
到着したら、コンピュータに接続し、最初のケースと同じ手順に従う必要がありますが、 Windows用のXbox360ワイヤレスレシーバードライバー 。 同期が完了すると、ワイヤレスコントローラが点灯し、ユニットが正常に正常に動作していることを示します。Windowsは、ドライバが正しくインストールされたことを示すメッセージを送信し、その後、すべてが問題なく動作するはずです。
一番いいのは、お気に入りのゲームを開始して、コントローラーのすべてのボタンが正しく機能することを確認することです。万が一、機能しない場合は、ゲームにサポートがないか、ボタンに機能が割り当てられていないかどうかを確認する必要があります。ゲーム内。