リモートデスクトップは、物理的にそこにいなくてもコンピューターにアクセスできるので非常に便利です。 たとえば、仕事、勉強、他の人がそのコンピュータにある障害を解決するのを助けるために…それは私たちが別のシステムに保存したファイルにアクセスするためにさえ使用することができます。 この記事では、有効にする手順について説明します リモートデスクトップ Ubuntu 。 シンプルで、この人気のあるものを使用している人にとって非常に便利です Linuxベースのオペレーティングシステム。
リモートデスクトップを使用する手順
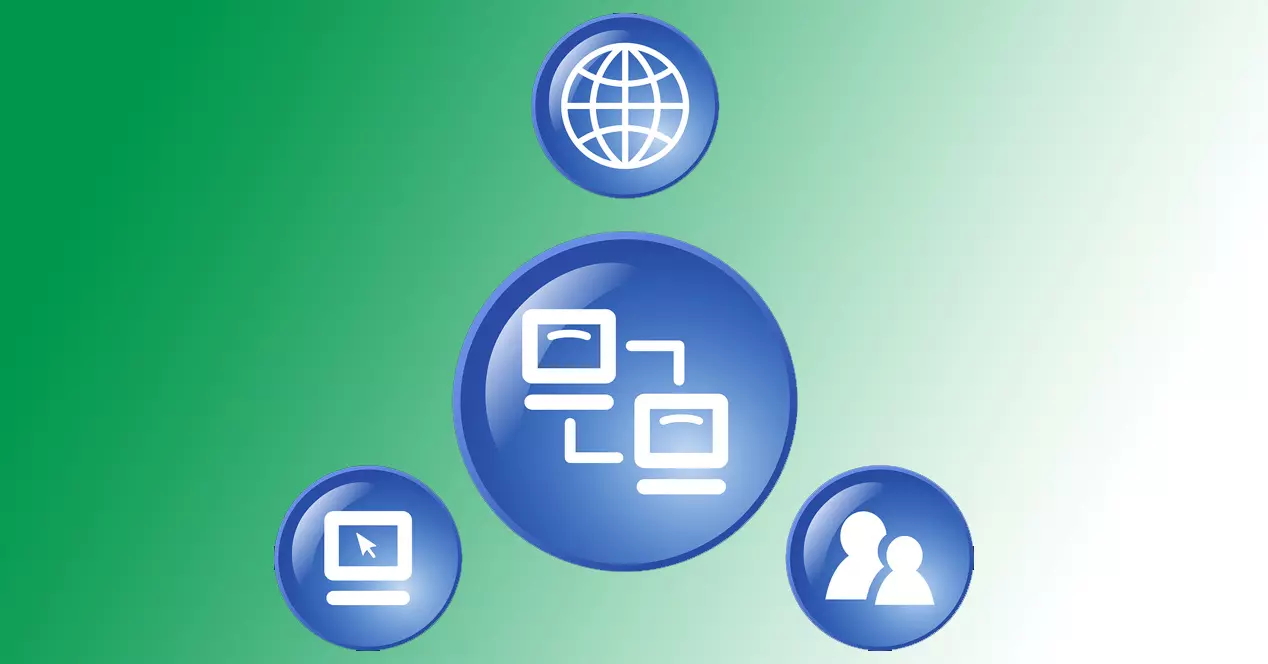
最新バージョンでは Ubuntuそれ リモートデスクトップをアクティブ化するのは非常に簡単です。 説明し、正しく構成する一連の手順に従う必要があります。 その瞬間から、私たちはリモートでコンピューターの画面にアクセスし、物理的にそこにいるかのようにそれを使用できるようになります。
Ubuntuとリモートクライアントを更新しました
まず第一に、私たちは持っている必要があります オペレーティングシステムの最新バージョン インストールされています。 私たちの場合、利用可能な最新のUbuntu21.10でテストします。 ただし、以前のバージョンを使用している場合、特定の事項は若干異なる場合がありますが、プロセスは同様になります。
また、の場合と同様に、リモートクライアントをインストールする必要があります Remmina 。 これにより、Ubuntuを使用してリモートでコンピューターにアクセスできるようになります。
RemminaはUbuntuの最新バージョンにインストールされています。 システムで使用できない場合は、インストールする必要があります。 アプリケーションメニューをクリックしてトップバーを見ると、簡単に確認できます。

リモート機器のデータを知る
RemminaとUbuntuリモートデスクトップを正しく使用するには、 リモートコンピューターのIPアドレス アクセスしようとしています。 これがなければ、リモートで入ることができませんでした。
リモートでアクセスするシステムと、使用しているコンピューターの両方にインストールする必要があることに注意してください。 入力したいコンピューターに最新バージョンのUbuntuとRemminaがインストールされていれば、問題はありません。
Ubuntuから共有する
これらすべての準備ができたら、次はUbuntuから共有を開始します。 対応するセクションにアクセスし、それが使用可能になり、リモートデスクトップにアクセスできるように構成する必要があります。
あなたはに行かなければなりません アプリケーションメニュー そこに検索 シェアする 。 新しいウィンドウに移動します。 [設定]と入力して、[共有]を選択することもできます。 下の画像のように、新しい画面が表示されます。

ここでは、デフォルトで[共有]オプションが無効になっていることがわかります。 したがって、上部にマークを付ける必要があります。 これを行うと、 画面共有を有効にする マルチメディアも有効になります。 私たちが興味を持っているのは最初です。
次の画像に示すように、[画面共有]でそのオプションをクリックし、[接続を許可する]をオンにする必要があります。

パスワードを入力
その同じウィンドウに、セキュリティパラメータの設定などが表示されます。 password 。 これは、コンピューターが自分自身を認証せずにリモートで接続できないようにするために興味深いものです。 このように、アクセスするためにそのパスワードを入力する必要があるため、セキュリティが向上します。
私たちのアドバイスは常に リモートデスクトップを暗号化する パスワード付き。 そのキーは安全でなければなりません。 文字(大文字と小文字)、数字、およびその他の特殊記号を含める必要があります。 これはすべてランダムな方法で行われ、他の場所では使用されていません。

また、[新しい接続でアクセスを要求する必要がある]チェックボックスをオンにする必要があります。 この場合、デフォルトでアクティブになっていますが、アクティブになっていることを確認する必要があります。アクティブになっていない場合は、チェックボックスをオンにするだけです。
ケーブルまたはワイヤレスネットワーク経由で接続する
ワイヤレスとWi-Fiの両方を介してリモートデスクトップに接続することが可能です。 アクセスするためのパスワードを入力できる下に表示されるボックスで、別のオプションをマークすることもできます 有線接続 そしてそれは有効になります。
必要なものを選択できますが、セキュリティの理想は有線でのみアクセスすることです。 このようにして、侵入者の可能性を減らし、より安全になります。
Remminaを使用する
これらの手順を実行し、Ubuntuを正しく構成した後、すべて 残りはレミナを起動することです または、選択したリモートデスクトップクライアント。 検索バーの横に表示される上のメニューをクリックし、表示されるオプションからVNCを選択する必要があります。
そこに置く必要があります IPアドレス これはリモートコンピュータに対応します。 私たちはそれを受け入れ、その瞬間からリモートでアクセスできるようになります。 パスワードを要求するように接続を構成した場合、パスワードを要求し、このようにして入力できるようになります。 パスワードを入力していない場合は、リモートコンピューターにユーザーの受け入れを要求し、接続します。
したがって、これらの手順に従って、 Ubuntのリモートデスクトップ またはRemminaアプリケーションを使用します。 問題を回避するために、オペレーティングシステムの最新バージョンを使用していること、およびRemminaがインストールされていることを確認する必要があります。 また、セキュリティとパフォーマンスの両方の問題を回避できるため、このプログラムには最新バージョンを使用することをお勧めします。
さらに、Ramminaでは、上に表示されるドロップダウンメニューをクリックし、オプション内で、Ubuntuのデフォルトアプリケーションであることを選択できます。 複数のプログラムがインストールされている場合は、検討するオプションです。
結論。
と言うことができます リモートデスクトップ これは非常に興味深い機能であり、さまざまなオペレーティングシステムで使用して、物理的にコンピュータの前にいなくてもコンピュータにアクセスできます。 Ubuntuの場合、これは利用可能なオプションのXNUMXつであり、その使いやすさとセキュリティの点でも非常に便利です。 システム内でいくつかの設定を構成するだけで、すぐに使用できることがわかりました。
リモートデスクトップクライアントに関しては、Ramminaはユーザーレベルで、経験の浅いユーザーにとって理想的であると考えています。 非常に使いやすく、うまく機能し、Ubuntuにも標準装備されています。 同様に、これまで見てきたように、いくつかのパラメーターを構成して、通常どおりに使用できるようにする必要があります。