Wi-Fiは、ほとんどのデバイスがこの方法で接続するため、ユーザーにとって毎日より重要です。 このタイプのネットワークで私たちが最も使用するスター要素のXNUMXつは、スマートフォンです。 ワイヤレス接続のステータスを確認したい場合があります。 このタスクを実行するために、優れた情報を提供できるモバイルアプリケーションを使用できます。 したがって、アプリを使用して、私たちはの情報を知ることができます 無線LAN 私たちが周りに持っているネットワーク、それらのチャネル、それらの信号などを簡単な方法で。 このチュートリアルでは、無料のモバイルアプリであるWiFimanの使用方法を学習します。 Android Wi-Fiネットワークのステータスや信号などを知ることができるIOS。
私たちが最初にやろうとしていることは、このモバイルアプリケーションが私たちに何をもたらすことができるかを見つけることです。 次に、各セクションについて詳しく説明します。
WiFimanの機能と私たちにできること
WiFiマン は、Wi-Fiネットワークのステータスを監視し、インターネット接続速度をテストし、一連のテストを実行できるローカルネットワーク上のデバイスを知ることができるモバイルアプリです。
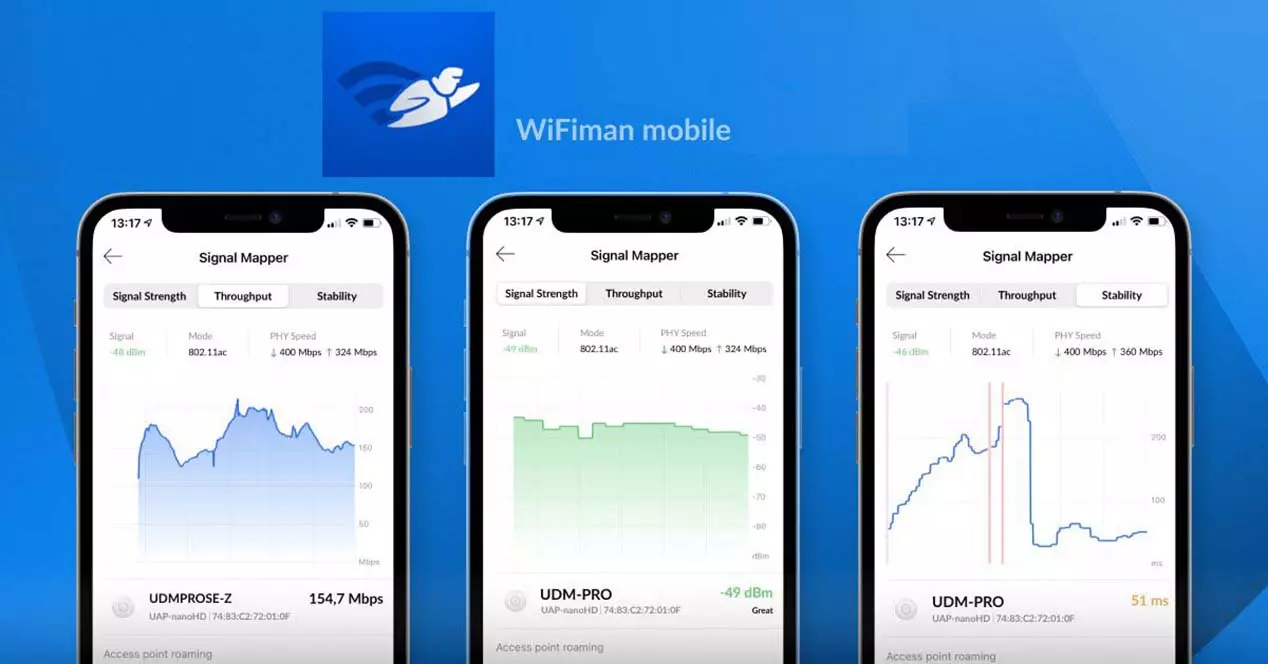
それは開発者とメーカーのユビキティからのアプリケーションです 無料です。 そして広告なし。 WiFimanとそのツールのおかげで、次のアクションを実行できるようになります。
- 利用可能なWiFiネットワークとBluetoothLEデバイスを見つけます。
- ワイヤレスネットワークを分析します。WiFi6をサポートし、信号強度計を備えています。
- WiFi速度テストを実行します。
- デバイス検出用のネットワークスキャナーが装備されています。
- 検出されたデバイスの詳細については、ネットワークサブネットをスキャンしてください。
- 開いているポートスキャナーを示すポートスキャナーがあります。
- ネットワーク上のすべてのUbiquitiデバイスに関する改善された情報を入手してください。
ご覧のとおり、Wi-Fiネットワークに問題があるかどうかを診断するための一連のテストを実行できます。
アプリのインストールと最初のステップ
最初にやらなければならないことは、アプリをダウンロードすることです。 その意味で、XNUMXつの主要なモバイルプラットフォームで利用可能であることに注意する必要があります。 Androidをお持ちの場合は、 Google Playで ここから保存:
一方、持っている人のために iOS ここからWiFimanを入手できます。
始める前に、私たちが使用したバージョンはAndroidバージョンであるとコメントしてください。ただし、iOSバージョンはこれと非常に似ています。 プログラムをインストールすると、初めて使用するときに次のような画面が表示されます。

ここでは、アプリにロケーション権限を付与するように求められます。 このタイプのネットワークアプリケーションでは、それを要求することが非常に一般的です。最も適切なことは、それを受け入れることです。 それ以外の場合、たとえば、Wi-Fiネットワークの名前は表示されません。 これはWiFimanのメイン画面です。

上部には、接続しているWi-Fiネットワークの名前があります。 すぐ下に、私が使用しているルーターとスマートフォンがXNUMXつの赤いボックスでマークされています。 あなたがそれらをクリックすると、あなたはそれらについてのより多くの情報を得ることができます。 次に、下部にプログラムのXNUMXつの重要なセクションがあります。
- のテスト :接続しているWi-Fi接続の速度テストを実行します。 今、私たちはその画面にいます。
- Status: :ここでは、Wi-Fiとモバイル信号の状態、およびいくつかの詳細なグラフを確認します。
- 無線 :このセクションでは、利用可能なWi-Fiネットワーク、チャネル、Bluetoothを確認できます。
- を検索 :ローカルネットワークに接続されているデバイスに関する詳細情報を提供します。
次に、[]をクリックしてWi-Fi接続のパフォーマンスを確認します。 スピードテストを開始します

」をクリックすると 結果を共有する 」たとえば、次のように送信できます。 WhatsApp.
Wi-Fiとモバイル信号のステータス
今、私たちは WiFimanステータス セクション。メインメニューの下からXNUMX番目のボタンです。

ここには、名前やSSID、接続速度、Wi-Fi信号強度など、Wi-Fiネットワークに関連するすべての情報が表示されます。 次に、そのすぐ下に、そのWi-Fiネットワークに接続するスマートフォンに関する情報があります。 もう少し下に行くと、Wi-Fi信号のグラフが表示されます。

また、Googleにどのようにpingを送信しているかを確認できます。 Facebook 同時にルーターのゲートウェイ。 一方、をクリックすると シグナルマップ ボタンをクリックすると、より詳細なグラフが表示されます。 ここで シグナル その強度は「db」で確認できます。以下は、ルーターのXNUMXつのWi-Fi帯域です。

次に、別のグラフを使用して、4GHz帯域で5ミリ秒接続されていることを確認できる遅延を確認します。

内の他のセクション Status: is モバイル信号 、しかしそれを使用するには、をクリックする必要があります 許可をリクエストする 通話の発信と管理を許可します。 そうすると、次のようなグラフを表示できるようになります。

Wi-FiおよびBluetoothネットワーク用のWiFimanワイヤレスセクション
アプリのスターセクションのXNUMXつは、アプリのワイヤレスセクションです。 クリックするとすぐにアクセスします WiFiネットワーク オプションですが、後で説明するXNUMXつがあります。

ここでは、利用可能なWi-Fiネットワークとそのチャネルおよび信号強度を確認します。 右上隅のすべてのセクションに、3本の水平線のオプションが付いたアイコンがあります。 そこでは、必要に応じてSSID、シグナル、セキュリティで並べ替えることができます。

利用可能なWi-Fiネットワークをクリックすると、より正確なデータを取得できます。

ここに、Wi-Fi信号の強度、そのセキュリティ、および近くのアクセスポイントのグラフが表示されます。 また、«をクリックすると シグナルマップ »シグナルとレイテンシーに関して、ステータスセクションを見たときと同じグラフが表示されます。 次に«内 無線 " の中に " チャネル »セクションでは、その帯域にあるWi-Fiネットワークのグラフを見ることができます。 これらは、2.4GHz帯域の結果になります。

そしてこれは5GHz帯のグラフです:

次のセクションはBluetoothのセクションで、提供されているリストを並べ替えるオプションもあります。

この場合、名前、信号、MACアドレスに基づいてBluetooth接続を注文できます。

また、この種のデバイスをクリックすると、追加情報が表示されます。

ここでは、そのMACアドレスと、使用するBluetoothのタイプが低エネルギーであることがわかります。
このユビキティアプリの「検索」セクション
WiFimanのこのセクションでは、ローカルネットワークに接続されているすべてのデバイスを検出できます。 その意味で、ルーター、PC、ラップトップ、PLC、スマートプラグ、スマートフォン、タブレットなどを検出することができます。 これらは、ローカルネットワーク上で検出されたコンピューターです。

また、IPアドレスと名前で並べ替えることができることにも注意してください。

次に、各デバイスをクリックすると、次のような詳細情報が表示されます。

この場合、ブランド、モデル、IP、MACアドレス、pingなどを確認できるのはルーターです。 また、クリックすると、開いているポートのテストを実行できます。 ポートチェックを開始します .

これらは、ネットワークケーブルで接続されたホームネットワーク内のPCの情報と結果です。

一方、これは、PLCを選択した場合です。

ご覧のとおり、WiFimanはネットワークに関する貴重で詳細な情報を提供し、他の人が検出したデバイスでポートチェックを実行できるようにします。