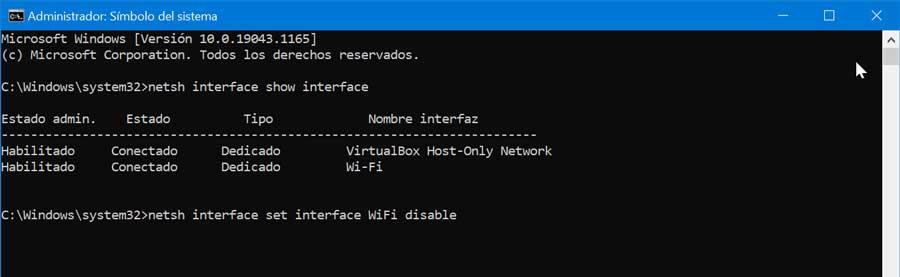ワイヤレス接続は、あらゆるコンピューターの標準であり、定番となっています。 BluetoothとWi-Fiはどちらも、定期的に使用できる要素です。 ただし、使用しない場合もあるので、そのままにしておくと、エネルギー消費量が増え、ノートパソコンの電池が早く消耗し、セキュリティ上のリスクが発生します。
Bluetoothを使用すると、デバイスをワイヤレスで相互に接続したり、ファイルを送受信したりできます。 Wi-Fiは、ケーブルを必要とせずにワイヤレス接続を確立できるため、最も広く使用されているインターネット接続方法です。

Bluetoothを無効にする方法
必要のないときにBluetoothをアクティブにしておくことは、望ましくないアクションです。 そのため、さまざまな方法で無効にする必要があります。 Windows 10コンピュータ。
構成セクションから
「設定」セクションからBluetoothを無効にするには、キーボードショートカットのWindows + Iを押してアクセスする必要があります。 ここでは、「デバイス」セクションと左側の列をクリックします。 「Bluetoothおよびその他のデバイス 「。 無効にするには、Bluetoothコントロールをオフの位置にスライドさせるだけです。
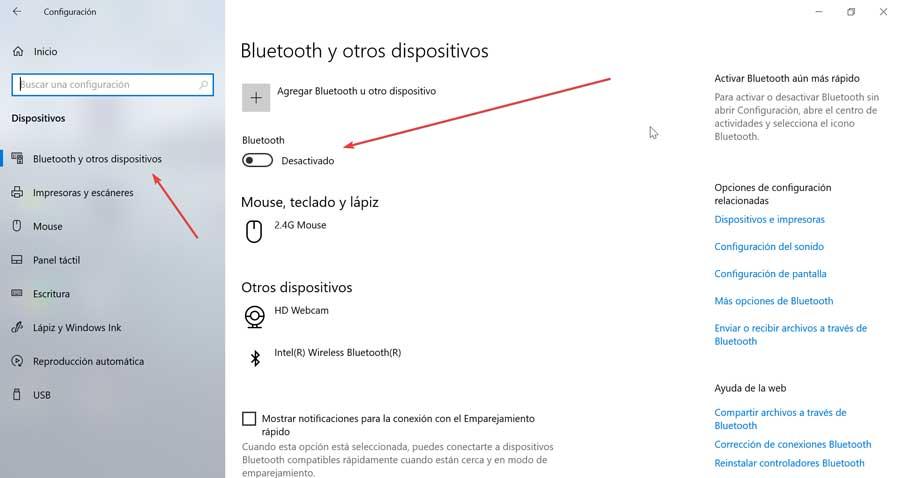
[設定]メニューからオフにすることもできるもうXNUMXつの可能性は、 ネットワーク とインターネットセクション。 ここで、左側の列の[機内モード]セクションをクリックします。 画面右側の[ワイヤレスデバイス]セクションで、Bluetoothをアクティブまたは非アクティブにできます。
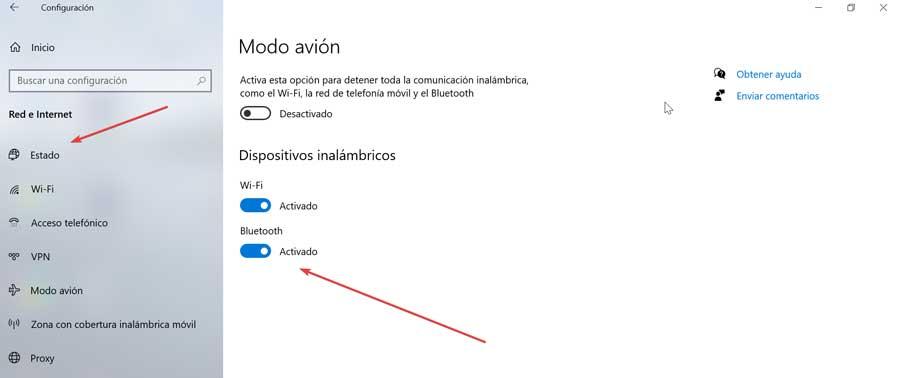
アクションセンターの使用
Windows 10には、タスクバーの右下部分にアクティビティセンターもあり、アプリケーションの通知とクイックアクションを見つけることができます。 それをクリックすると、Bluetoothアイコンが見つかります 青でアクティブ化 。 押すだけで完全にオフになります。
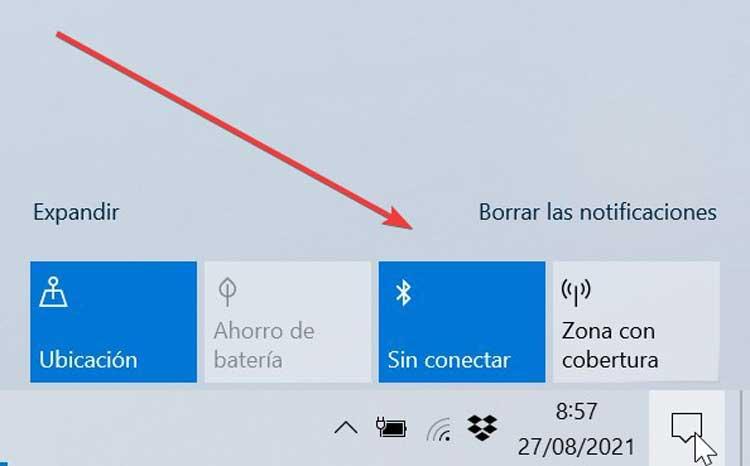
デバイスマネージャの使用
Bluetoothを無効にする別の可能性は、Windowsの「デバイスマネージャー」から行うことです。 これを行うには、キーボードショートカットのWindows + Xを押して、オプションのリストから[デバイスマネージャー]を選択する必要があります。 中に入ると、「Bluetooth」セクションにアクセスして表示します。
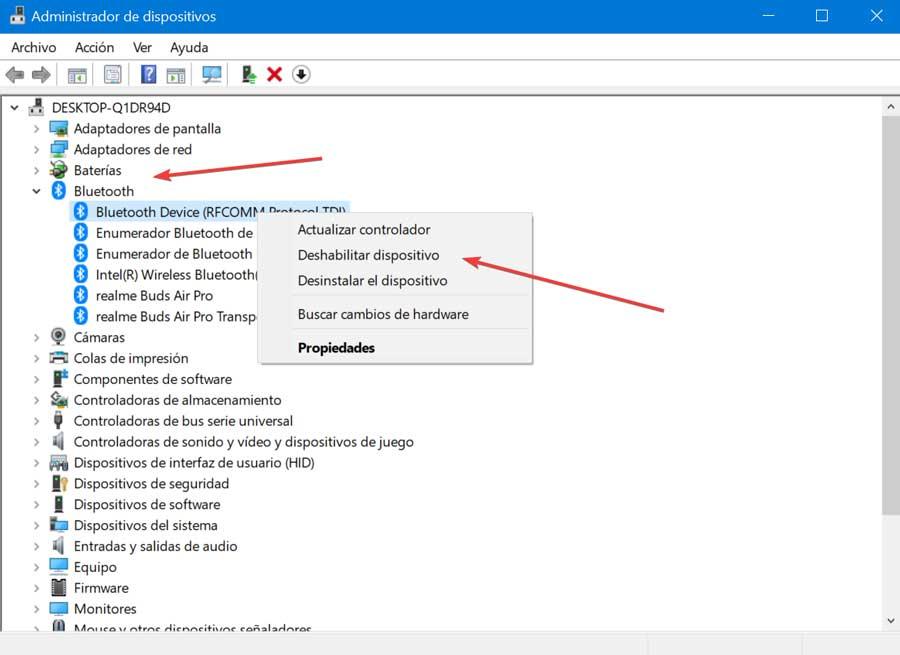
これで、Bluetoothデバイスを右クリックするだけで、コンテキストメニューが表示され、をクリックするだけで済みます。 「Bluetoothを無効にする」。
コントロールパネルを使う
Windows10のコントロールパネルからBluetoothを無効にすることもできます。 これを行うには、[スタート]メニューの検索ボックスにコントロールパネルを作成する必要があります。 次に、「ネットワークとインターネット」と「ネットワークと共有リソースの中心」をクリックします。 最後に、 "アダプター設定を変更する" 。 ここでは、Bluetoothセクションと「非アクティブ化」オプションをマウスの右ボタンでクリックします。
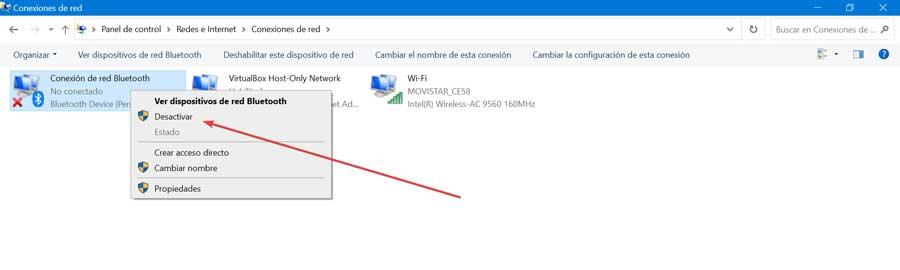
Windowsサービスから
Bluetoothを長期間実行する予定がない場合は、サービスアプリケーションを使用してBluetoothを無効にすることを選択できます。 この方法では、さまざまなデバイスの検出と関連付けを担当するBluetoothサポートサービスを停止します。 これを行うには、キーボードショートカット「Windows + R」を押して、「実行」コマンドを起動します。 ここに書きます services.mscと Enterキーまたは[OK]ボタンを押します。
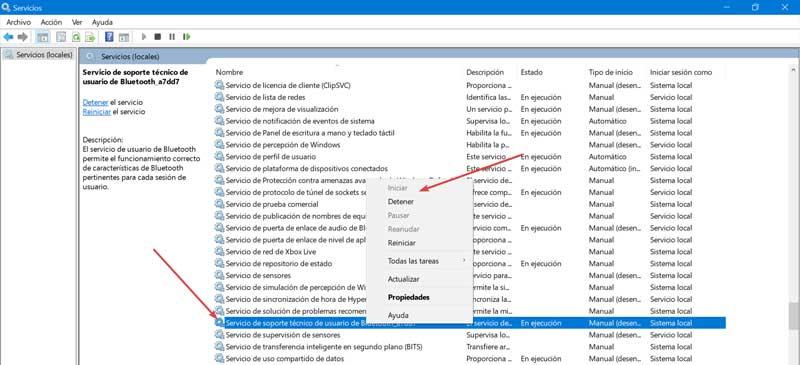
ここで私たちは探す必要があります 「Bluetoothユーザーテクニカルサポートサービス」 。 右ボタンでクリックし、[停止]を選択します。 これが完了したら、サービスアプリケーションを閉じて、PCを再起動します。
Wi-Fiを無効にする方法
コンピューターを使用する予定で、インターネット接続が不要な場合、またはインターネット接続が利用できない場合は、エネルギーを節約するためにWi-Fiを無効にすることをお勧めします。 次に、Windows10でオフにできるさまざまな方法を見ていきます。
タスクバーから
Windows 10でWi-Fiを無効にする最も簡単な方法は、右下のWindows10タスクバーからです。 あなたがしなければならないのはクリックするだけです Wi-Fiシンボル 一連のオプションが表示されます。 青で表示されているWi-Fiボックスをクリックして空白のままにし、これで非アクティブ化する必要があります。
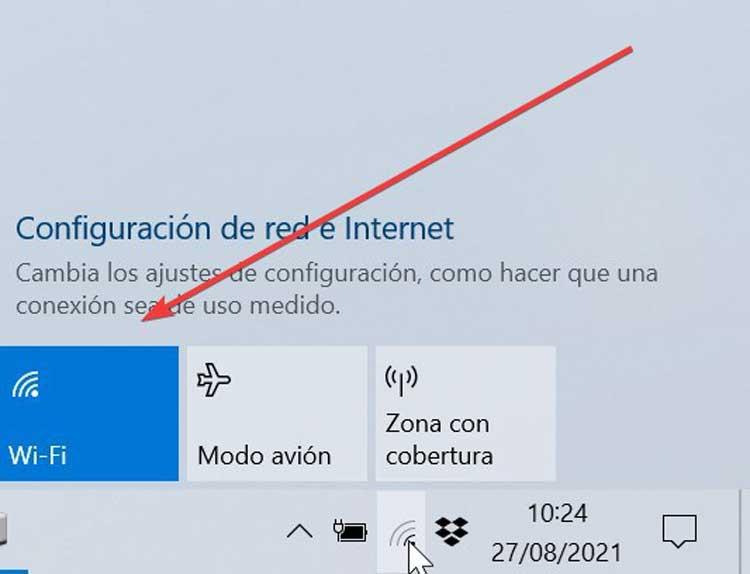
機内モードをクリックすることもできますが、この場合、Wi-Fiを含むコンピューター上のすべてのワイヤレス通信をオフにします。
設定メニューから
Wi-Fiをオフにする必要があるもうXNUMXつのオプションは、[設定]メニューを使用することです。 アクセスするには、キーボードショートカット「Windows + I」を押す必要があります。 ここから、「ネットワークとインターネット」のセクションに移動します。 ここでは、への単一のスイッチがあります Wi-Fiをオンまたはオフにします 、それでそれを無効にするためにそれを押す必要があるだけです。
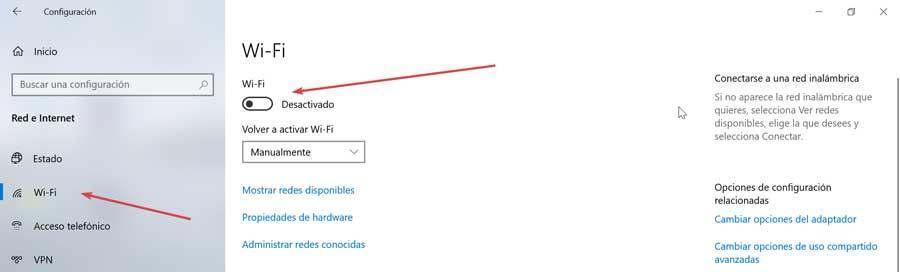
コントロールパネルを使う
Windows10のコントロールパネルからWi-Fiを無効にすることもできます。 これを行うには、[スタート]メニューの検索ボックスにコントロールパネルを作成する必要があります。 次に、「ネットワークとインターネット」と「ネットワークと共有リソースの中心」をクリックします。 最後に、 "アダプター設定を変更する"。 ここでは、Wi-Fiセクションをマウスの右ボタンでクリックし、[非アクティブ化]オプションを選択します。
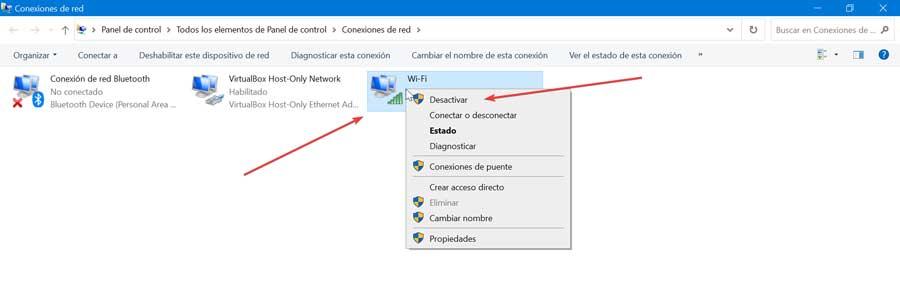
デバイスマネージャを使用する
Windowsデバイスマネージャーを使用すると、コンピューターでWi-Fiを無効にすることもできます。 これを行うには、キーボードショートカット「Windows + X」を押して、デバイスマネージャーを選択します。 続いて、[ネットワークアダプター]カテゴリを表示し、Wi-Fiアダプターを右クリックします。 表示されるコンテキストメニューで、をクリックします 「デバイスを無効にする」 .
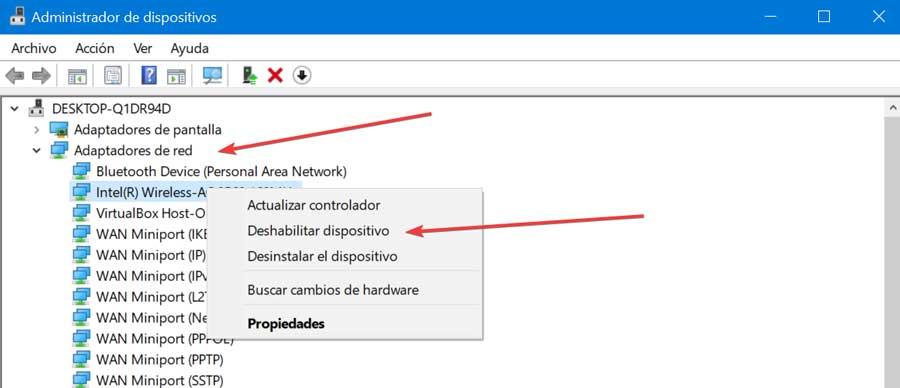
WindowsPowerShellを介して
Windows PowerShellを使用して、Wi-Fi接続を無効にすることもできます。 このためには、[スタート]メニューの検索ボックスにPowerShellを記述し、管理者権限で実行する必要があります。 次に、次のコマンドを記述して、無効にするアダプターの名前を特定し、Enterキーを押します。
Get-NetAdapter | format-table
後でWi-Fi接続を無効にするには、次のコマンドを記述してEnterキーを押す必要があります。
Disable-NetAdapter -Name Wi-Fi -Confirm:$false
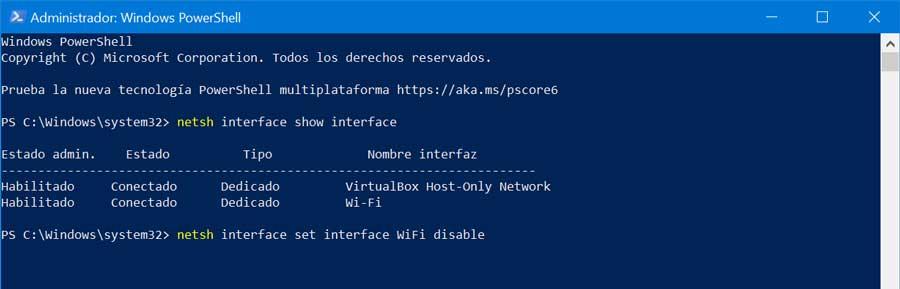
コマンドプロンプトの使い方
必要に応じて、コマンドプロンプトで、特定のコマンドを使用してWi-Fiを無効にすることができます。 これを行うには、[スタート]メニューの検索ボックスにコマンドプロンプトを入力し、管理者として実行します。 後で、無効にするアダプターを識別するために次のコマンドを記述します。
netsh interface show interface
次に、Wi-Fiアダプターを無効にする次のコマンドを記述します。
netsh interface set interface Wi-Fi disable