インターネットを閲覧したり、デバイスを使用したりするときは、セキュリティを維持することが不可欠です。 自分自身を守るために使用できるプログラムはたくさんあります。 この記事では、 Windows ディフェンダーとアクティブ化または非アクティブ化する方法 Windows 11では、少なくとも一時的に無効にしたい場合があります。これは、実行できる簡単なプロセスです。
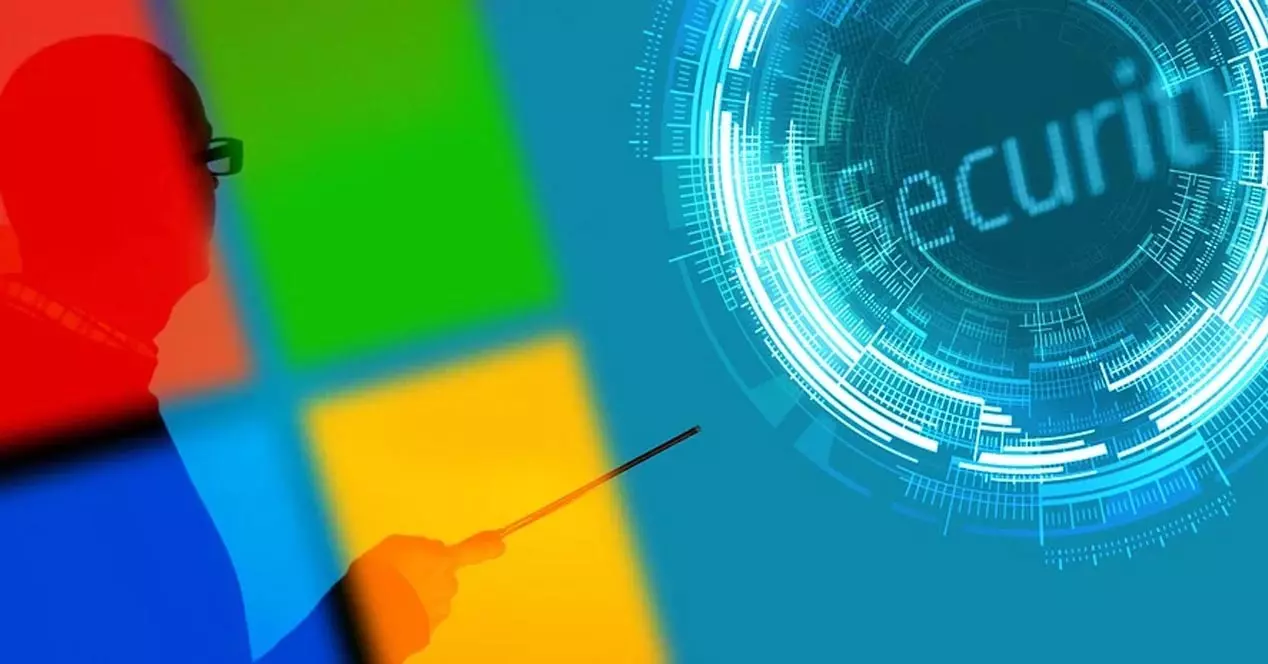
WindowsDefenderを無効にする理由
デフォルトでは Microsoft 擁護者 コンピュータを保護するためにオンになっています。 多くの脅威があり、それらと戦うのに役立つこのタイプのツールが不可欠であるため、これは重要です。 ただし、特定の問題が発生しないように、特定の時点で非アクティブ化する必要がある場合があります。
Microsoft Defenderをオフにする理由の明確な例は、検出しているためです 偽陽性 。 これは、ファイルのダウンロード時またはアプリケーションのインストール時に発生する可能性があります。 脅威として検出され、ダウンロードまたはインストールできないことを通知する場合があります。 ただし、それが脅威ではなく、誤検知であることが本当にわかっている場合は、無効にすることを選択できます。
もう一つの理由はあなたがすることにしたということです 他のアンチウイルスをインストールする 。 無料と有料の両方の多くのオプションがあります。 いくつかはより完全であり、あなたはそれをインストールすることに興味があるかもしれません。 通常、Windows自体は、別のウイルス対策ソフトウェアをインストールしてWindows Defenderを無効にすると、競合が発生しないように検出されますが、競合が発生しない可能性があり、手動で削除する必要があります。
アンチウイルスさえ必要ないかもしれません。 WindowsDefenderは リソースを消費する 、論理的に。 たとえば、リソースが限られているコンピュータを使用していて、容量が大きくなく、インターネットに接続しておらず、ハードドライブに接続した映画を見たり、テキストを書き込んだりするためだけに使用している場合それは安全です、それを無効にすることは興味深いかもしれません。 また、仮想マシンでWindowsを使用していて、ウイルスに感染することを恐れていない場合も同様です。
MicrosoftDefenderを無効にする手順
また、ご購読はいつでも停止することが可能です MicrosoftDefenderをオンまたはオフにします 簡単な方法でWindows11で。 説明した状況のいずれかに遭遇し、このセキュリティプログラムをアクティブにしたくない場合は、これから説明する一連の手順に従って構成できます。 もちろん、リスクを引き起こさないことを確認する必要があります。
Windows設定を使用する
最初にすべきことは、[スタート]に移動し、[設定]と入力して、 個人情報保護 とセキュリティ。 下の画像でわかるように、ウィンドウに出くわし、そこに移動します ウイルスと脅威の保護 .

新しいウィンドウが開き、さまざまなオプションが表示されます。Windows11でMicrosoft Defenderを無効にするために必要なのは、 ウイルスと脅威の保護 オプション。 左側に表示されます。

あなたがそこにいるとき、あなたは行かなければなりません アンチウイルス および脅威保護設定。 これにより、さまざまなオプションが表示される新しいページが表示されます。 リアルタイム保護、クラウドベースの保護、改ざん保護などをオンまたはオフにする機能が表示されます。

そこで、チェックボックスをオフにする必要があります リアルタイム保護 。 Windows Defenderは自動的にアクティブを停止し、ダウンロードしたファイルやインストールしたプログラムなどのスキャンを停止します。
誤検知が発生した場合は問題が発生しなくなりますが、これによってWindowsDefenderが完全に無効になるわけではないことに注意してください。 ただし、それを選択する多くのユーザーの主な目的はおそらくそれです。 完全に非アクティブ化するには、これから説明する次の手順に従う必要があります。
Windowsアンチウイルスを完全に無効にする
まず、改ざん防止オプションが無効になっていることを確認する必要があります。 そうしていない場合は、リアルタイム保護と他のオプションが表示される前の手順に従い、プロセスを続行するために前述の手順を削除する必要があります。
これを行ったら、グループポリシーエディターを入力する必要があります。 これを行うには、Windows+Rキーの組み合わせを押して実行するだけです。 gpedit.mscを 。 そこで、コンピュータの構成、管理用テンプレート、Windowsコンポーネントにアクセスし、次のように入力する必要があります。 マイクロソフトディフェンダー アンチウイルス .

そこには、MicrosoftDefenderAntivirusを無効にするオプションがあります。 ダブルクリックしてその機能を有効にするだけです。 画像に表示されているようにドロップダウンメニューが開きます。[有効]ボックスを選択して変更を適用する必要があります。 その瞬間から、Windowsアンチウイルスが無効になります。 再度アクティブにするには、同じ手順に従う必要がありますが、 使用可能 ボックス。

変更を有効にして問題を回避するには、[OK]をクリックしてWindows 11を再起動する必要があります。再度オンにすると、Microsoftアンチウイルスは機能しなくなります。 もちろん、もう一度、これに伴うリスクを考慮に入れて、それが本当に価値があるかどうか、または非アクティブ化しないかどうかを確認する必要があります。
Windows Defenderを削除することをお勧めしますか?
この時点で、WindowsDefenderを削除する価値があるかどうか疑問に思うかもしれません。 たぶん、あなたはあなたのコンピュータをよりよく保護するために別のアンチウイルスをインストールすることを考えています。 真実は、利用可能な多くのオプションがあり、多かれ少なかれ機能を備えた無料と有料の両方のプログラムが見つかるということです。
Microsoft Defenderは、 非常に優れたアンチウイルス 近年では。 それは本当にうまく機能し、Windowsシステムと完全に統合され、ネットサーフィン中に現れる可能性のある脅威とリスクを探すために常に更新されます。
この記事から、WindowsDefenderの使用をお勧めしますが 他のオプションがあります それも非常にうまく機能し、異なる特性を持つ可能性があります。 たとえば、最も人気のあるアンチウイルスのいくつかに名前を付けるために、AvastまたはBitdefenderのオプションがあります。
確かなことは、Windows Defenderを無効にし、コンピューター上で別の代替手段を実行して脅威の侵入を防ぐことはお勧めできません。 これにより、システムは保護されないままになり、ハッカーが悪用して、さまざまな種類のマルウェアのXNUMXつに侵入する可能性があります。 したがって、Microsoftのウイルス対策が気に入らない、または問題があるために無効にする場合は、保証付きの別のウイルス対策をインストールすることをお勧めします。
要するに、これまで見てきたように、Windows11からMicrosoftDefenderを無効にするのは簡単です。これまでに示した一連の手順に従うだけで、すぐに機能しなくなります。 ただし、これには常に注意を払い、本当に必要であると思われる場合、または保護に悪影響を与えることなくコンピューターのパフォーマンスを向上させることができると思われる場合にのみ行ってください。