PC で Winamp などのプレーヤーで MP3 音楽を聴く時代は終わりました。 Spotifyは しばらく前から課されています。 ただし、音楽のストリーミングに関しては、オーディオ品質が最も理想的ではない場合があるため、この記事ではいくつかのことを説明します クオリティを上げるコツ 最高のオーディオ体験をお楽しみください。

以下で説明することで、PC上のSpotifyの音質が向上するという事実にもかかわらず、ハイレゾサウンドも得られないことに注意する必要があります。あなたの機器に。 音。 一方で、これらのトリックは Spotify のアプリを使用している場合にのみ機能し、ブラウザーで聴いている場合は機能しないことにも注意してください。
これにより、PC での Spotify の音質が向上します
最初に行う必要があるのは、オプションに移動することです (右上のユーザー アイコンをクリックして [オプション] を選択します)。下のスクリーンショットの矢印)。
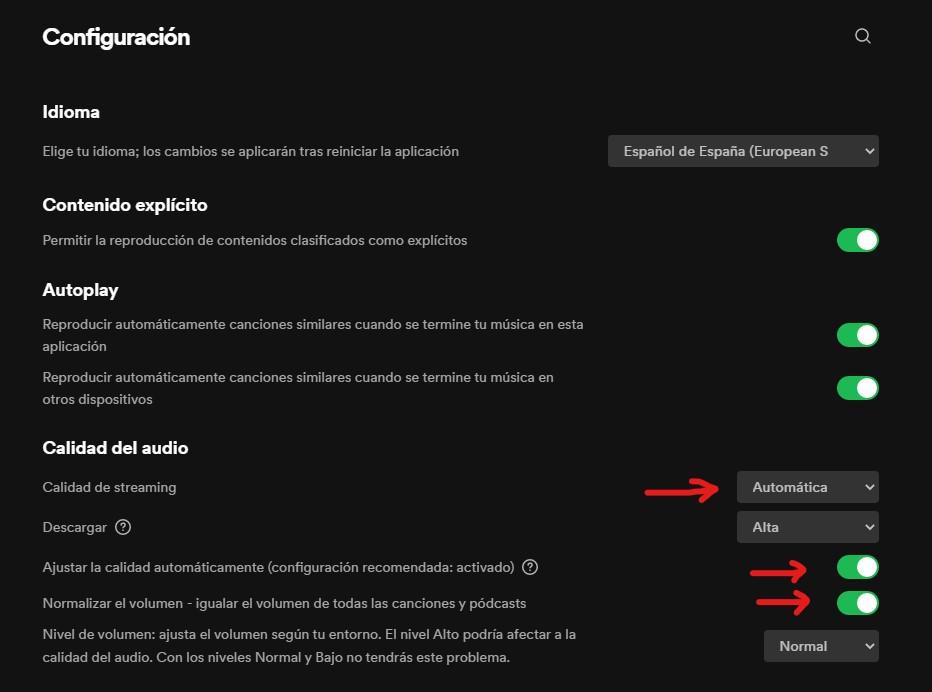
まずは ストリーミング品質 、自動の代わりに「非常に高い」に設定する必要があります。 これにより、インターネット接続からより多くの帯域幅が使用されますが、音楽はより高いビットレートでダウンロードされるため、より良い品質で配信されます.
一方、「品質を自動的に調整する」オプションが無効になっていることを確認してください。接続に問題があるか、使用可能な帯域幅が少ないことをアプリケーションが検出すると、音質が低下するためです。 これは場合によっては問題になる可能性がありますが、通常、ファイルを別の場所にダウンロードする場合などにオーディオ品質を低下させることはできません。
心に留めておくべきもうXNUMXつのことは、「音量を正規化する」オプションが有効になっていることです(その下で、必要に応じて低、通常、または高を選択できます)。 これにより、文字通りの意味での品質が向上するわけではありませんが、すべての曲が同じレベルで聞こえるのに役立ちます。これにより、音楽がより良く聞こえるようになる均一感が得られます。
最後に、一番下までスクロールすると、オプションが表示されます」 ハードウェアアクセラレーションを有効にします この場合、品質ではなくパフォーマンスを向上させるために、有効にすることをお勧めする別のオプションです。
Spotify でイコライザーを使用する
Spotify のデスクトップ バージョンにはイコライザーも組み込まれており、デフォルトではフラット モードに設定されています。 オーディオについてある程度の知識がある場合は、ここでスライダー バーをタッチして好みに合わせて音楽を調整できますが、聴いている音楽の種類に合わせてオーディオを調整できる事前作成済みのオプションもあります。これにより、知覚される品質が大幅に向上します。 .
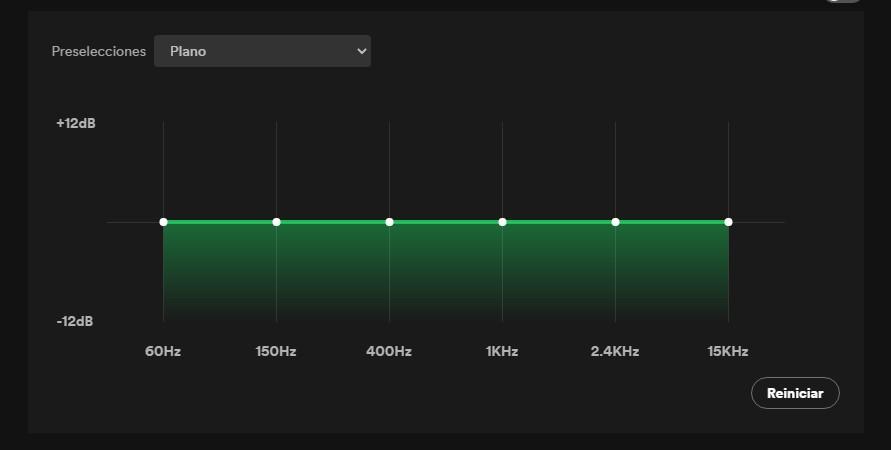
知識がなくても(プリセットのリストは非常に豊富ですが)、最も気に入ったトーンが見つかるまで値を「いじる」ことができます。欠陥のために再びそれを残します。