私たちのコンピューターにマルチメディアプレーヤーを選ぶことになると、私たちは非常に興味深い提案を見つけます コディ。 これは、写真の管理と再生の両方が可能なオープンソースソフトウェアです。 ビデオまたは 音楽、他のコンテンツの中で。
同時に、プログラム自体により、世界中のテレビチャンネルを再生したり、ローカルコンテンツやストリーミングコンテンツを視聴したりすることができます。 私たちがコメントしているこのソフトウェアソリューションを特徴付ける何かがあるとすれば、それは私たちが利用できるようにする膨大な数の機能です。 このようにして、マルチメディアコンテンツのライブラリ全体を最良の方法で管理できるようになります。
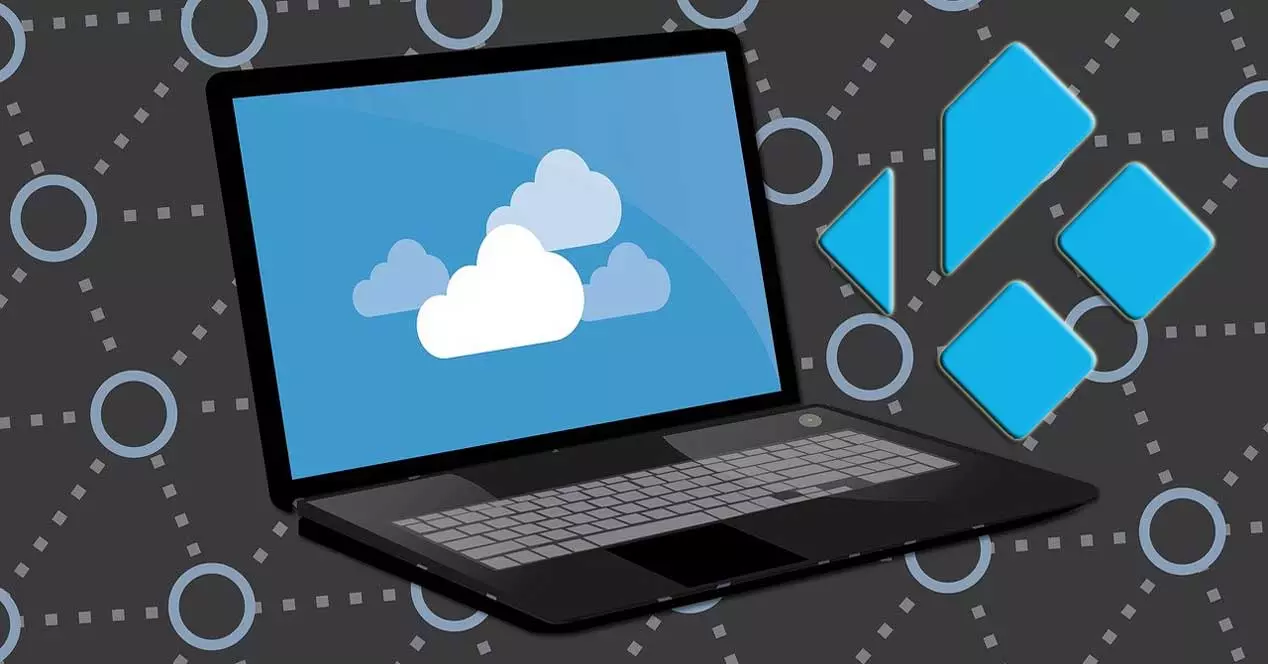
同時に、ここで多数のパラメーターをカスタマイズしたり、さまざまなユーザーを作成したり、未成年者を保護したり、新しい補完機能やアドオンを追加したりすることができます。 ここでは、機能的にも外観の観点からもカスタマイズ可能な要素を使用できることも知っておく価値があります。 このようにして、少しずつこのプログラムに慣れ、ニーズや好みに応じて構成していきます。 これらの変更には数日または数週間かかる場合があると言わなければなりません。 これらすべての主な理由は、利用可能な機能の数が非常に多いことです。
強制された場合に問題が発生する可能性があります Kodiを最初からインストールする また。 その場合、構成プロセスを再開する必要があります。 ただし、これを復元するために、インストールされているアドオンを含むすべてのバックアップを作成する方法があります バックアップ Kodiを最初からインストールするとき。 そのバックアップをに保存する方法を見てみましょう OneDrive クラウドストレージサービスなので、失うことはありません。
KodiバックアップをOneDriveに保存します
これには、 正確に呼ばれるアドオン バックアップ マルチメディアセンター自体に含まれているリポジトリにあります。 したがって、プログラムに含まれているアドオンセクションでこの補足を探してインストールするだけです。 この構成から、前述のバックアップに含めるコンテンツを指定することもできます。
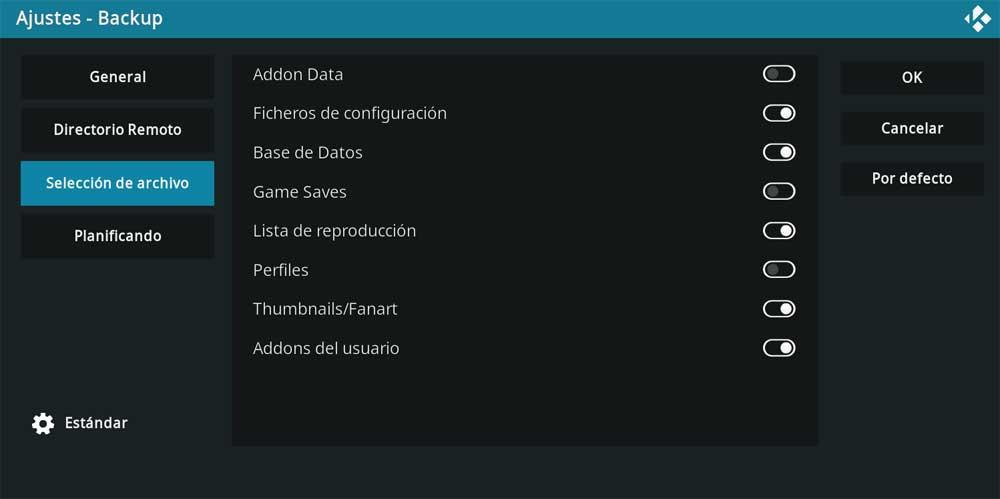
しかし、ここで私たちが興味を持っているのは 特定のディスクパスを確立する 私たちが制御できること。 これは、バックアッププラグインによって生成されたバックアップが最初に以前と一緒に保存される場所です 指定内容 。 これを行うには、プラグインにアクセスして[設定を開く]をクリックするだけです。 リモートディレクトリでは、移動先のパスを指定する可能性がすでにあります。 このバックアップを保存する.
作成日時の両方を含み、Kodiアカウントのすべてのコンテンツを格納するフォルダーが自動的に作成されます。 たとえば、このバックアップを保存するようにデスクトップを設定できます。
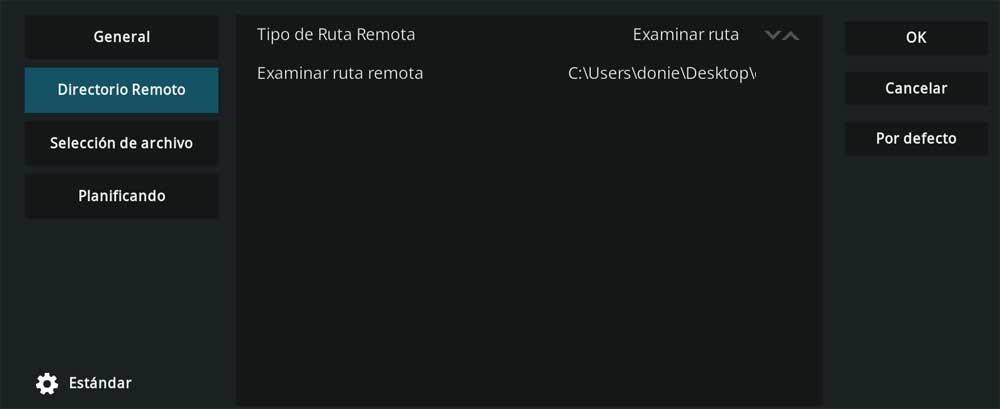
最後に、 の窓 ファイルエクスプローラ of Windows オペレーティングシステム、その中に私たちは見つけます OneDriveサービスへの直接アクセス 。 次に、Kodiがデスクトップ上に作成した前述のフォルダーをリモートストレージスペースにコピーするだけです。 このように、PC全体が何らかの深刻な問題を抱えていても、後で バックアップを回復する それを再インストールすることにより、すべてのKodi構成で。