
音楽を聴くことは、事実上すべてのユーザーが日常的に行う行動です。 それはかなり日常的な作業であり、ほとんどの場合、 iPhone または上 Mac またはPC。 だからあなたは学ぶ必要があります これらすべてのデバイス間で曲を転送する 。 この記事では、このプロセスを実行するために存在する方法について説明します。
それを行うための最も簡単で最も普遍的な方法
無制限のデバイスで音楽を聴くことについて話すとき、それを行うには多くの方法があります。 今日最も一般的なのは、 などのストリーミング音楽サービス Apple 音楽、 Spotifyは または潮汐 。 要するに、デバイス間で音楽ファイルを転送することについて話すとき、これらのアプリケーションの使用は最も快適であり、普遍的な方法です。 iPhoneで特定の曲のリストを作成し、Macですぐに利用できるようにすると非常に便利です。
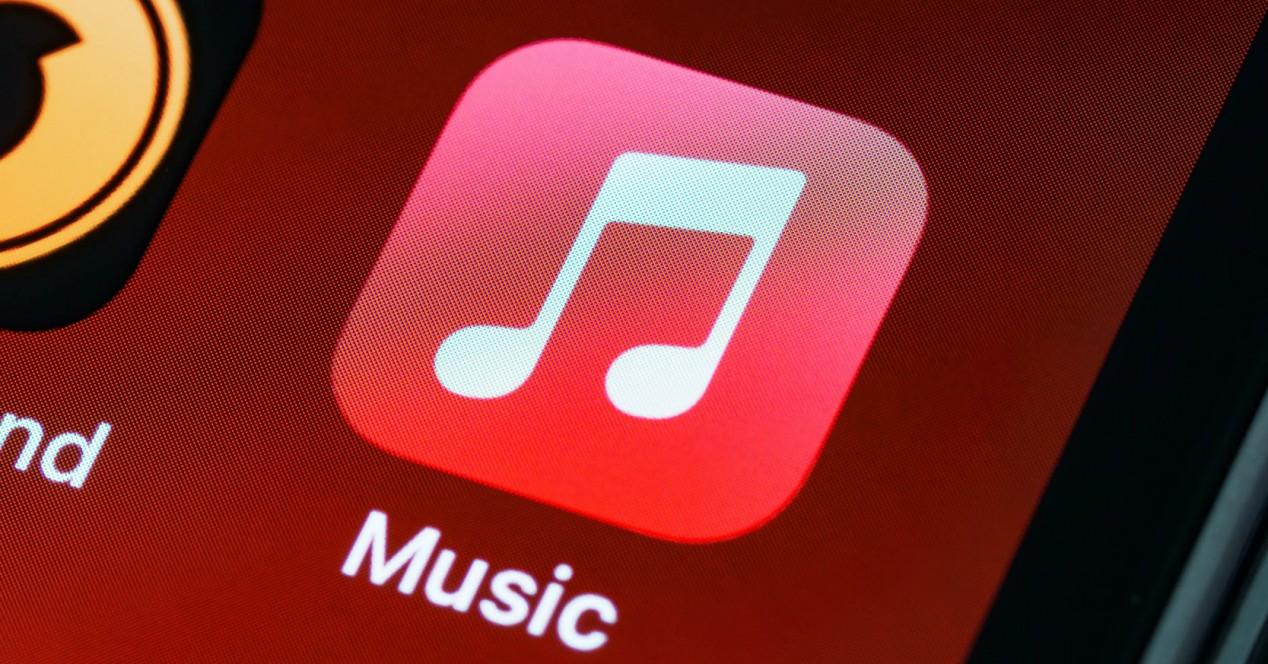
これらのストリーミング音楽プラットフォームの唯一の問題は、 のために支払われた 。 すべてが 月次または年次サブスクリプション これにより、必要なすべてのデバイスで多数の曲にアクセスできます。 そのため、音楽を快適に操作したい場合は、レジに行く必要があります。 そうでない場合は、この記事では、MacまたはPCを使用してデバイス間でオーディオファイルを快適に転送する方法について説明します。
iPhoneからコンピュータに音楽を転送する
iPhoneは間違いなくインターネットからダウンロードした大量の音楽を保存できるデバイスです。 だからあなたはそれを持っていることに興味があるかもしれません このような場合はコンピュータと同期して、すばやく快適に管理できるようにします。 ここでは、PCまたはMacでそれを実行する方法について説明します。
Macコンピューターの場合
iPhoneからMacに音楽を転送したい場合、最も興味深いのは モバイルデバイスを物理的に接続してFinderを使用する 。 ただし、Wi-Fiを構成している場合は、Wi-Fi経由でワイヤレス接続することもできます。 これを行うために、常に心に留めておくべき最初のことは、利用可能なオペレーティングシステムの最新バージョンを使用することです。 この考慮事項を考慮した後、iPhoneからMacに音楽を転送するには、次の手順に従う必要があります。
- iPhoneをMacに接続します。
- Dockに表示されるFinderアイコンをクリックします。
- サイドバーで、デバイスを選択します。
- 開く画面上部のボタンバーで、[音楽]をクリックします。
- オプションを選択してください 音楽をiPhoneと同期する 側面のボックスに。
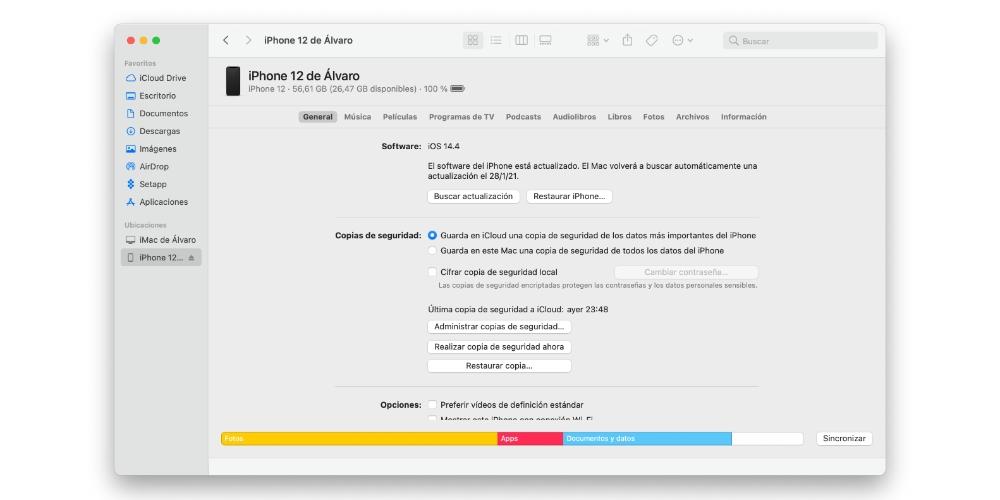
この場合、保存したすべての曲だけでなく、特定のジャンルの曲も完全に同期できる可能性が考慮されます。 これらの場合、あなたは常にしなければならないでしょう プレイリスト、アーティスト、アルバム、またはジャンルのチェックボックスをオンにします その場合、それはあなたに興味を持っています。 これは、すべてのファイルを自分のものではないコンピューターと共有する必要がないようにするために理想的です。
適用する必要のあるフィルターを選択したら、をクリックして 同期します 下部のボタン。 同期する情報の量に応じて、時間は異なります。 さらに、ケーブルがはるかに高速になる可能性があるため、転送システムも影響します。
WindowsPCの場合
の場合には Windows、Finderオプションは、このエコシステムに存在しないため、使用できません。 Appleが開発したiTunesプログラムの使用を常に選択する必要があります。 このプログラムは、常に Microsoft オンラインショップ そしてそれがiPhoneとコンピュータの間の通過点になることを可能にします。 これは、iPhoneをPCに接続すると、 異なるフォルダのシステムにアクセスできません そのファイルが配置されている場所。 これはで見ることができるものです Android これにより、さまざまな種類のファイルを簡単に転送できます。 ただし、iPhoneの場合、ファイルマネージャーを介してデバイスの内部にアクセスすることはできません。
このプロセスを実行するには、次の手順に従う必要があります。
- iPhoneをPCに接続します。
- iTunesを開いて 付与する モバイルデバイスのコンテンツにアクセスするために必要な権限。
- 現時点では、iTunesでiPhoneアイコンがどのように表示されるかがわかります 左上隅にが表示されます。
- セットアップボタンをクリックすると、セットアップが開始されます 音楽の最初のセクション あなたが見つけること。
- [音楽を同期する]チェックボックスをオンにします。
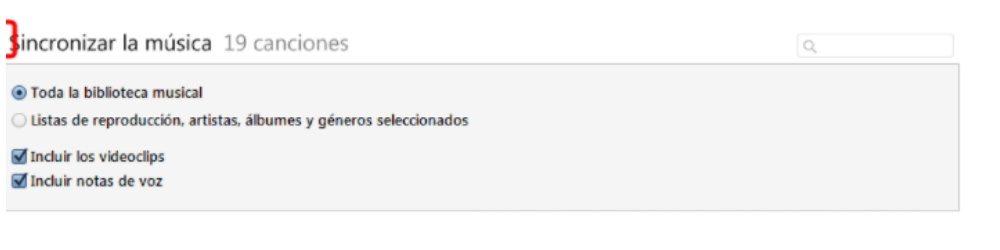
この場合、同期するために選択するプレイリスト、アーティスト、アルバム、またはジャンルを選択できます。 この場合、終了したら、常に下部の[同意する]または[適用]をクリックして、含まれているすべての情報の転送を開始します。
そして、コンピュータからiPhoneに音楽を転送しますか?
コンピュータからiPhone自体に音楽を転送する必要がある場合があります。 このようにして、運転中にラジオで送信したり、どこにいてもスピーカーで送信したりできます。 ここでは、それをどのように行うことができるかを説明します MacとmacOSからだけでなく、Windowsを統合したコンピューターからも。
ファイルをローカルに保存している場合は、夕食をとることに注意してください。 オンラインプラットフォーム上にある場合は、明確に同期されているため、送信方法がはるかに簡単です。 この場合、それは間の同期を通じて行うことができます iCloud、 Googleドライブ または類似。 簡単に言うと、ファイルをこれらのプラットフォームにアップロードし、プラットフォームを介してiPhoneにダウンロードする必要があります。 これは、さまざまな種類の情報を同期することができる最も興味深い機能のXNUMXつです。
macOSを搭載したコンピューターから
この逆のプロセスは、以前にFinderを使用してコメントしたように実行できます。 音楽を同期させるという事実はそれを作ります iPhoneにあるのと同じライブラリがMacに転送され、その逆も同様です。 。 ただし、プロセスをはるかに簡単にしたい場合は、現在有名なAirDropなどの他の方法で情報を送信する必要があります。 これは、多数のマルチメディアファイルをストリーミングするために使用できます。 写真やビデオから、Macで最も欲しい音楽まで。
これは、自分のものではないiPhoneに曲を転送する場合に特に理想的なプロセスです。 ここでは、すべての曲を同期することは面白くありません。非常に特定の曲だけを友達と共有したい場合があるからです。 Telegramなどの二次ツールを介した転送など、いくつかの方法を強調することができますが、本当に興味深いのは使用することです AirDrop 。 この転送プロセスを実行するには、次の手順に従う必要があります。
- iPhoneとMacの両方で AirDropオプションを有効にする 。 これらの最初のものでは、オプションがあります コントロールセンター MacではAirDrop専用のアプリケーションがあります。
- 送信したいオーディオファイルがある正確な場所に移動します。
- オーディオファイルをAirDropアプリケーションにドラッグするか、右ボタンをクリックしてパスをたどります > AirDropで共有します。
- 画面に表示されるすべてのデバイスからiPhoneを選択します。
- 現時点では、iPhoneで転送の承認の通知を受け取ります。
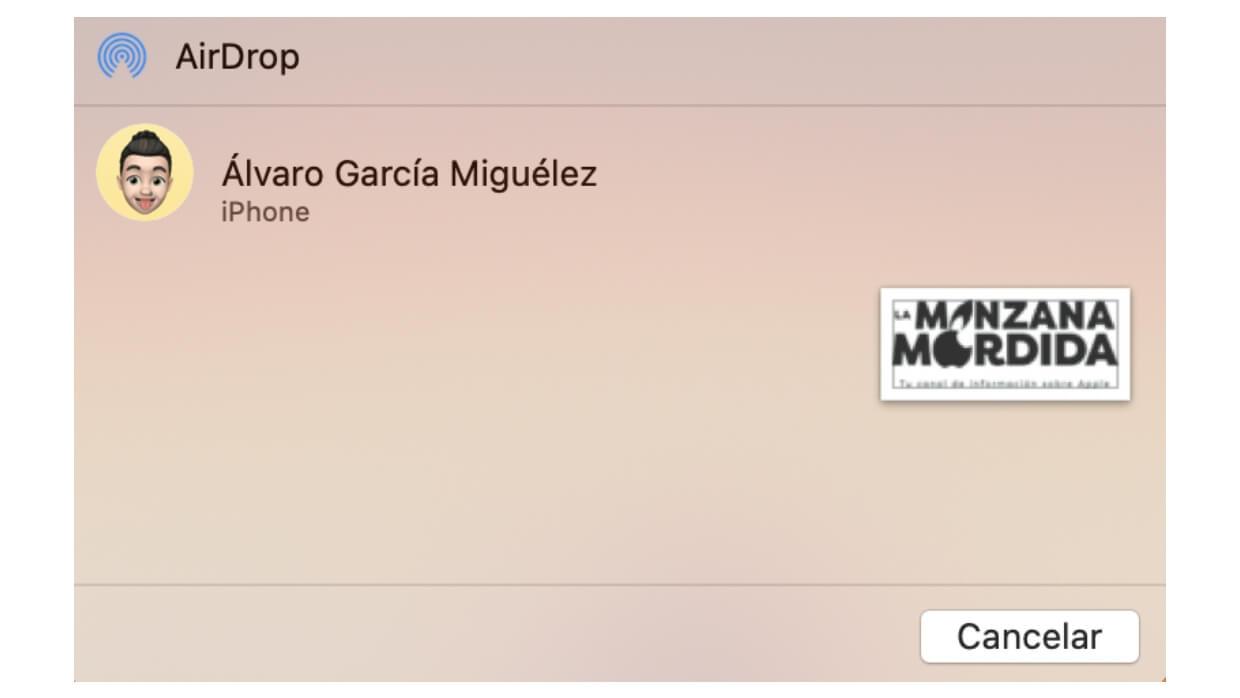
その瞬間から、オーディオファイルがiPhoneにどのように表示されるかがわかります。 ダウンロード セクション。 これであなたはすることを選ぶことができます 保存する場所を選択してください 快適にプレイできます。 そのため、私たちは常に自社のエコシステム内にとどまり、迅速で安全な方法に直面しています。
Windowsを使用している場合
以前に説明したように、すべての人がMacとiPhoneを持っているわけではありません。 そのため、プロセスを実行するためにプロセスについても話し合う必要があります。 Windows コンピュータ。 この場合、あなたはに目を向ける必要があります 信頼できる古いもの:iTunes。 macOSには存在しないため使用できないのは事実ですが、Microsoftオペレーティングシステムにはまだ存在しています。 そのため、最初に行うことは、Appleが所有するこの特定のソフトウェアをインストールすることです。 Microsoftストア。 インストールしたら、次の手順に従って曲を転送するだけです。
- iPhoneをPCに接続します。
- iTunesを開き、モバイルデバイスのコンテンツにアクセスするために必要な権限を付与します。
- 現時点では、iTunesでiPhoneアイコンがどのように表示されるかがわかります 左上隅にが表示されます。
- 次に、 左側のバーの[デバイス上]グループの[音楽]セクション。
- この場合、iPhoneにあるすべての曲と必要な情報のリストが表示されます。
- 次に、これらのそれぞれをクリックし、XNUMX番目のボタンをクリックして、エクスポートオプションを選択する必要があります。
- 正しく行われたことを確認するには、をクリックすることをお勧めします 下部にある[同期]ボタン。
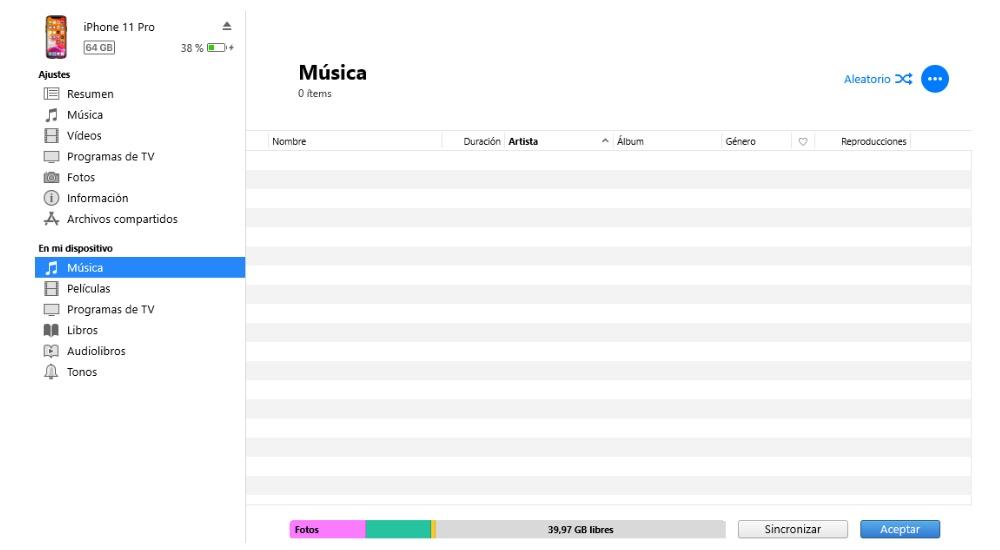
常にiTunesがインストールされている必要がありますが、これは確かに非常に単純なプロセスです。 最初に、以前にコメントしたように、接続は物理的な接続を介して行われる必要があります。 ただし、デバイスを物理的に接続する必要がない場合は、ワイヤレス接続を行って Wi-Fiネットワーク自体を介して転送します。