インターネットを閲覧するときはいつでも、考慮しなければならない要素は速度です。 ただし、接続の実際の速度、契約してモバイルまたはコンピューターに到達するものだけでなく、ブラウザーが適切に機能するという事実も重要であることを知っておく必要があります。 このため、この記事では、それに気付いた場合に実行できる簡単な手順について説明します。 クロム 遅い。 少し調整するだけで、より高い速度を実現できることがわかります。
Chrome のキャッシュをクリアすると速度が向上します
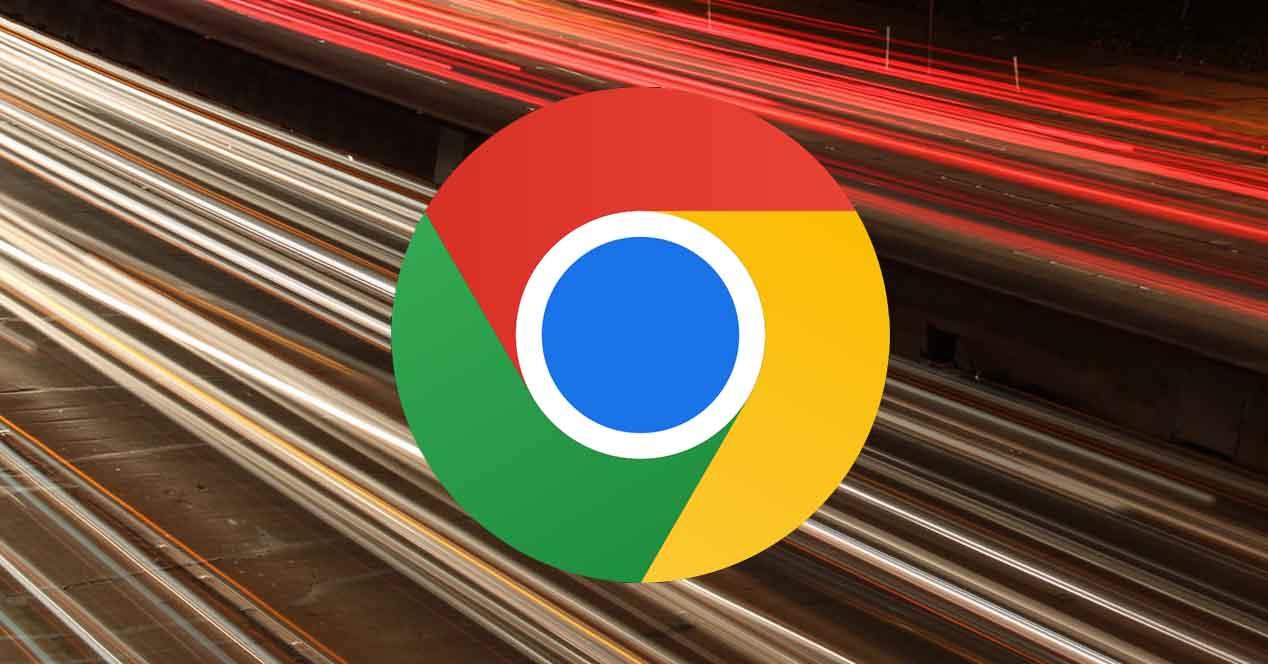
時間の経過とともにブラウザの調子が悪くなってきたことに気づいたかもしれません。 その背後には、マルウェア、不適切な構成、または古いものなど、多くの理由があります。 しかし、ウェブページや保存されているすべての情報にアクセスするときにロードするだけでも発生します。
それがキャッシュと呼ばれるものです。 それは DNS 情報 私たちが訪問するウェブサイトの。 これにより、XNUMX 回目に入力したときの読み込みが速くなります。 しかし、もちろん、キャッシュが過度に蓄積されたり、破損したりすることもあります。それが問題を引き起こす可能性があります。 最悪の場合、ウェブサイトに入ることさえできませんでした。
そのため、定期的に行うことをお勧めします Chrome の DNS キャッシュをクリアするには . 動作が速くないことに気付いた場合、しばらくの間速度が低下している場合、またはパフォーマンスに影響を与える何らかの問題が発生した場合は、特にこれを考慮する必要があります。
Chrome のキャッシュをクリアする ? プロセスは非常にシンプルで高速です。 これを行うには、右上のメニュー (XNUMX つのポイント) に移動し、[設定] を入力して、 個人情報保護 およびセキュリティ、閲覧データを消去すると、キャッシュされたファイルと画像のオプションがマークされます。

しかし、 DNSキャッシュ chrome://net-internals/#dns に直接アクセスしてクリアできます。 そこで、特定のドメインの DNS を削除できます。たとえば、アクセスに問題があった Web ページや、ブラウザに保存されているすべての DNS を削除できます。 プロセスは高速です。

Windows の複数の DNS、考慮すべき別のオプション
ただし、Chrome やその他のブラウザでキャッシュと DNS をクリアするだけでなく、システムでキャッシュと DNS をクリアすることもできます。 Windows . プロセスも簡単で、一連の手順に従うだけでよいことがわかります。 発生する可能性のある問題を解決できるようになります。
この場合、[スタート] に移動し、管理者権限でコマンド ラインまたはコマンド プロンプトを開き、ipconfig/flushdns コマンドを実行する必要があります。 これにより、保存されているすべての DNS を空にすることができるため、発生する可能性のある問題を回避できます。 Chrome などのブラウザだけでなく、使用するシステムも考慮する必要があります。
したがって、ご覧のとおり、 DNSキャッシュのクリーニング は、Windows や Chrome などのブラウザですばやく簡単に実行できます。 表示される速度の問題、不安定性、およびその他の問題を修正するのに役立ちます。 ただし、ブラウザがバーで一杯になったり、その他の問題が発生したりしないようにする必要があります。