Windows ほとんどの場合、ブルー スクリーンは、試行されたコンピューターのコンポーネントや一部のハードウェア コンポーネントの問題に常に関連していますが、常にそうであるとは限りません。 場合によっては、問題はコンピューター自体ではなく、キーボード、マウス、プリンターなど、接続されているさまざまな周辺機器にあります。 選択的に USB ポートの無効化 問題の解決には役立ちません。
コンピューターに接続されている周辺機器を取り外すこともできますが、これはより簡単な解決策ですが、場合によっては、特に周辺機器が背面に接続されているデスクトップ コンピューターの場合、これは可能性よりも問題になる可能性があります。 幸いなことに、この問題には解決策があります。Windows の構成オプションで見つけた解決策であり、以下で説明します。

USB セレクティブ サスペンドとは
USB のセレクティブ サスペンドは、Windows 10 および Windows 11 で使用できる機能ですが、Windows 7 以降の構成オプション内でも見つけることができます。 この機能は、 接続された周辺機器の消費電力を削減 あらゆるラップトップにとって理想的な機能です。 ただし、ポートを無効にすることもできます。つまり、電源を遮断して、接続されているデバイスが機能しないようにすることもできます。
この機能のおかげで、 ラップトップのバッテリー電力を節約する スリープ状態のままにしておくだけでなく、コンピューターが示す問題と死のブルースクリーンが、機器に接続した周辺機器の一部に関連しているかどうかを確認することもできます。 さらに、この機能はデスクトップ コンピューターでも使用できます。特に、USB ポートの電源がオフのときに完全に切断されず、マウスやキーボードなどの接続された周辺機器のライトが点灯したままになるデスクトップ コンピューターでも使用できます。
このオプションは、一部のコンピューターの BIOS からも利用できますが、接続されている周辺機器がコンピューターで問題を引き起こしているかどうかを確認する最良の方法ではありません。問題のポートが正しく機能していません。 このようにして、コンピューターでポートを永久に使用することを非難し、コンピューターの不安定性を再び引き起こす可能性のあるデバイスを接続することを避けることができます.
次の手順に従って、USB ポートを無効にします。
前述した USB ポートのセレクティブ サスペンド機能は、 Windows 10 と Windows 11 の両方で利用可能 ただし、そこにたどり着くまでのルートは似ていますが、両方のオペレーティング システムでまったく同じというわけではありません。 Windows 10およびWindows 11コンピューターでポートの使用をアクティブ化および非アクティブ化する方法を知りたい場合は、従うべきすべての手順を示します.
Windows10の場合
USB ポートの構成にアクセスするには、まず Windows にアクセスする必要があります。 コントロールパネル 、用語コントロール パネルを使用して検索ボックスから。 次に、をクリックします システムと セキュリティ . このセクション内で、 電源オプション .
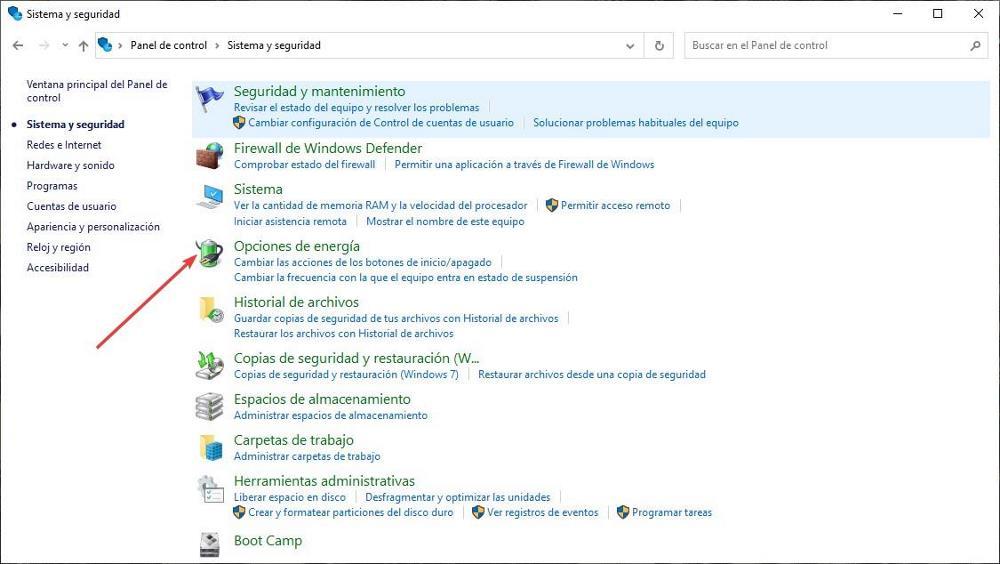
電源オプション内に、コンピューターで構成したすべての電源プランが表示されます。 次に、選択した電源プランで、 プラン設定の変更 。 次に、をクリックします 高度な電源設定を変更します。
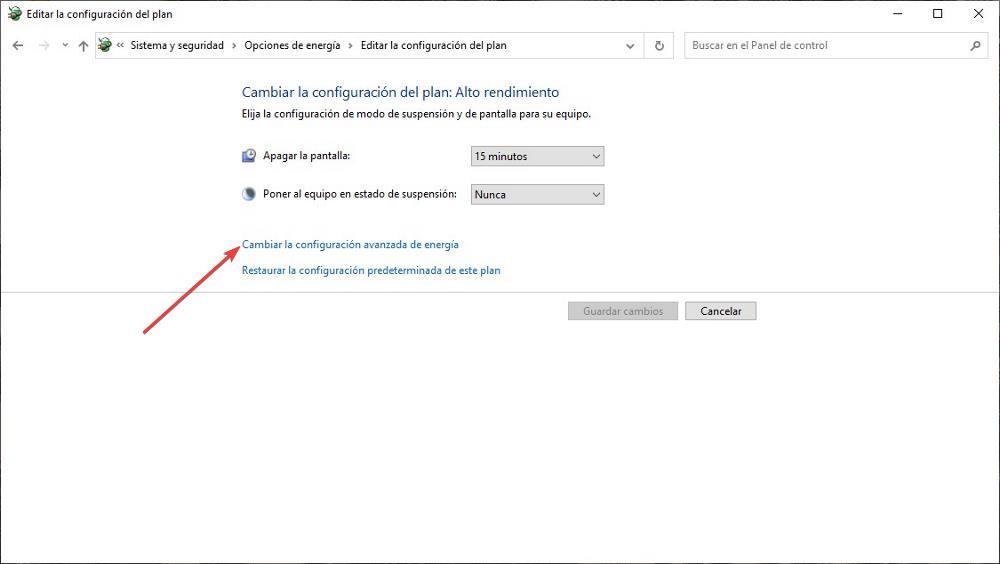
次のウィンドウでは、接続する周辺機器にある種の電力を供給するすべてのポートの動作を含め、PC の一部であるさまざまなコンポーネントのすべての電源オプションが表示されます。 私たちが興味を持っているオプションは、USBにあります 設定 > USB セレクティブ サスペンド設定 セクション。 デフォルトでは、このオプションは有効になっています。
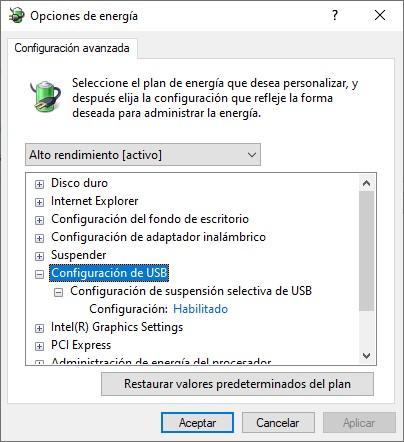
有効にすると、電源プランが確立されたときに、機器のさまざまな USB ポート間で分配される電力が自動的に無効になることを意味します。 オフにすると、有効にした電源プランで、デバイスが使用しているかどうかに関係なく、デバイスはすべての USB ポートに電力を供給し続けます。ラップトップの場合、機器のバッテリー寿命を延ばすために使用できます。
Windows11から
Windows 11 では、Windows と同様に、ポート操作を無効にする機能は、コントロール パネルから利用できます。コントロール パネルは、コンピューターの一般的な設定に入るための Windows の非常に重要な部分であり、アクセスすることはできません。 Windows 構成パネルから直接。
まず、Windows のスタート ボタンのすぐ右にある虫眼鏡をクリックして、次のように入力します。 コントロールパネル 表示された最初の結果を実行します。 Windows 10 とは項目数が異なるコントロール パネルが表示されたら、 システムとセキュリティ . このセクション内で、 電源オプション .
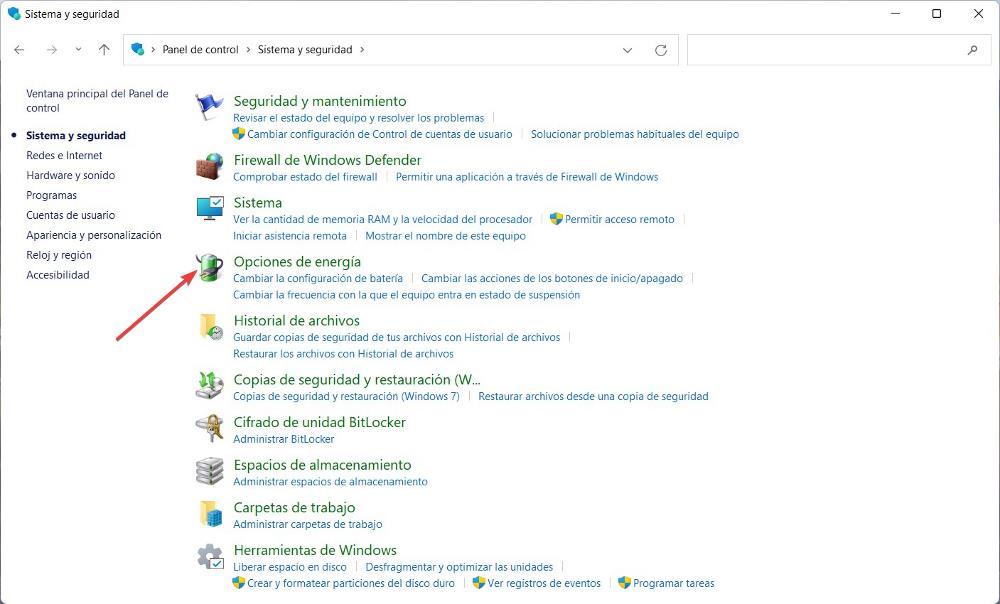
エネルギーオプションセクションでは、機器が動作中、電流に接続されている場合、バッテリーを使用している場合、クイックスタートを有効にするかどうかを設定することができます。 Softzone からは、他の機能の中で) を使用しないことをお勧めします。 興味のあるオプションは、使用している電源プランにあります。 私たちのチームが使用する電源プランのすぐ右にある プラン設定の変更 .
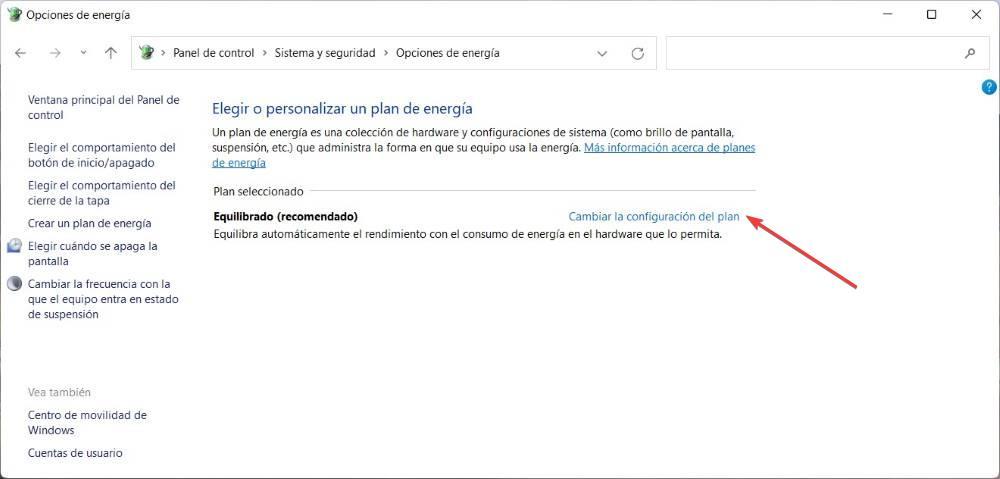
表示される次のメニューで、[高度な電源設定の変更] をクリックして、USB ポートの電源オプションにアクセスします。 表示される新しいウィンドウ内で、[USB 設定] をクリックしてから、[USB セレクティブ サスペンド設定] をクリックします。
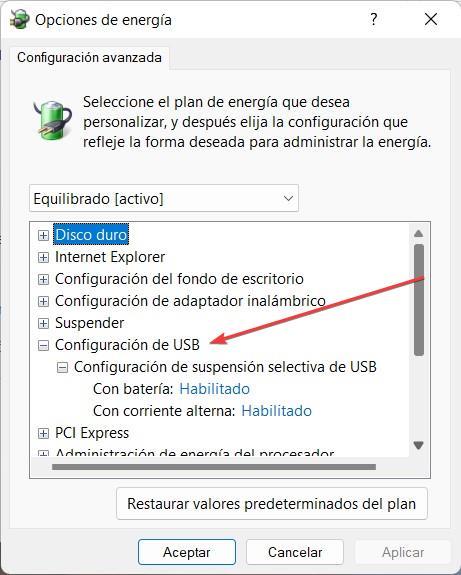
有効にした電源プランに応じて、このオプションは有効または無効として表示されます。 Enabled と表示されている場合は、コンピュータが USBポートへの電源供給停止 使用していないときにコンピュータに接続します。 デバイスが接続されたことを検出すると、電力の供給を開始します。 一方、[無効] オプションを有効にすると、デバイスは継続的にデバイスに電力を供給するため、ポータブル デバイスの場合はバッテリー寿命を延ばすために使用できるエネルギーを浪費することになります。