機器のリモート制御に関連するすべてのものは、時間とともにますます重要になっています。 このタイプのタスクで私たちを助けるいくつかのプログラムがあります。 TeamViewerの 、以下でお話しする提案です。
おそらくご存じの方も多いと思いますが、これらのアプリケーションは、 他の機器の制御 リモートで。 と言う Windows それ自体にはこれらすべてのための独自の機能が含まれていますが、おそらくさらに一歩進んでいきたいと思います。 前述したように、これにはさまざまなサードパーティソリューションを使用できますが、最も人気のあるもののXNUMXつはTeamViewerです。

PCとコンピュータはリモートで制御できることに注意してください。これは、これらすべての可能性をもたらすアプリケーションがあるためです。 そして、これはデスクトップコンピュータに限定されるだけでなく、 スマートフォン またはタブレット。 これらのプログラムは、他の機器の機能への完全または部分的なアクセスを提供します。 プロ と国内の設定。 多くの企業がクライアントの問題を解決するためにそれを使用したり、在宅勤務にも非常に役立ちます。
プログラムをPCにダウンロードする方法
したがって、これらの行では、次の方法について説明します ダウンロード 人気のTeamViewerプログラムを起動して構成します。 このタイプの操作の利点を享受するために最初に行うことは、 の公式ウェブサイト プログラムの開発者。
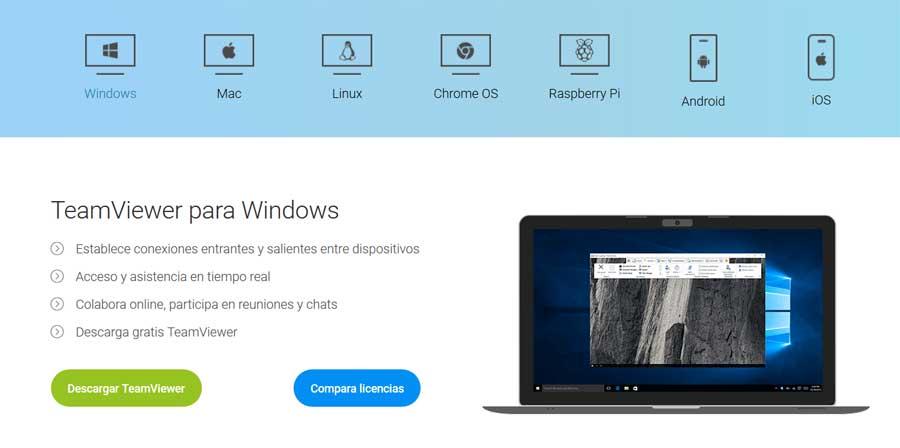
プログラムのWebサイトで確認できるように、複数のプラットフォームおよびオペレーティングシステムでダウンロードできます。 ここでは、デスクトップと モバイル環境 、など、 ラズベリーパイ 。 個人的に無料で、またはより多くのビジネス用のライセンスを購入して、プログラムを使用できるとしましょう。 したがって、プロセスを開始するには、[TeamViewerのダウンロード]ボタンをクリックするだけです。
その時点で、実行可能ファイルをダウンロードしたと言います 25のメガバイト その上で、XNUMX回クリックしてプログラムをインストールします。 想像もしなかったかもしれませんが、リモートアクセス機能を使用するには、この同じプログラムを両方のコンピューターにインストールする必要があります。 まあ、これを知ったら、 インストール 、実行可能ファイルをダブルクリックします。 プロセスで最初に見つけるのは、TeamViewerで実行する使用と作業のタイプを示すウィンドウです。
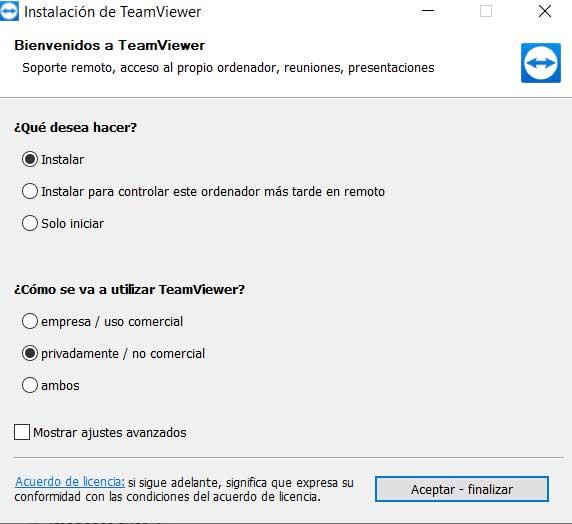
つまり、同じウィンドウで、個人であるか、個人であるかをTeamViewerに示します。 について詳しく見る 、プログラムをインストールするか、単に実行するかに加えて。 定期的に使用する場合、この場合に最も推奨されるのは、従来の方法でシステムにインストールすることです。
プログラムを開始する
私たちが参照していたパラメーターを指定したら、プログラムがコンピューター上の従来のアプリケーションとしてインストールされると言います。 したがって、開始すると、メインインターフェイスで直感的に ユーザーインターフェース IDとそれに対応するパスワードが表示されます。 これらは、必要に応じて、目的のユーザーに提供する必要があるデータです リモートで接続する 私たちのシステムに。
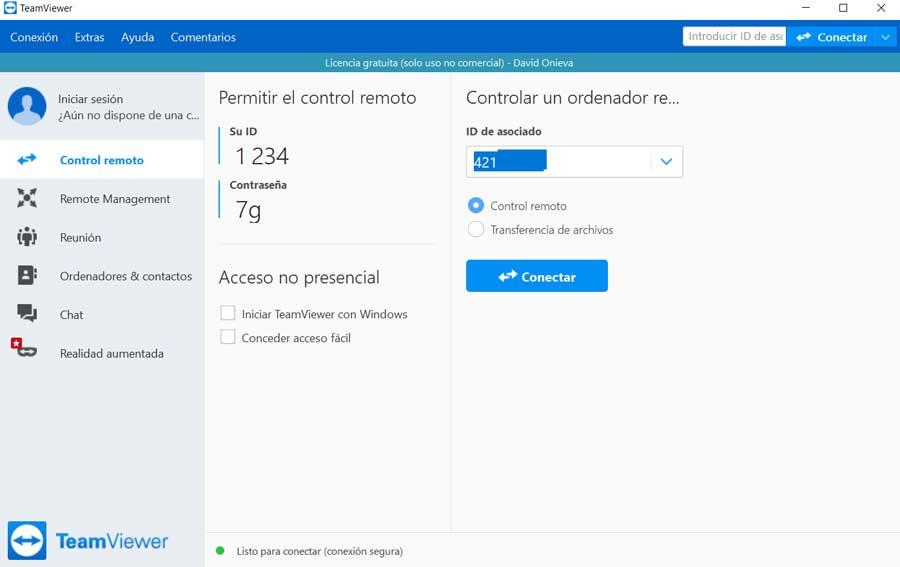
ここで、インターフェースの右側に、接続先の機器のIDを指定する必要があるボックスもあることに注意してください。 想像しやすいように、これは対応するパスワードと一緒に、ユーザーによって提供される必要があるデータです デスティネーション コンピュータ 制御されます。 ここから、WindowsでTeamViewerを自動的に起動することもできるようになることに言及する価値があります。
一方、複数のチームで仮想会議を行う場合は、同じプログラムで可能です。 これを実現するには、[ミーティング]メニューオプションをクリックするだけです。 ここに、表示したい名前を指定する新しいウィンドウが表示されます。 同時に、電話または ビデオ通話 .
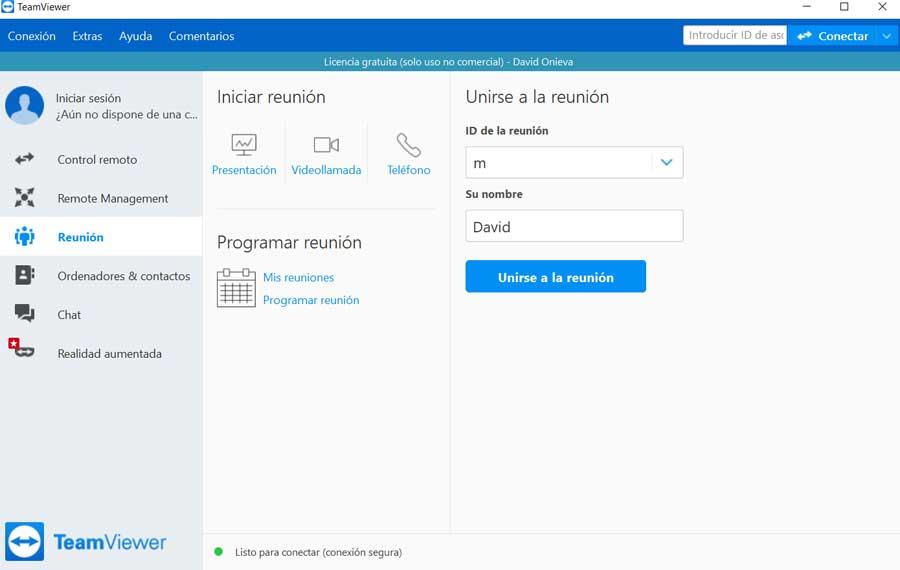
TeamViewerの構成とカスタマイズ
私たちが見てきたように、これの使用と実装 リモートアクセスプログラム 非常に簡単です。 実際、これらの問題について初心者ユーザーでも問題なく使用できます。 これは主に、TeamViewerが提供する直感的なメインユーザーインターフェイスのおかげで実現されたものです。 しかし、もちろん、いつでも少し先に進んでプログラムを少しカスタマイズすることができます。これは、Extras / Optionsメニューから実行できます。
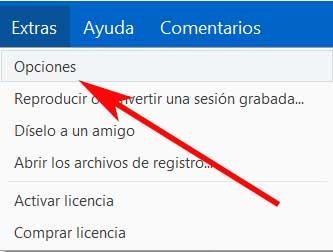
次に、新しいウィンドウが画面に表示され、左側にカスタマイズ可能なセクションが表示されます。 したがって、たとえば、 セキュリティ 。 ここでは、固定パスワードを指定するか、単にその使用を排除する可能性があります。 また、これのセキュリティの程度を示したり、アクセスしたくない機器のブラックリストを作成したりします。
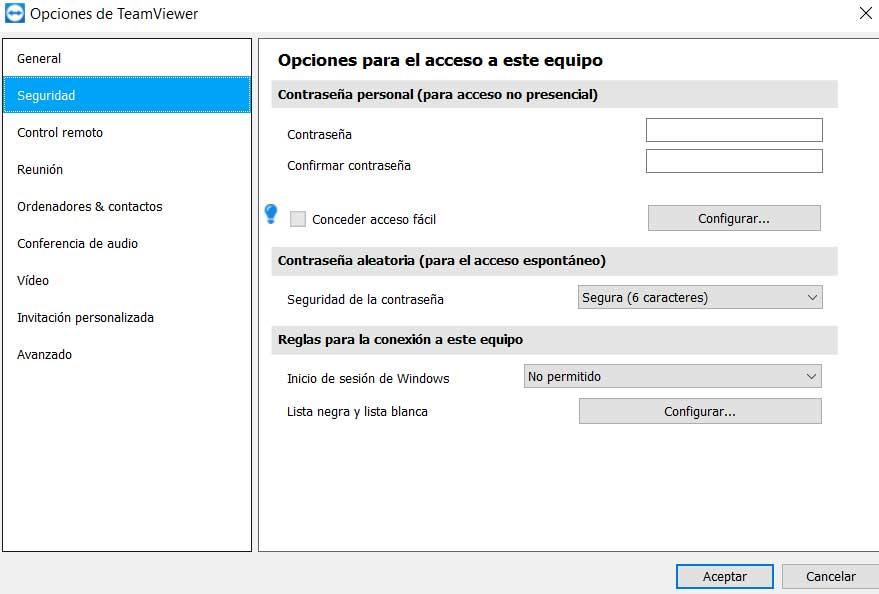
したがって、アプリケーションを使用する予定の種類に応じて、その動作をニーズに適合させることができます。 しかし、あなたが言ったように、ここで提案されたインターフェースの良い分布のおかげで、 の監視 ほとんどの場合、簡単です。