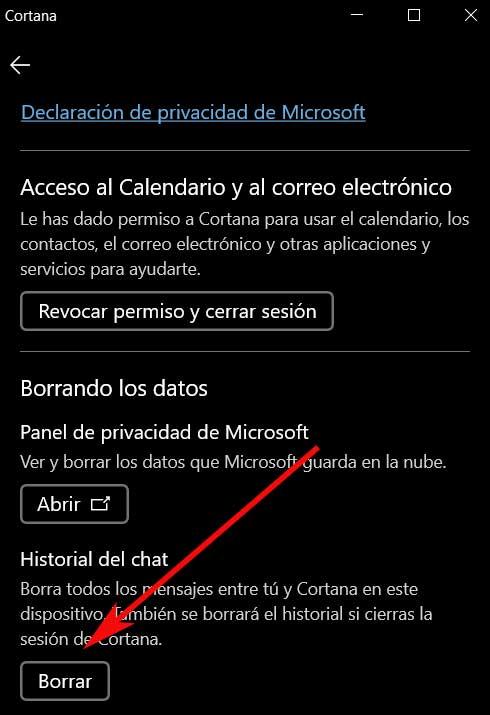の大きな賭けのXNUMXつ Microsoft オペレーティングシステムに関しては、当時は音声アシスタントでした コルタナ 。 モバイルデバイスで見られるような他のシステムと同様に、会社はこのアシスタントがの重要な部分であることを望んでいました Windows.
ただし、時間の経過とともに、ユーザーは一般に、モバイルデバイスのアシスタントをデスクトップPCと同じように重視しないことが示されています。 これは、世界で最も使用されているこのタイプのオペレーティングシステムの機能であるCortanaには、ほとんど聴衆がいないことを意味します。 からのものが レドモンド この機能に賭け続けてください、真実は彼らがその機能を大幅に減らしたということです。

これで、私たちはそれを使い続けて、特定の問い合わせを大声で出したり、その出来事でしばらく微笑んだりすることができます。 あなたが特定のタスクに音声アシスタントを使用するユーザーのXNUMX人である場合、Cortanaが失敗しないようにするためのいくつかのトリックを紹介します。
特定の機会に私たちはそれを見つけることができるので、私たちはこれをすべて言います アシスタント 正しい方法で動作しません。 実際、クエリの入力またはその起動に関連する複数の失敗を見つけることができます。
Cortanaボタンを表示したままにします
Windowsで音声フロントのスタートボタンが先験的に見つからない場合があります。 ただし、これには非常に簡単な解決策があるため、マウスをXNUMX回クリックするだけでこの機能を最大限に活用できます。 したがって、タスクバーに上記の起動ボタンを配置する場合は、右クリックするだけです。
次に、[Cortanaを表示]ボタンのオプションを選択して、この要素が常に表示され、開始できるようにします。
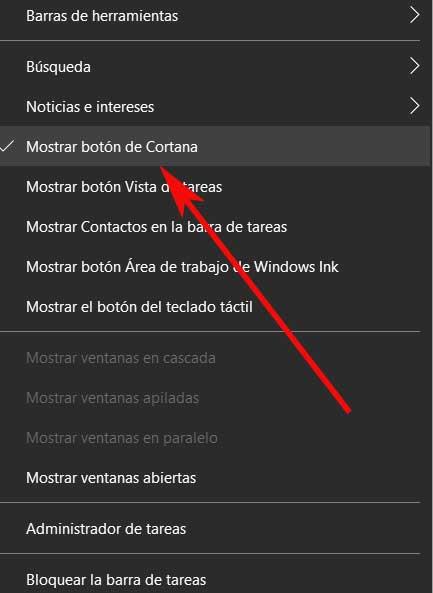
ウィザードをすばやく開く
前のステップでは、前述のアシスタントに対応するボタンを常に表示する方法を示しました。 しかし、はるかに高速で流動的な方法でアクセスする別の方法があります。 この機能を数秒で直接起動できる便利なキーボードショートカットを使用して、これを実現します。
したがって、Cortanaを使用して何らかのクエリを実行する必要があることに気付いた場合は、すばやくアクセスする方法を見てみましょう。 私たちはただ使用する必要があります 勝利+ C このツールのキーの組み合わせがすぐに画面に表示されます。 そこから、キーボードまたは音声を使用して相談を行うことができます。
以前のクエリを削除する
ここでコメントしているウィンドウにアクセスすると、前のセッションで行ったクエリが表示される場合があります。 しかし、この同じコンピューターが複数の人によって使用されている場合、この歴史は私たちが目に見えるようになることに常に興味があるとは限りません。 Cortanaを使用すると、いつでも必要なときにそれをクリーンアップできる可能性があることを知っておく必要があります。
これを行うには、のボタンをクリックします ツール これは左上隅にあり、XNUMXつの水平点で表されます。 次に、[設定] / [設定]をクリックします 個人情報保護 と呼ばれるセクションを見つけるために データの削除 。 これで、削除ボタンを押すだけでその履歴をクリアできます。