Microsoft セグメントの世界的リーダーであるあらゆる種類のツールを備えたオフィスオフィススイートがあります。 スライドショーが必要な作業では、PowerPointが最も広く使用されているアプリケーションです。 その幅広い機能と機能の中で、統合されたツールを使用して画面の記録とキャプチャを行う可能性があります。
プロセスを示すために、プレゼンテーションの一部として画面を記録できる必要がある場合があります。これは、統合されたレコーダーを使用して簡単に実行できます。 それに加えて、録音を聞くためのマイク、オーディオカード、スピーカーが必要になります。

このチュートリアルは、Microsoft 365 Officeスイートに含まれているバージョンのPowerPointを使用して実行されますが、PowerPoint 2016などの以前のバージョン、および2013の更新バージョンでも同様に有効である必要があります。
PowerPointで画面を記録する
画面記録を作成するには、最初に目的のプレゼンテーションを開く必要があります。 後で、ツールバー内にある[挿入]タブをクリックします。 ここでは、「マルチメディア」ボタンをクリックし、「画面の記録」をクリックします。 これにより、アプリケーションが最小限に抑えられ、 録音コントロールパネルが表示されます 画面の上部に表示されます。
このメニューには、録音、停止、エリアの選択、音声、マウスポインタの録音のXNUMXつのオプションがあります。 デフォルトでは、PowerPointがオーディオとカーソルの両方の録音を担当するため、PowerPointを無効にする場合は、録音を開始する前に、対応するアイコンをクリックする必要があります。
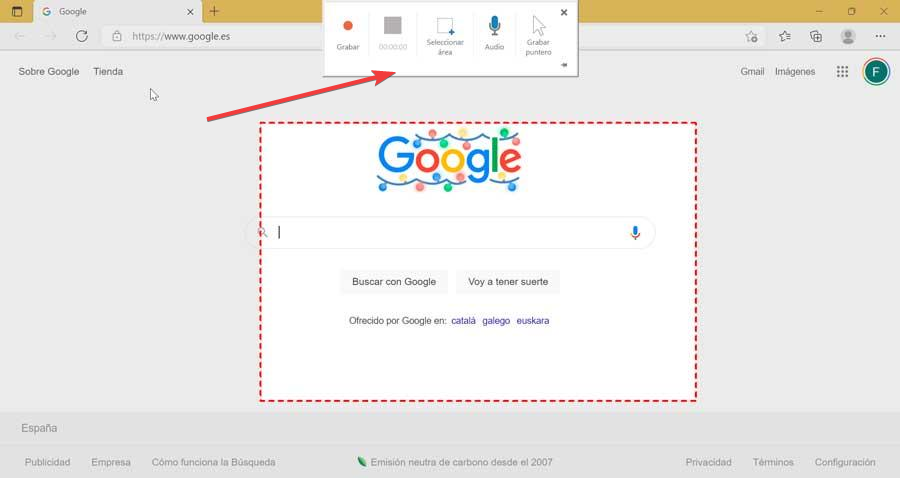
続いて、対応するアイコンをクリックするか、キーボードショートカットを使用して、録音領域を選択します。Windows + Shift + A」。 これにより、記録する画面の部分を選択するために使用する十字型のツールが表示されます。 次に、録音ボタンをクリックするか、キーボードショートカット「Windows + Shift + R」を使用して開始します 録音、一時停止、または録音の再開 。 カウントダウンが表示され、その後録音が開始されます。 終了したら、上部のメニューで[停止]をクリックするか、[Windows + Shift + Q]を押します。 これにより、記録がスライドに表示されます。 後で、ビデオのトリミング、再生方法の構成、ビデオフレームへのスタイルの適用などの調整を行うことができます。
ビデオをトリミングする
ビデオが長すぎる可能性があるため、アプリケーションから直接削除できるカットを作成することができます。 これを行うには、マウスの右ボタンでビデオをクリックすると、クリックした「トリム」オプションが表示される小さなメニューが表示されます。
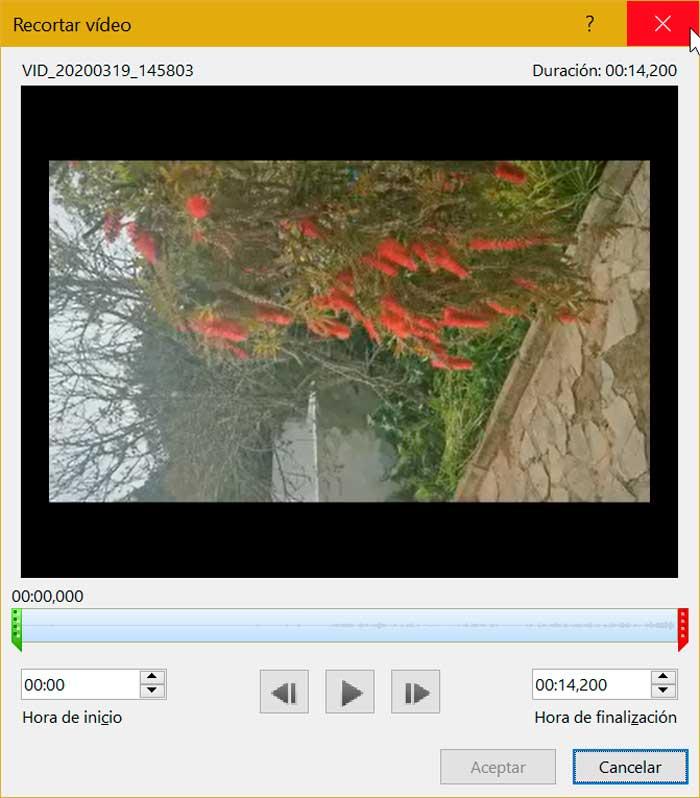
これにより、「Trim」という新しいウィンドウが表示されます ビデオ「。 ここから、緑と赤の開始バーと終了バーをドラッグするだけで、ビデオの開始と終了を調整できるようになり、他のすべてが削除されます。 これが完了したら、「OK」をクリックして変更を適用するだけで、ビデオがトリミングされます。
再生ルール
ビデオ再生ルールを設定することにより、PowerPointに伝えることができます プレゼンテーション中にどのように再生するか 。 これを行うには、マウスの右ボタンでビデオをクリックし、上部のメニューで[開始]を選択します。
これにより、利用可能なXNUMXつの再生オプションが表示される小さなドロップダウンリストが開きます。
- クリックの順序で :このオプションを使用すると、プレゼンテーション内で設定した適切な順序でビデオを再生できます。
- 自動的に :このように、ビデオは画面に表示されると自動的に再生されます。
- それをクリックすることによって :クリックするとすぐに動画の再生が始まります。
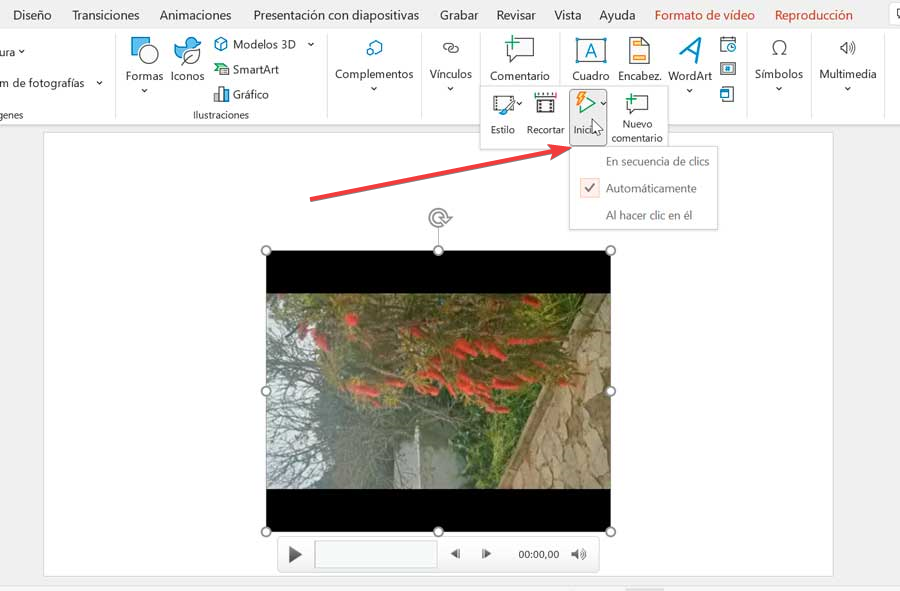
このようにして、スライドショー自体の中でニーズに最も適したものを選択できます。
フレームを適用する
私たちのビデオをより良い視覚的外観にするために、PowerPointは私たちに次の可能性を提供します その周りにフレームを適用する 。 これを行うには、ビデオ上でマウスの右ボタンをクリックし、トップメニューから[スタイル]オプションを選択します。
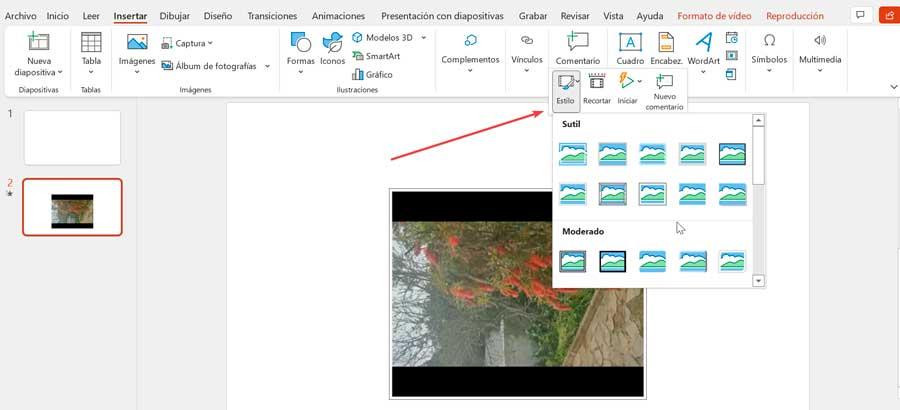
これにより、ビデオのフレームの幅広いライブラリが表示されるドロップダウンメニューが表示されます。 それぞれにカーソルを合わせると、選択したフレームがどのように適用されているかがすぐにプレビューされます。 これらはコンピュータであり、私たちが与えたい強度に応じて、「微妙」、「中程度」、「強度」の10つのカテゴリに分類されます。 ソフトエッジの長方形、外側の影付きの長方形、キャンバス、モニターなどのモードがあります。合計で、微妙なモードで13フレーム、中程度のモードで18フレーム、強烈なモードでXNUMXフレームがあります。
スクリーンショットを撮る
PowerPointを使用すると、開いているウィンドウのスクリーンショットを非常に簡単な方法で撮ることもできます。 これを行うには、新しいプレゼンテーションから[挿入]タブをクリックし、[画像]セクション内で[キャプチャ]をクリックします。
これにより、XNUMXつの利用可能なオプションを含む小さなメニューが開きます。 最後にキャプチャされたキャプチャと画面クリッピングの写真を追加します。 後者をクリックすると、その領域が選択されます。 これにより、PowerPointが最小化され、画面が暗くなり、十字型のカーソルが表示されます。 エリア全体にマークを付ける キャプチャしたいもの。 キャプチャは、選択したスライドに自動的に表示されます。
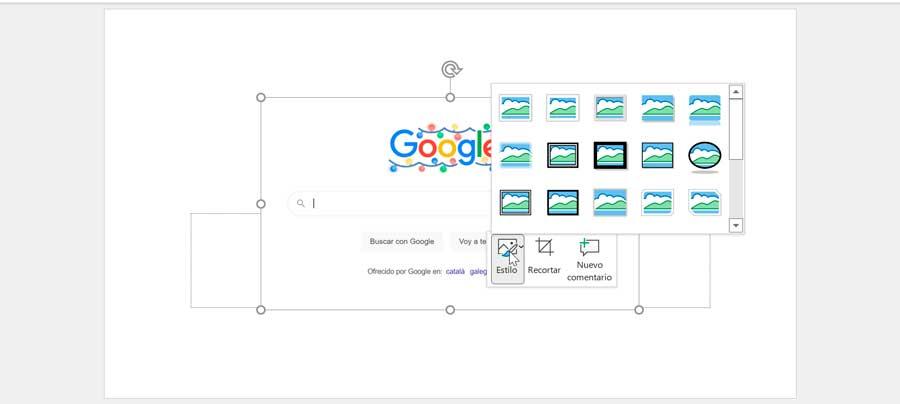
画面記録と同様に、PowerPointを使用すると、キャプチャした画像を操作して、画像を切り取り、さまざまなスタイルを適用することができます。 両方のオプションを表示するには、右ボタンで画像をクリックする必要があり、上部のメニューに表示されます。
- 作物 :その名前が示すように、必要に応じて画像を切り抜くことができます。 正方形のガイドが黒いエッジで表示され、好みに合わせて伸縮できます。
- 形式 :ここでは、キャプチャに組み込んでより魅力的な外観を与えるために28のフレームモデルを利用できます。
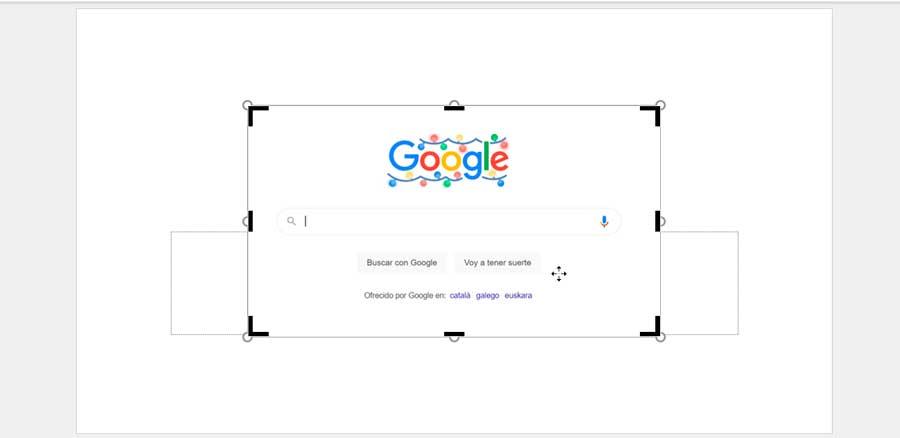
このキャプチャをPCに個別に保存できます。 このためには、画像上でマウスの右ボタンをクリックする必要があります。 「画像として保存」オプションを選択する必要があるコンテキストメニューが表示されます。 これにより、 ファイルエクスプローラ 画像に名前、保存場所、形式(JPG、PNG、GIF、BMPなど)を付けることができるウィンドウ。