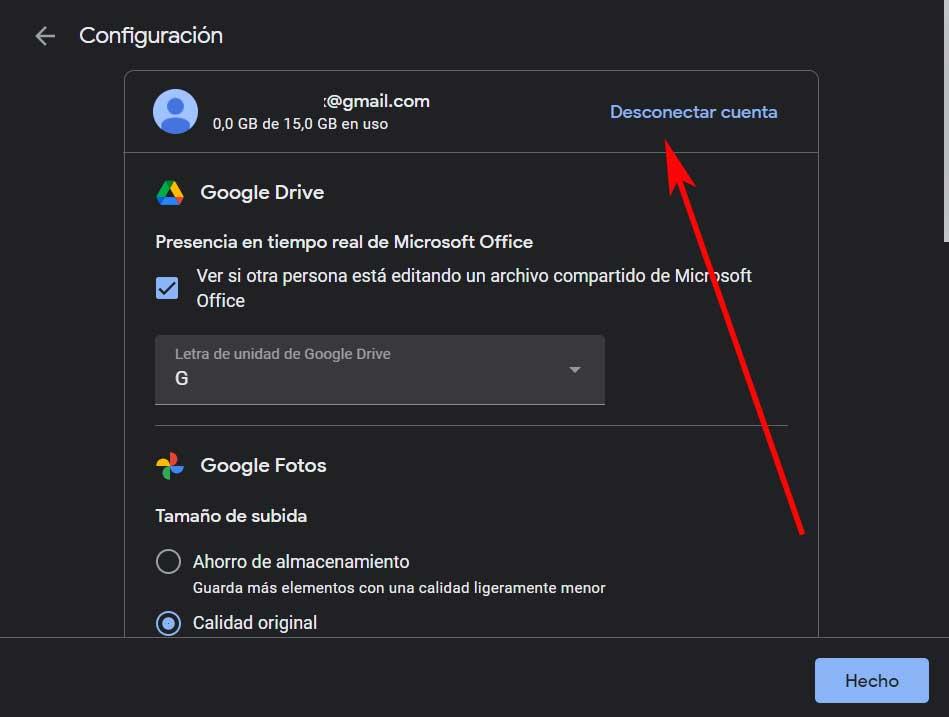近年、クラウドストレージサービスは、個人データを保存するための優れたプラットフォームになっています。 CD、DVD、USBメモリをファイルやフォルダと一緒にどこにでも持っていく必要はもうありません。 たとえば、次のようなソリューションを使用できます Googleドライブ 必要なものをすべて保存し、どこからでもアクセスできます。
さらに、現在の多くのテクノロジー企業は、このタイプの独自のストレージプラットフォームを提供しています。 それらのXNUMXつは でログイン 私たちが述べたように、しかし例えば Microsoft また、独自の、 OneDrive 。 これらの同じ行にすべてがあり、検索の巨人によって提案されたサービスに焦点を当てたいと思います。
そして、私たちの多くは、ウェブプラットフォームやモバイルアプリケーションから何年もの間Googleドライブを知っており、使用してきました。 しかし、今ではデスクトップツールとしても利用できます。これについては、これらの方針に沿って説明します。
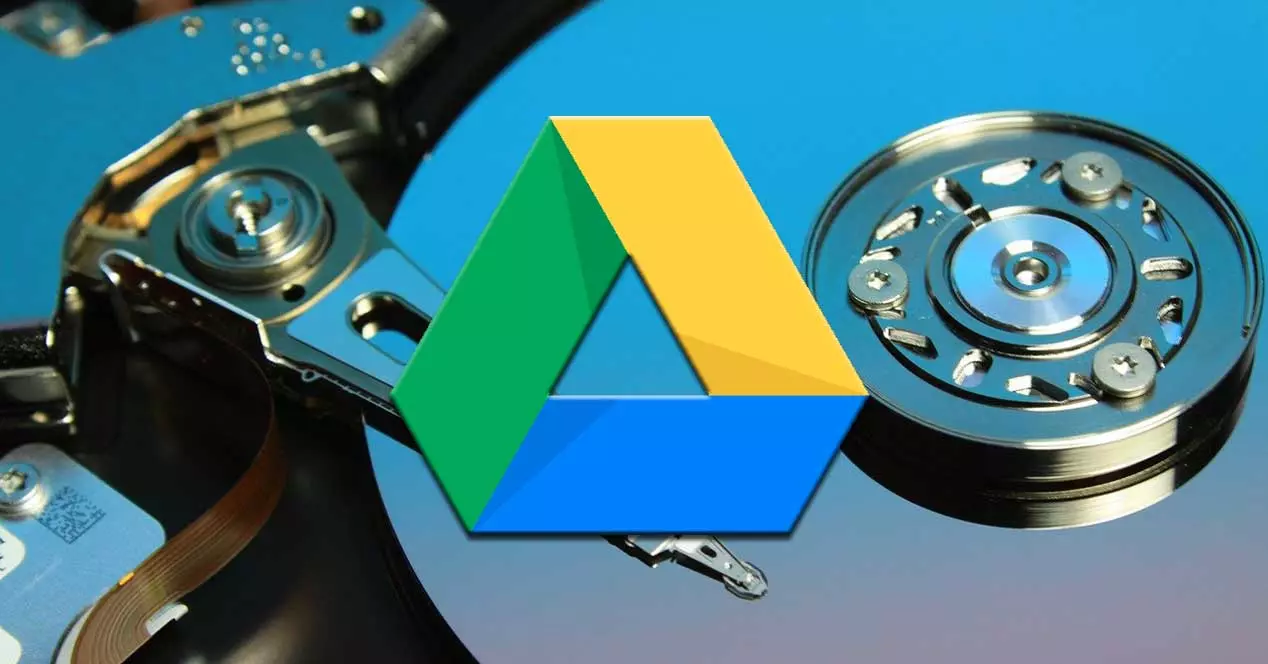
PCでGoogleドライブを利用する方法
Googleがデスクトップ用のGoogleドライブをリリースしたとき、PC上のクラウドからすべてのファイルを直接同期してアクセスできるツールです。 さて、これはすべて私たちにとって大きな助けになることを言及する価値があります 上のスペースを節約する ローカルディスクドライブ。 さらに、インターネット接続のネットワーク帯域幅を節約することができます。
これに加えて、サービスの構成が変更されたことを追加できます。 これは、Googleアカウント所有者のバックアップおよび同期ツールがに置き換えられたことを意味します デスクトップ用ドライブ 。 ただし、必要に応じて、Webブラウザで以前と同じようにストレージプラットフォームを引き続き使用できます。 この時点で留意しなければならないのは、大きなファイルを処理する場合は、このデスクトップツールが最適なオプションになるということです。
以下では、すべてのデバイスのコンテンツをこれと同期する方法を紹介します。 ツール 。 他のようなクラウドストレージサービスだけでなく、ファイル同期サービスの意味を知っておく必要があります。 したがって、すべてのファイルがハードドライブとオンラインで同時に利用できるようになります。 これらはクラウドに保存されるため、ローカルで行われた変更は自動的に更新されます。
次に、このツールを使用すると、接続していないときにこれらのファイルにアクセスし、接続しているときにそれらのファイルを再度同期することができます。
同期アプリをダウンロードして準備します
Drive for Desktopをインストールする前に、バックアップおよび同期プログラムが実行されていないことを確認する必要があります。 に ダウンロード 私たちが話しているPC用のこのアプリケーションは、からそれを行うことができます このリンク 。 コンピュータにインストールしたら、対応するGoogleDriveSetup.exeファイルをで実行します。 Windows。 これで、画面の指示に従う必要があります。
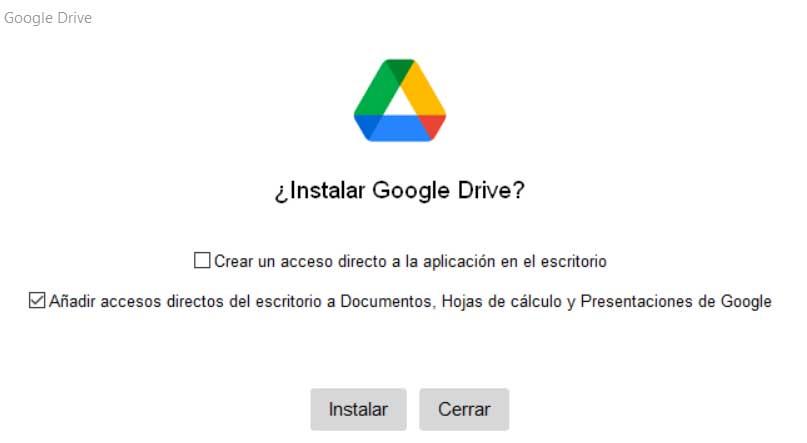
プログラムが最初に行うように要求するのは、私たちが持っているGoogleアカウントのいずれかと同期することです。 これは、私たちが持っているデフォルトのブラウザで新しいタブを開くことによって行われます Windows 。 アカウントが承認されると、ファイルの同期が自動的に開始されます。 前に述べたように、XNUMXつのインターフェースのいずれかで行った変更は、もう一方に自動的に反映されます。 これは、ローカルで何かを削除すると、クラウドサービスも削除されることを意味します。
さらに、ツールのインストールプロセス中に、アプリケーションにショートカットを追加する可能性があります。 Googleオフィススイート デスクトップに。
デスクトップ用Googleドライブを開いて構成する
ダウンロード、インストール、同期が完了すると、ツール自体が右下に表示されます。 screen 。 実際、システムトレイに新しいアイコンが作成されます。
![]()
そこから、設定を変更したり、同期を一時停止したり、エラーのリストを確認したりすることができます。 これはすべて、右上隅にある歯車のような形の[設定]ボタンから実行できます。 [設定]をクリックすると、ツールが開き、操作して構成できるようになります。
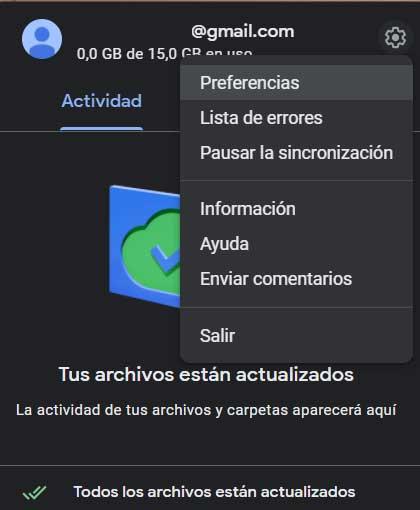
コンピューター上のコンテンツを同期する
コンピューターのすべてのコンテンツをクラウドサービスと同期できるようにするために、まず、をクリックします。 フォルダの追加 。 これにより、そのコンテンツをドライブに追加できます。 このオプションを使用して、写真やビデオを含む、そのフォルダーまたはユニット内のすべてのファイルとフォルダーをアップロードして同期するとします。 したがって、ファイルを削除または編集すると、それらの変更は自動的に同期されます。
実際、このツールは、クラウドからコンピューターにコンテンツを同期するXNUMXつの方法を提供します。 ファイルを直接送信することも、複製することもできます。 ダウンロードせずにファイルを表示するという最初のオプションを選択すると、アプリケーションは選択したものをすべてクラウドに保存します。 ドライブがインストールされている任意のデバイスからアクセスできます。
また、これは、ファイルをオフラインで表示することを選択した場合にのみ、ハードドライブのスペースを使用します。 したがって、これは私たちが上の多くのスペースを節約するのに役立ちます PC .
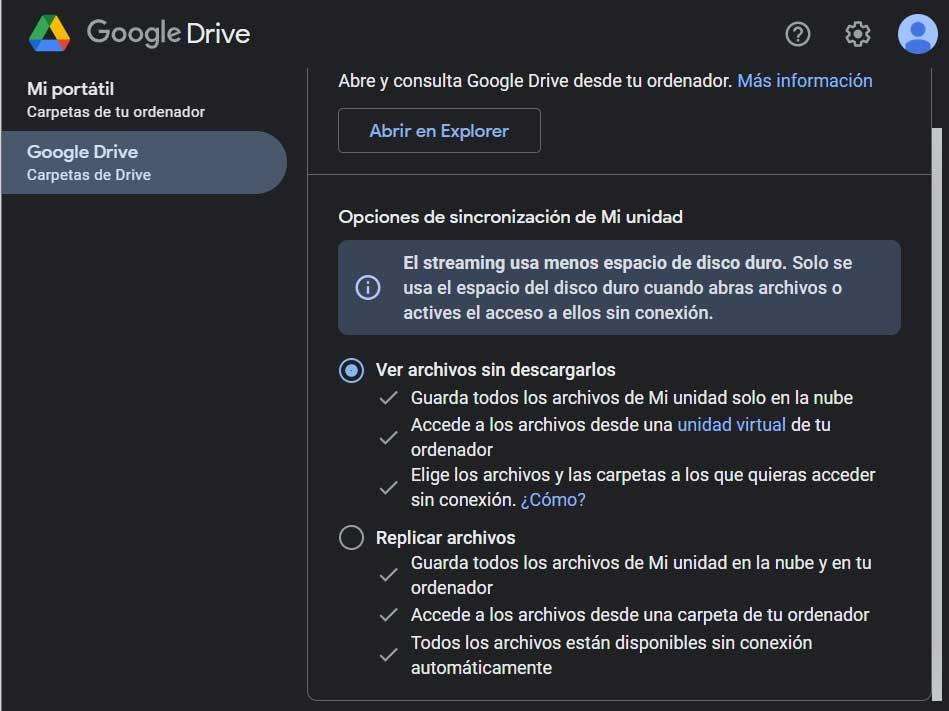
一方、ファイルの複製を選択した場合、それらはすべてクラウドとローカルコンピューターの両方に保存されます。 このように、これらのコンテンツはオフラインで利用できますが、多くの時間がかかります ディスクスペースの 。 したがって、ディスク領域を節約するのに役立つ非常に便利なアプリケーションを見つけました。 それは私達が私達のコンピュータのすべてのコンテンツを簡単な方法で同期させることを可能にします
オフラインで利用できるファイルとフォルダを選択します
私たちはすでに話しました オンライン 動作モード。つまり、インターネットに接続していなくても、クラウド内の特定のコンテンツにアクセスできます。 それ以外の場合はどうでしょうか。このアプリケーションを使用すると、特定のファイルとフォルダーを選択して、オフラインで使用できるようになります。
これを行うには、オフラインで使用できるようにするファイルまたはフォルダーに移動します。 次に、それを右クリックし、コンテキストメニューで[オフラインアクセス] / [オフラインで利用可能]を選択します。
最後に、アカウントをすでに切断できる[設定]からGoogleドライブを再度終了できることをお知らせします。