フォトショップ フォトモンタージュ 常に多くの人の心にありました。 人、動物、物を撮り、切り取って別の写真に収めることができるのは魔法のようです。 しかし、それを行うには(そして何よりもうまく行うには)、忍耐力と非常に高度な知識が必要です。 しかし、人工知能のおかげで、 Adobe 最近まで自動的に実行する必要があったタスクや機能の多くを簡素化しています。 そしてそのうちのXNUMXつは、写真からの人、動物、物の選択です。
最近まで、オブジェクトの選択 フォトショップ 磁気ループまたは魔法の杖のいずれかを使用して、選択ツールで実行できます。 また、リスクが気に入った場合は、クイック選択ツールを使用できます。 ただし、実際には上記のすべてのツールの結果から、多くのことが望まれます。
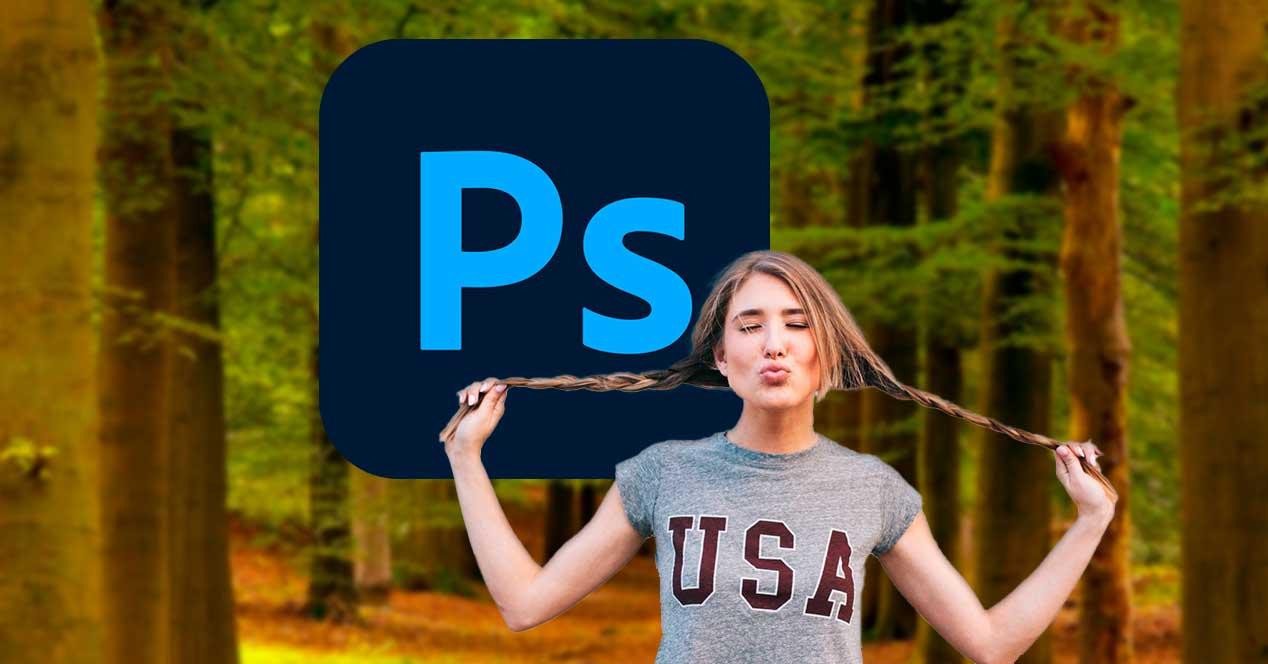
2018年、アドビは、 「件名」。 このツールを使用すると、人物、動物、物など、写真の主要な被写体をシングルクリックで選択できます。 この機能は多かれ少なかれうまく機能しました。 ただし、2020 CCエディション以降、件名選択機能はAdobeのAIでサポートされています。 Adobe Sensei 、そして機械学習のおかげで、驚くべき精度で写真要素を選択することができます。
Photoshopの「件名選択」オプションの仕組み
件名は、2018バージョン以降のすべてのバージョンのAdobe Photoshop CCで使用できます。 したがって、更新されたバージョンがある場合、この機能が必要です。 件名は魔法の杖などのツールではなく、 「選択」メニュー 頂点で。
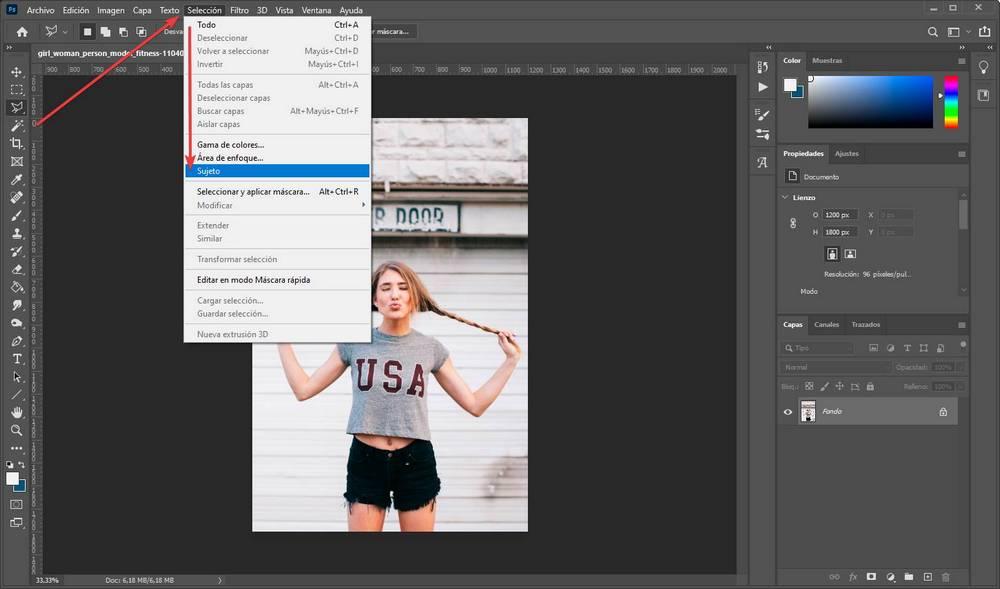
このオプションをクリックして準備が整いました。 Photoshopには数秒かかります(写真のサイズとその複雑さによって異なります)。選択した写真のメインオブジェクトが自動的に表示されます。
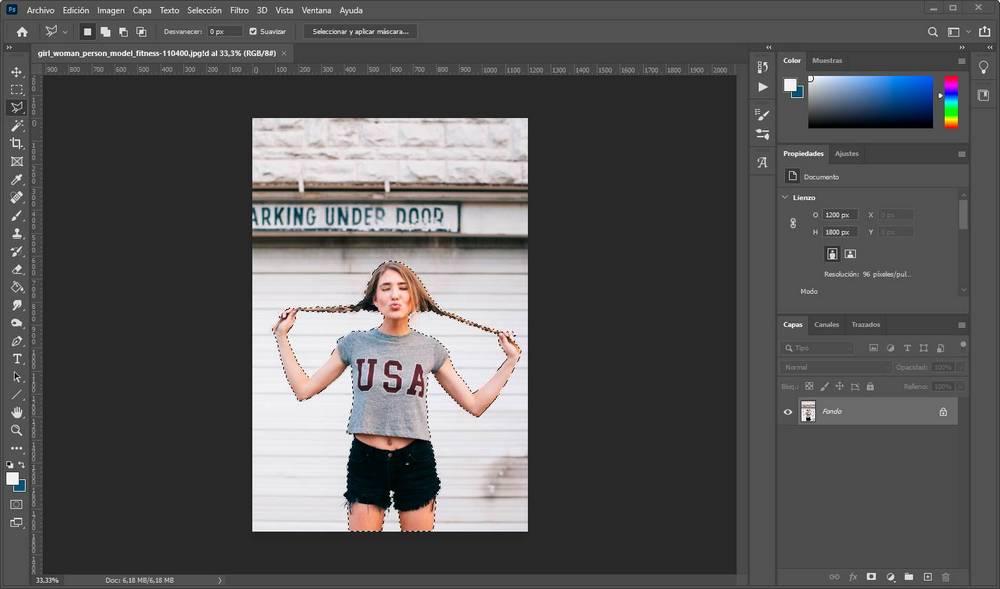
ご覧のとおり、この関数 写真の主要な被写体を認識できる 、それを非常に正確に選択します。 写真の中央にギャップがある場合でも、それらを選択して、トリミングするときに、選択した要素のみを取得するようにします。
写真の種類によっては、選択が完全でない場合があります。 特に、背景に非常によく似たぼやけた部分がある場合。
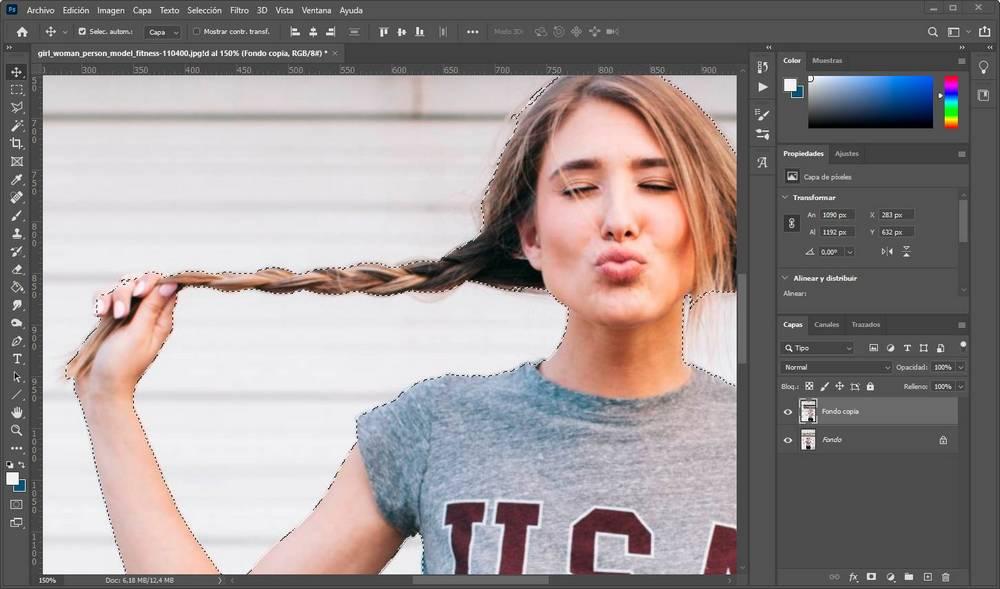
そして、ここがマスクの出番です。
マスクを使用して選択を絞り込みます
すでに対象を選択している場合は、それをトリミングできます。 しかし、同じことをする前に、クイックマスクを使用して選択範囲を手動で微調整することに興味があります。 これを行うには、同じ選択パネルからオプションを選択します” クイックマスクモードで編集する "
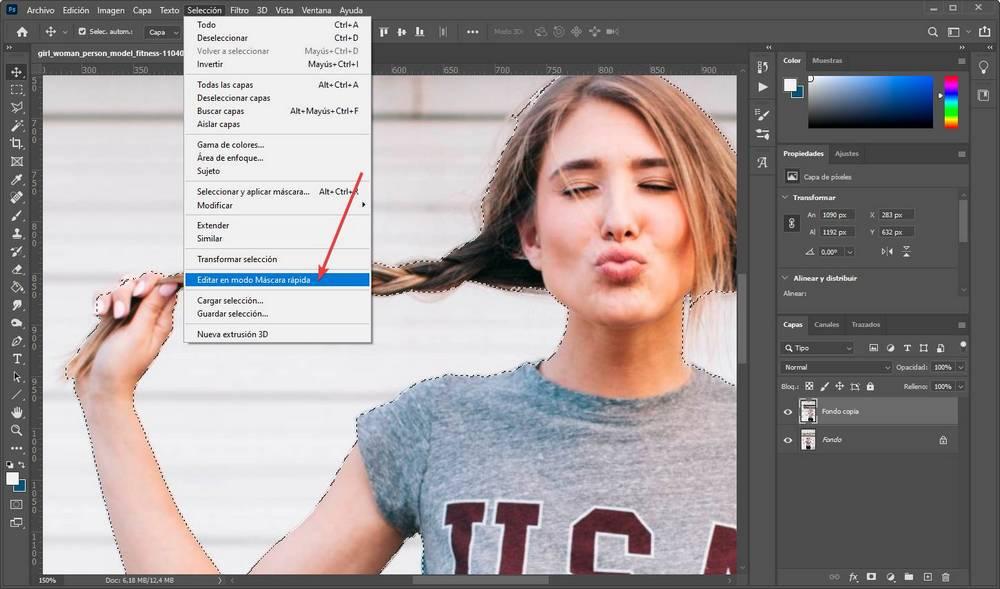
次のような編集ウィンドウが表示されます。 色付きの部分は選択されている部分ですが、赤みがかった部分は画像の選択されていない部分になります。
ブラシとラバーの両方を使用して、他のパーツを選択に追加したり、何らかの理由で誤って選択されたパーツを削除したりできます。 たとえば、ここでは、ラバーを使用して右手の選択を調整します。 次に、ブラシを使って、残っているものを選択解除します。
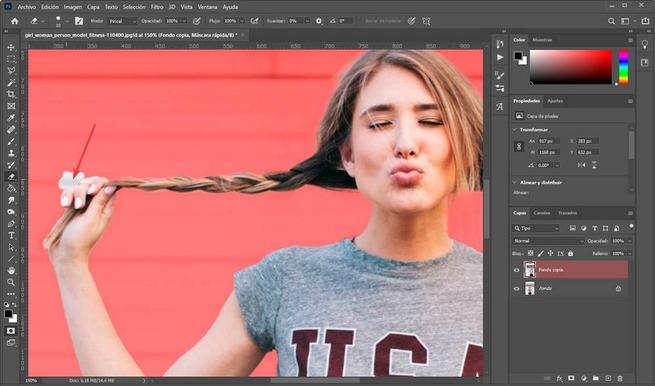
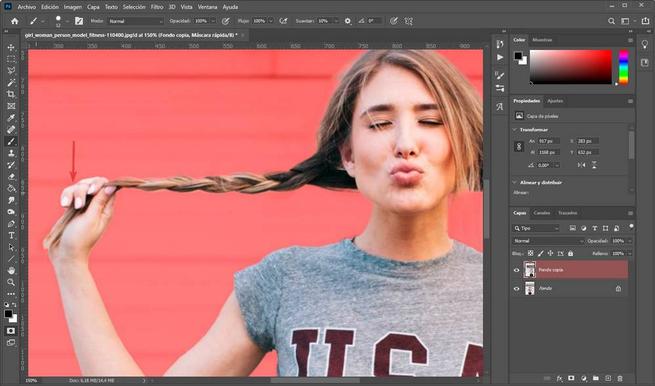
このプロセスを繰り返すことができます。たとえば、選択されていない衣服の部分や髪の毛を使用します。
最終選択が終了したら、クイックマスクモードを削除して、選択した被写体の写真に戻ります。
犬、車、その他のアイテムはどうですか?
科目の選択は 人々の選択に限らず、はるかに少ない。 このツールを使用して、写真内で必要な要素を選択できます。 たとえば、犬、猫、鳥、乗り物など、あらゆるものを完全に選択できます。
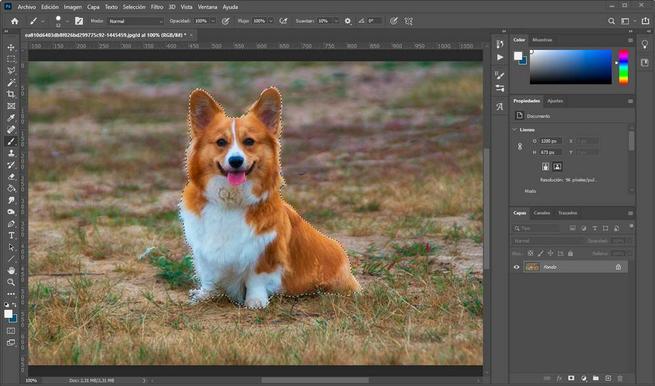
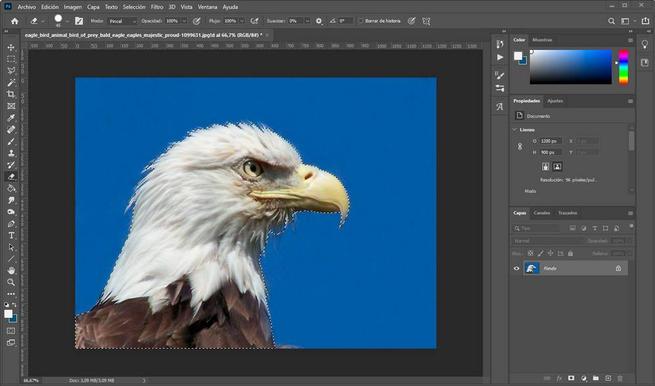
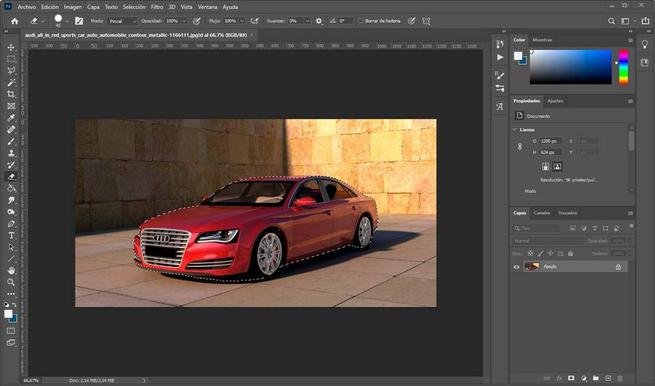
写真に5つ以上のオブジェクト(たとえば、複数の人物)がある場合でも、それらを簡単に選択できます。 次に、選択したXNUMX人のうち、XNUMX人だけに関心がある場合は、前のステップで説明したように、関心のない選択をクイックマスクから削除できます。
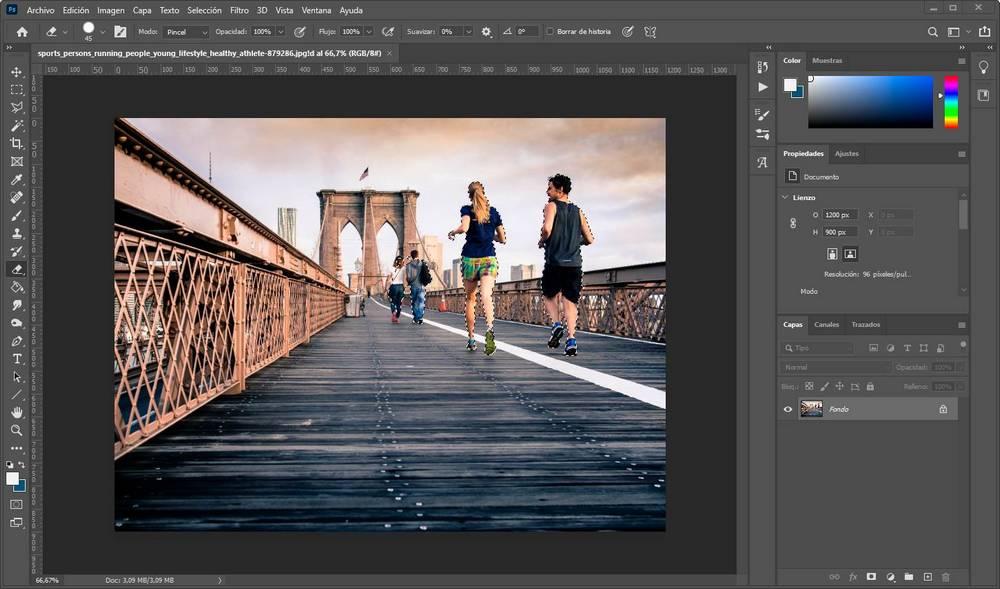
フォトモンタージュを作成する
すでに主題が選択されており、マスクのおかげで修正を適用しました。 これで、XNUMXつのことができます。 または、選択範囲を切り取って別の写真に使用したり、背景を削除したりできます。 私たちは後者を選択し、資金を別のものに変更します。 これを行うには、オプションを選択します” 選択>反転 「そして今、私たちが選択するのは、主題を除いた残りの画像です。 次に、キーボードの「Delete」キーを押すだけで、背景を削除し、選択した人物を残して、透明な背景を下に配置できます。
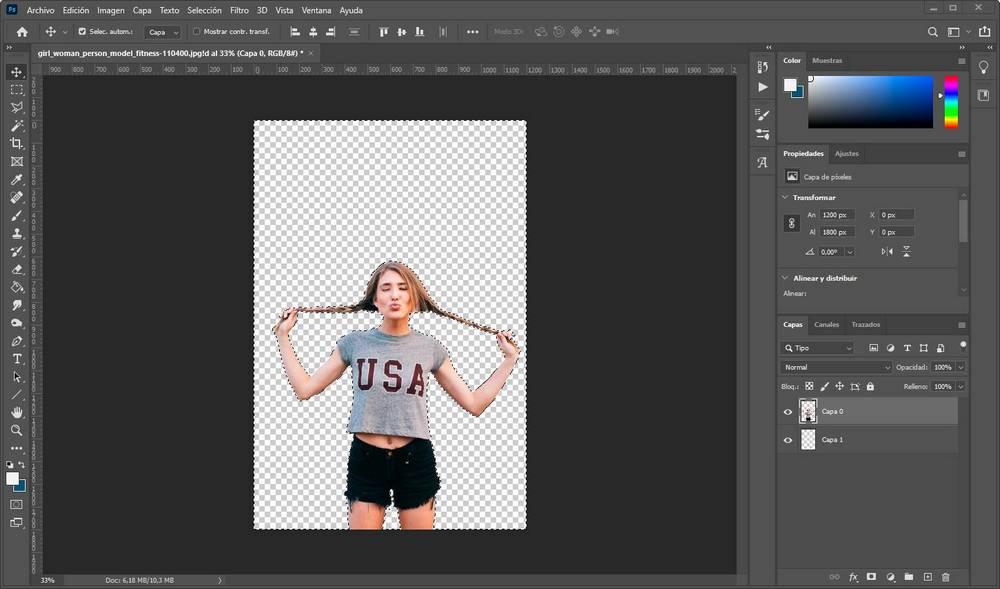
そのため、必要な写真のみを背景に貼り付けることができます。 たとえば、ビーチを配置します。
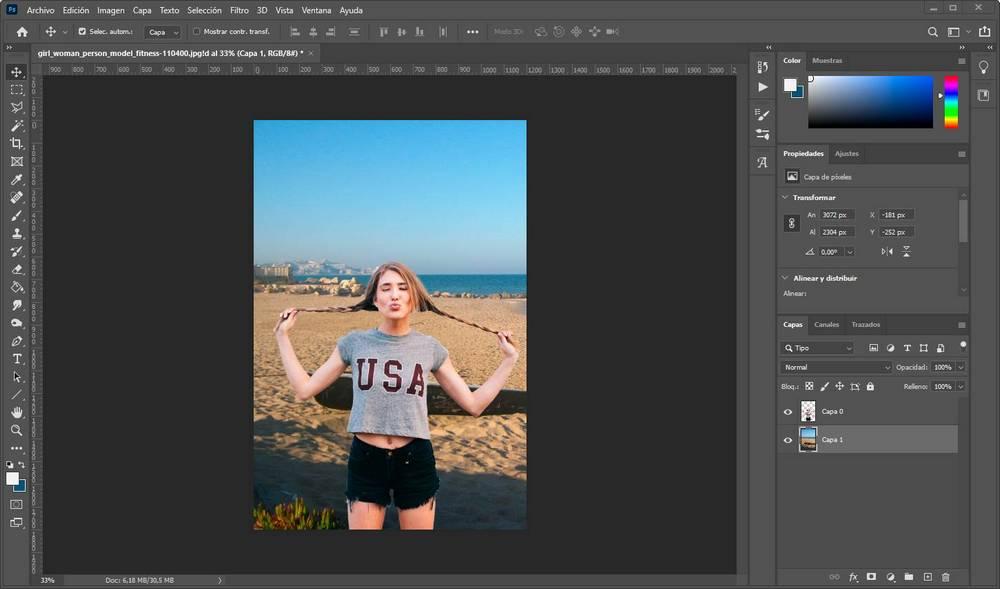
ご覧のとおり、人物は画像に完全にこだわっています。 スマートな主題選択は、印象的な精度を提供します。 少し「スタック」しているように見えるかもしれませんが。 これを行うには、レイヤーのブレンドオプションを使用して、写真をできるだけ信頼できるものにする必要があります。 たとえば、内側の影を追加します。
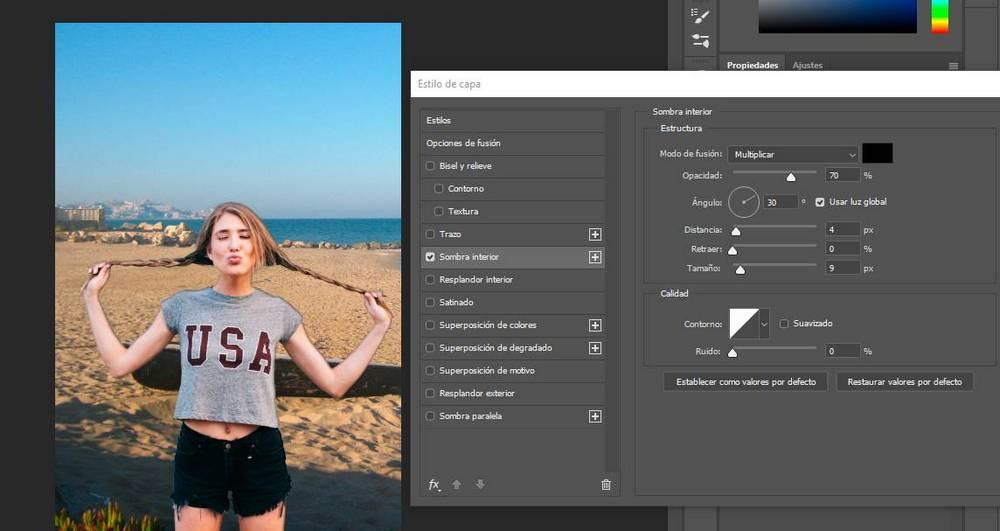
すべてのフォトモンタージュが完了したら、写真をエクスポートしてコンピューターに保存するだけです。