スチーム の主要なゲームプラットフォームのXNUMXつになりました Windows。 このデジタルストアは、ユーザーがPCで利用可能なほぼすべてのタイトルにアクセスし、非常に競争力のある価格で購入し、ほぼ瞬時にプレイを開始できることで際立っています。 通常はプログラムで問題が発生しないのですが、ある日突然開封してしまうと、問題が発生しない場合があります。 何らかの理由で、Steamが開かず、動作を停止しました。 私たちは何ができる?

Windowsゲームクライアントは、さまざまな理由でクラッシュする可能性があります。 私たちが見つけることができる最も一般的なもののいくつかは、たとえば、何らかの理由でゲームのインストールが破損していること、またはソフトウェアが他のWindowsプログラムとの競合を引き起こしていることです。 誤って、このソフトウェアを問題なく実行できなくなっているのはアンチウイルスそのものである可能性もあります。
とはいえ、ほとんどの場合、解決策があります。これらの問題の解決は、以下で説明する手順を実行するのと同じくらい簡単です。
プログラムが失敗する理由
Steamゲームクライアントが失敗する理由はたくさんあります。 XNUMXつ目は、何らかの理由で、 このプロセスはメモリにスタックしています 。 プロセスはすでに開いているため、ブロックされていますが、新しいプロセスを開くことができないため、プログラムを使用できません。 それはまた起こる可能性があります インストールが破損しています 、クライアントの更新が正しくないか、システムまたはハードディスクの障害(たとえば、コンピューターのシャットダウンが悪い)が原因です。
アンチウイルス 、または他のプログラムも、このソフトウェアをブロックして、正常に実行できないようにしている可能性があります。これは、このソフトウェアを使用できないもうXNUMXつの重要な側面です。 また、Steamに問題がなく、オペレーティングシステム自体、またはライブラリのXNUMXつ(DirectXや再配布可能ファイルなど)が正しくインストールされていないか破損していることが問題になる場合もあります。
Steamを開く際の問題の解決策
何らかの理由で、これらの方法を使用すると、Steamクライアントに影響を与える可能性のあるほとんどすべての問題を解決できます。
すべてのSteamプロセスを閉じる
すでに説明したように、最も一般的な問題のXNUMXつは、SteamプロセスのXNUMXつがメモリに残ってブロックされ、クライアントを再度開くことができないことです。 これは、予期しないシャットダウン後、またはシステムクラッシュ後に発生する可能性があります。 これを解決するには、Windowsタスクマネージャーウィンドウ(Control + Shift + Esc)を開き、開いているすべてのプロセスが表示される[詳細]タブで、Steamに関連するすべてのプロセスを探します。
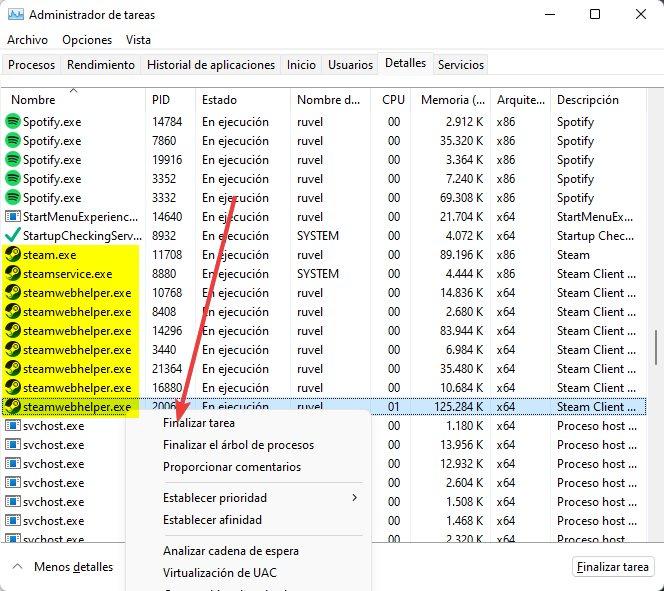
表示されているものを選択し、右ボタンで終了します。 閉じたら、Steamを再度開きます。このプログラムは、問題なく実行されます。
Steamを再インストール
すでに説明したように、プログラムのインストール、または実行する必要のあるライブラリのXNUMXつが破損している可能性があります。 この場合、プログラムを再起動する最も簡単で最速の方法は、プログラムを再インストールすることです。
我々はできる Steamの最新バージョンをダウンロードする バルブのウェブサイトから。 ダウンロードしたら、クライアントをコンピューターからアンインストールし(クライアントが残っている場合)、削除したら、PCに再度インストールします。 Windows自体からアンインストールできない場合は、インストールの重複やその他の問題を回避するために、現在インストールしているのと同じディレクトリにインストールすることをお勧めします。
PCを再起動する
前の方法が複雑であると思われる場合、またはプロセスを完了できない場合、同じことを行う最も速い方法は、コンピューターを再起動することです。 スタートメニューに移動し、シャットダウンオプションで「再起動」を選択します。 準備。 数秒でシステムが再起動され、クリーンになり、プログラムの実行を再試行できますが、理論的には失敗することはありません。
オフラインモードのみ?
Steamは、インターネットに接続して動作するように設計されています。 このプログラムには、ソーシャル機能に加えて、更新を確認してゲームをダウンロードできるようにするためのインターネットが必要です。 さらに、一部のタイトルには独自のDRMもあり、インターネットが機能する必要があります。
インターネットに接続してログインできず、プログラムがオフラインモードでしか開かないという問題がある場合は、Windowsからの接続を修復し、Wi-Fiとケーブルネットワークの両方が接続されていることを確認する必要があります。正しく接続されています。
この場合、PCを再起動することも役立ちます。
Windowsのエラーを見つけて修復する
問題はSteamではなく、オペレーティングシステムにある可能性があります。 その場合、私たちがする必要があるのは、次の解決策を試すことです。
ウィンドウを更新する
最初に行う必要があるのは、Windowsオペレーティングシステムが最新バージョンに更新されていることを確認することです。 このように、最新のパッチをインストールすることで、Windows自体に影響を与えることがある奇妙な問題のXNUMXつに影響されないようにします。
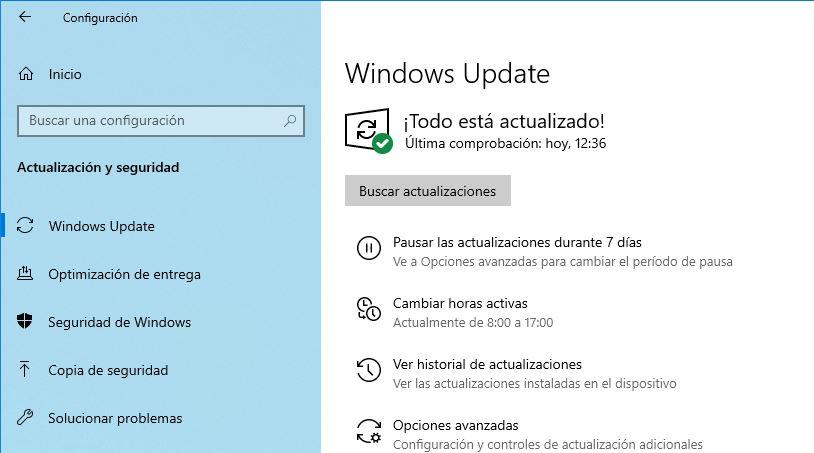
Windows Updateに移動し、新しい更新プログラムを探して、利用可能なものをすべてインストールする必要があります。 オプションのアップデートをインストールすることもできます。 これらは、システムの特定のコンポーネントまたはドライバーで発生する可能性のある問題を修正するのに役立ちます。
ドライバの更新
ドライバーについて言えば、これらは私たちのゲームプログラムが正しく機能しない理由でもあります。 したがって、システムを更新するのと同じように、コンピューター上のすべてのドライバーも更新する必要があります。 グラフのような特に最も重要なもの。
これは手動で行うことができ、コンポーネントメーカーのWebサイト(特に マザーボード およびグラフィックス)、またはIObit DriverBoosterなどのプログラムに更新させてください。
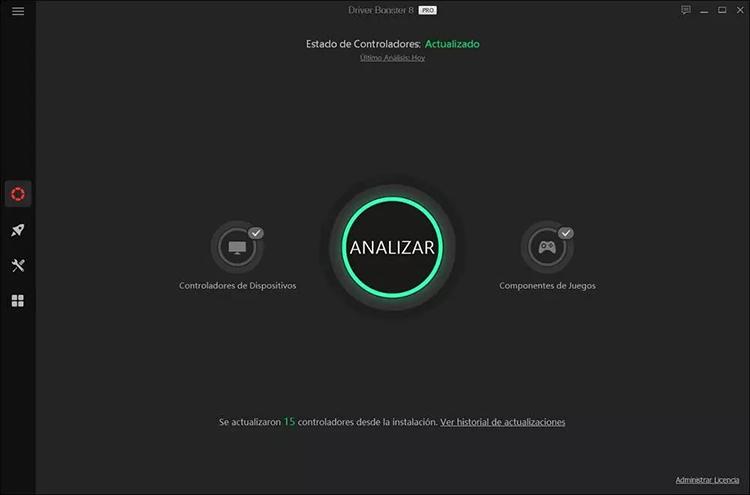
システムを修復する
システムが複数の理由で破損している可能性があります。 また、最初から再インストールする前に、修復を試みることができます。 これはいくつかの方法で行うことができます。 専用のプログラムを使用してPCを分析し、修復を試みることができます。 または、CMDコンソールでいくつかのコマンドを実行して、Windowsが自分自身を読み取れるようにします。
後者の場合、管理者権限でCMDウィンドウを開き、次のコマンドを実行します。
- DISM /オンライン/ Cleanup-Image / CheckHealth
- DISM /オンライン/ Cleanup-Image / ScanHealth
- DISM /オンライン/ Cleanup-Image / RestoreHealth
- chkdsk C:/ F / R
また、Steamの問題が最近発生した場合は、PCを以前の状態に復元することを試みることができます。 このようにして、変更を元に戻したり、特定のライブラリを復元したりするのと同じように、すべてを正常に機能させることができます。