時間の経過と私たちの使用 Windows コンピューターに、私たちが役立つと考えるプログラムをますますインストールします。 さらに、これらの複雑さは増加する傾向にあり、それらが提供する有用性も増しています。 これは、場合によっては悪影響を与える可能性があるものです。 コンピュータの RAM メモリ 消費。
皆さんの多くは、最近手に入れた最新のコンピューターで普段から仕事をしているはずです。 明らかに、これらのコンピューターのほとんどは、 ハードウェア ここで Windows で使用するほとんどすべてのプログラムの作業をサポートするレベル。 しかし、もちろん、常にそうであるとは限りません。他の多くの機器は、内部仕様に関して古い機器や限られた機器で動作するためです。

という根拠から始めると ソフトウェア がより複雑かつ完全になっているため、ハードウェア要件に対する要求はより大きくなっています。 まさにそのため、コンピューターが制限されている場合、特定のアプリケーションの実行が深刻な問題になることがあります。 これは、特定のロックが誤動作しているのを確認した場合に、直接、簡単な方法で気付くことができるものです。 Windowsコンピュータ.
この時点で、一部のアプリケーションによる RAM メモリの過剰な消費をチェックするために実行できる対策の XNUMX つは、タスク マネージャーを使用することです。 これは、 Microsoft オペレーティングシステムであり、いつでも開くことができます。 これを行うには、キーの組み合わせ Ctrl + Shift + Esc を使用するだけです。
Windows で RAM を解放する方法
に属する画面に表示される新しいウィンドウで Task Manager 、オペレーティングシステムに属するすべてのプロセスと開いているアプリケーションのリストが表示されます。 同時に、これらの各プロセスが PC のさまざまなコンポーネントで発生している費用を示すさまざまな列が見つかります。 ここに、RAM、プロセッサ、 GPU 、ハード ドライブなど。
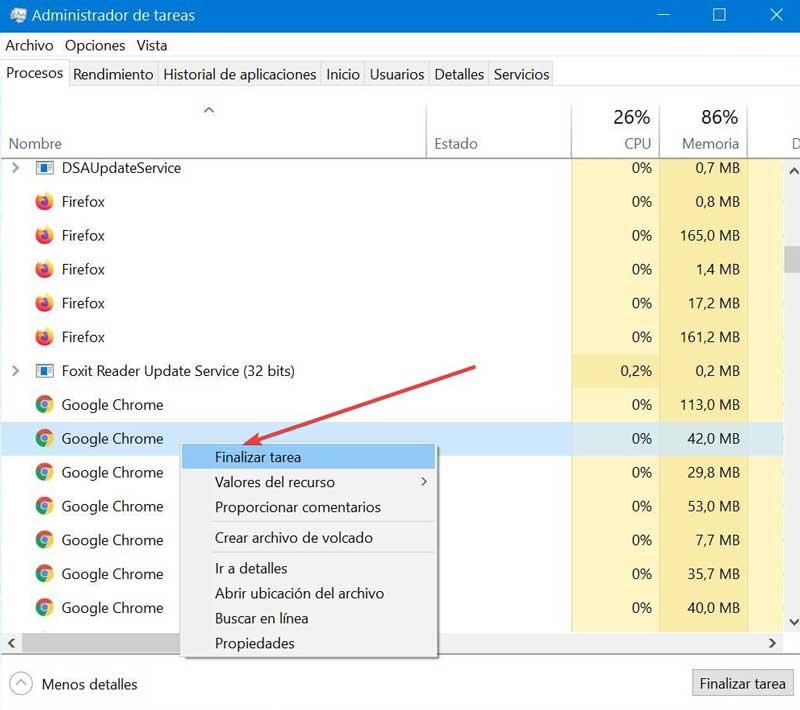
メモリという列を見るだけで、そのヘッダーをクリックすると、すべての RAM を消費しているプロセスを確認できます。 これらは両方に属することができます オペレーティング システムの内部機能 、および私たちが開いている特定のプログラムに。 PC のすべてのメモリを消費しているプロセスが Windows 自体である場合、それが実際に何であるかをよく確認する必要があります。
一方、いずれかに対応するプロセスを見つけた場合、 私たちが実行しているアプリケーション . 消費しているすべてのメモリを解放する方法を見てみましょう。 どちらの場合も従うべき方法は同じであることに注意してください。 この場合、RAM メモリの消費量が多いタスク マネージャーに表示されるプロセスをマウスの右ボタンでクリックするだけで十分です。
次に、クリックするだけです 終了タスク ここに表示される Windows コンテキスト メニューから。 それが Windows プロセスである場合、それが何であるかを明確にする必要があります。 そうしないと、終了時に一部を閉じることができます オペレーティング システムの重要な内部機能 そしてそれがうまく機能しなくなること。 開いている独自のプログラムの場合、動作が停止し、RAM が他のタスクに使用できるようになります。