私たちが最もよく使用する組み込みツールのXNUMXつ Windows コンピューターは ファイルエクスプローラ。 これにより、ハードドライブに保存されているすべてのフォルダとファイルをすばやく簡単にナビゲートできます。 使用すると、左側にナビゲーションパネルが表示されます。デフォルトでは、開いたときにクイックアクセスにあり、右側のパネルには、ナビゲーションペインから選択した各ユニット、フォルダ、または要素のコンテンツが表示されます。

ご存知かもしれませんが、右側のペインに表示されるすべてのコンテンツは、詳細モード、リストモード、またはさまざまなサイズのアイコンで表示できます。 たとえば、大きなアイコンのモードを選択すると、画像のサムネイルビューが表示されるため、画像が一目でわかりやすくなります。
ただし、画像、ドキュメント、またはその他の種類のファイルの完全なプレビューを好むユーザーはたくさんいます。 多くの状況でさえ、ファイルの詳細を見て、そのタイプ、変更または作成日、サイズなどを知ることができるのは興味深いことがあります。
Windows 10上で
通常のオペレーティングシステムとしてWindows10を使用している場合は、いくつかの簡単な手順でプレビューパネルと詳細パネルを有効または無効にする方法を示します。
プレビューペインを有効にする
ファイルエクスプローラーでは、ウィンドウの右側に表示されるプレビューペインを有効にできます。 その名前が示すように、特定の種類のファイルのコンテンツをプレビューするために使用できます。 たとえば、ファイルエクスプローラーで画像ファイルを選択すると、そのプレビューが表示されます。 テキストファイルを選択すると、その内容をプレビューできます。
Windows 10ファイルエクスプローラーからファイルのプレビューを表示するには、をクリックする必要があります "見る" 上部にあるメニューオプション。 以内 「パネル」 セクションでは、 「プレビュー」 パネルオプション。
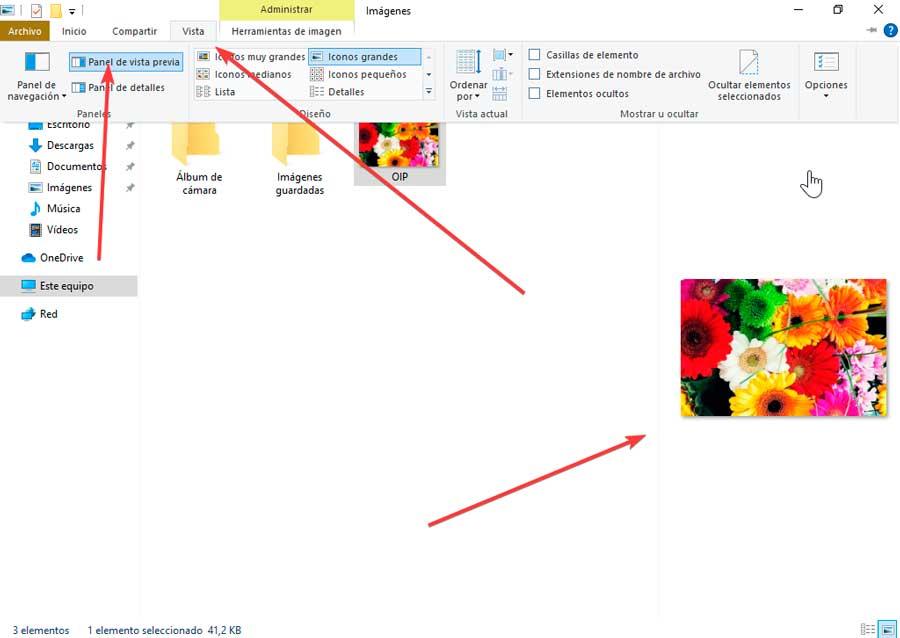
これにより、Windows 10 Explorerウィンドウの右側に、選択したファイルのプレビューを表示できる新しいパネルが自動的に表示されるようになります。 複数のファイルをXNUMXつずつ選択し、テキスト、画像、ビデオのいずれであっても、それぞれをプレビューできます。 同様に、キーボードショートカット「Alt + P」を使用して、このパネルをよりすばやく表示することもできます。
非アクティブ化するには、前の手順をもう一度実行して[プレビューパネル]オプションのチェックを外すか、キーボードショートカットの[Alt+P]をもう一度押します。
詳細パネルを有効にする
ファイルエクスプローラーでは、ファイルエクスプローラーウィンドウの右側に表示される詳細パネルを有効にできます。 名前が示すように、詳細パネルを使用して、サイズ、作成日、最終変更日など、各ファイルに関する詳細情報を見つけることができます。 このパネルに表示されるデータフィールドは、ファイルごとに異なります。 画像などの一部のファイルでは、多くのデータを表示できます。 一方、PDFファイルなどの他のファイルの場合、表示されるデータは少なくなります。
プレビューと同様に、ファイルエクスプローラーを開き、[ "意見 」タブをクリックしてから "パネル" 。 ここでは、 「詳細パネル」 オプション。 キーの組み合わせ「Alt+Shift+P」でも実行できます。
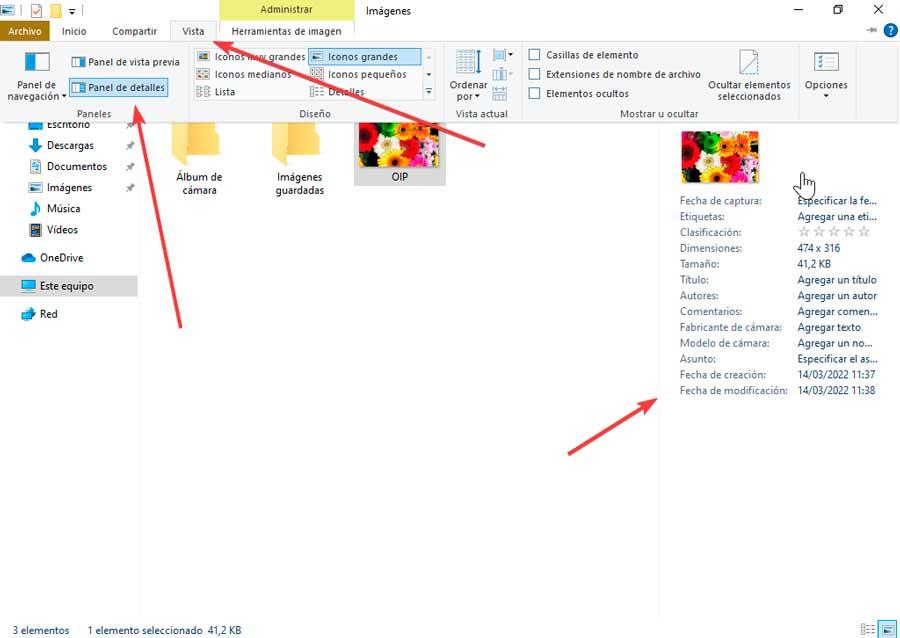
不要になり、非アクティブ化する場合は、上記の手順に従って[プレビューパネル]オプションのチェックを外すか、キーボードショートカットの「Alt + Shift+P」をもう一度押します。
Windows 11上で
In Microsoftの新しいオペレーティングシステムであるプレビューペインまたは詳細ペインの表示または非表示は、Windows 10と同様のプロセスですが、再設計されているため、手順は少し変更されていますが、それでも簡単です。
プレビューペインをアクティブ化
Windows 11ファイルエクスプローラーのプレビューペインを使用すると、選択したファイルを開かなくても、そのコンテンツのプレビューを表示できます。 プレビューパネルと詳細パネルの両方が相互に排他的であることが重要です。そのため、一方を有効にすると、もう一方は非表示になります。
コマンドバーを使用して、Windows11ファイルエクスプローラーでプレビューウィンドウを表示または非表示にできます。 これを行うには、ブラウザが開いたら、をクリックします "見る" セクション。 これによりリストが表示されます。ここで、一番下に移動して、 "見せる" オプション。 これにより、右側にサイドメニューが表示されます。 「プレビューパネル」 。 同様に、キーボードショートカット「Alt + P」を使用して、このパネルをよりすばやく表示することもできます。 これで、ファイルを選択するたびに、ファイルエクスプローラーのプレビューペインにファイルのプレビューが表示されます。
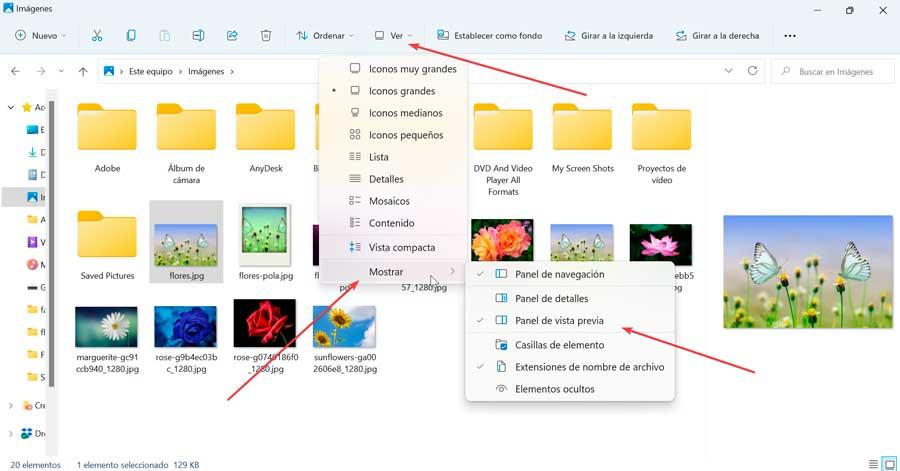
非アクティブ化するには、前の手順を再度実行して[プレビューパネル]オプションのチェックを外すか、キーボードショートカットのAlt+Pをもう一度押す必要があります。
詳細パネルを有効にする
Windows 11エクスプローラーの詳細パネルでは、ファイルのサイズ、作成日、最終更新日など、ファイルに関するあらゆる種類の情報を知ることもできます。 有効にするには、をクリックするだけです。 "見る" タブ。メニューが表示されます。 ここでクリックします "見せる" 下部のセクション。 これにより、右側にサイドメニューが開き、クリックする必要があります 「詳細パネル」 。 「Alt+Shift+P」などのキーボードショートカットもあります。
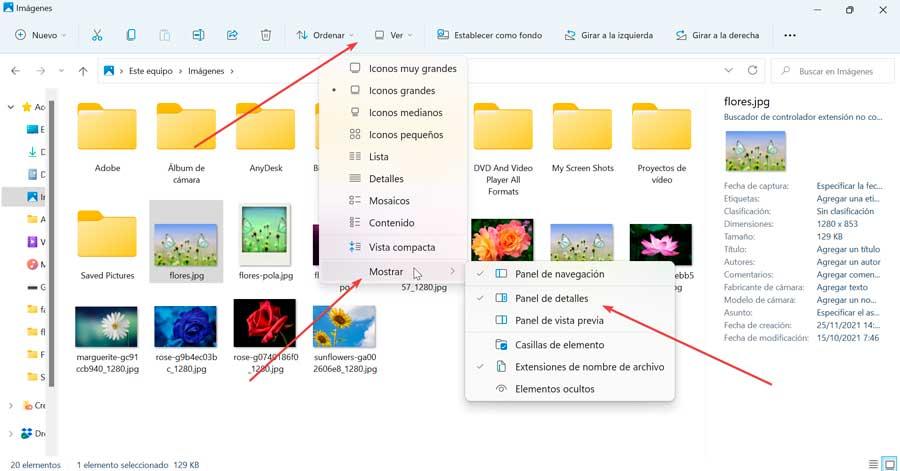
非アクティブ化する場合は、上記の手順に従って[プレビューパネル]オプションのチェックを外すか、キーボードショートカットの「Alt + Shift+P」をもう一度押します。
プレビューパネルが機能しない場合の修正
ファイルエクスプローラーのプレビューペインが正常に機能しない場合は、次のいずれかのオプションを試して修正することができます。
プレビューハンドラーの表示を有効にする
[オプション]セクションで、プレビューパネルの設定で[プレビューコントローラーを表示]を有効にして、正しく機能させる必要があります。 これを行うには、Windows 10から[Vista]タブを開き、[オプション]をクリックします。一方、Windows 11では、右上にあるXNUMXつのポイントをクリックし、表示されるリストで[ 「オプション」 .
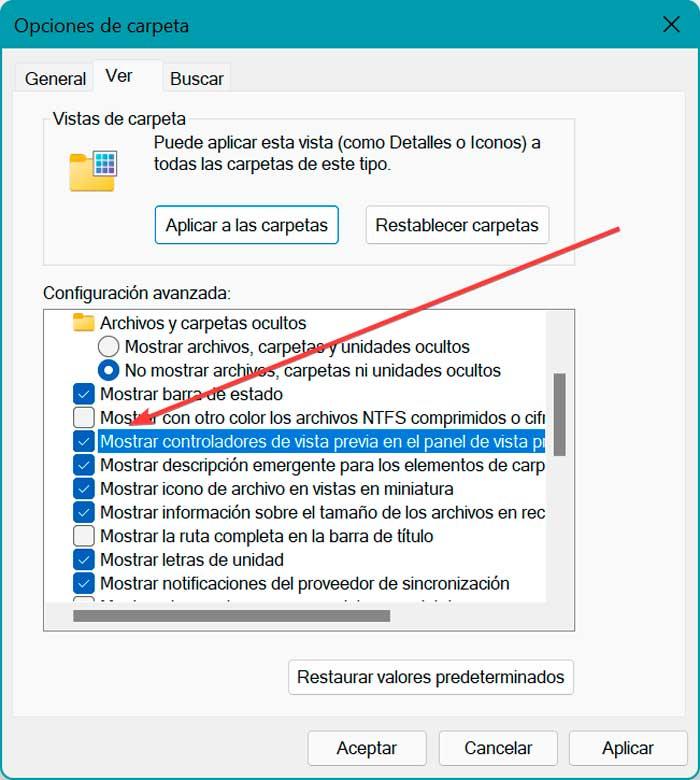
これにより、フォルダオプションが開き、クリックします。 "見る" タブ。 [詳細設定]セクションで、次のチェックボックスをオンにします 「プレビューパネルにプレビューコントローラーを表示する」 [適用]をクリックして変更を保存し、[OK]をクリックします。
常にアイコンを表示する設定を無効にする
フォルダオプション内に、サムネイルではなく常にアイコンを表示するように設定されています。 このオプションを有効にすると、プレビューパネルには何も表示されません。 コンテンツを表示できるように、無効にする必要があります。
![]()
これを行うには、に戻る必要があります 「オプション」 フォルダをクリックして、 "見る" タブ。 ここでは、チェックを外す必要があります 「サムネイルは表示せず、常にアイコンを表示してください」 箱。 [適用]をクリックして変更を保存し、ファイルエクスプローラーを再起動して、正しく機能することを確認します。
エクスプローラーの起動モードを変更する
クイックアクセスの代わりにこのPCからファイルエクスプローラーを開くと、プレビューペインの問題を修正するのに役立ちます。 ここでも、[スタート]メニューの検索ボックスを使用して[ファイルエクスプローラーオプション]ウィンドウに戻り、「ファイルエクスプローラーオプション」と入力して選択する必要があります。
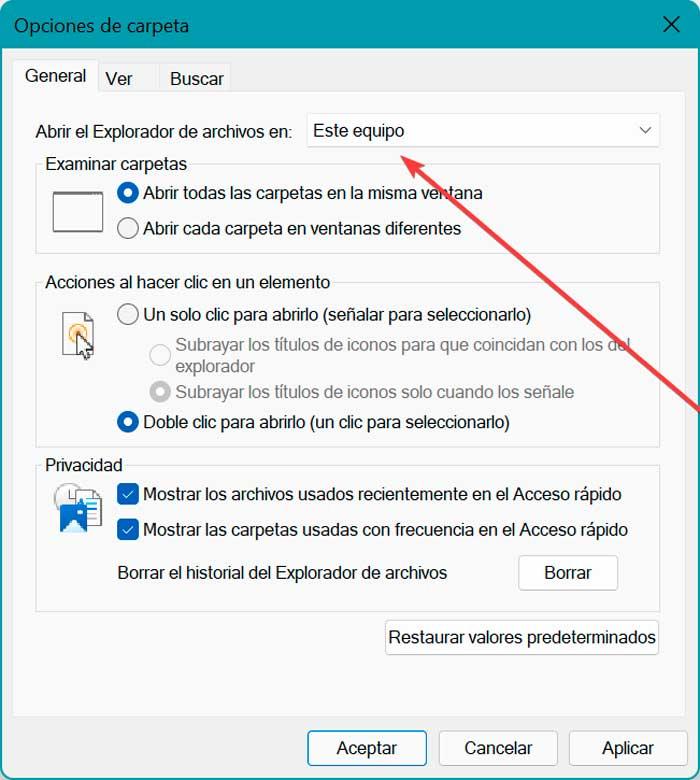
[フォルダオプション]ウィンドウが開いたら、 「一般」 タブの上部で、横にあるドロップダウンボックスをクリックします 「でファイルエクスプローラーを開く」 選択 "このコンピュータ" オプション。 [適用]をクリックして変更を保存し、エクスプローラーを再起動します。