近年、私たちの働き方は大きく変わりました。 私たちが使用できる一人の人とファイルを共有するために何度も email。 ただし、ファイルが少し大きい場合は、送信させない場合があります。 一方、次のような最も人気のあるクラウドプラットフォームを選択した場合 Googleドライブ、Dropboxと OneDrive、ファイルを共有することもできます。 もちろん、制限は高くなりますが、最終的には、アカウントで使用可能なスペース(通常は数GB)によって制限されます。 ただし、ソフトウェアと独自のコンピューターを使用する他の選択肢があります。 このチュートリアルでは、SyncThingを使用して暗号化された方法でファイルを共有し、SyncTrayzorプログラムを開始する方法について説明します。
最初に行うことは、SyncThingが提供できるものとそのツールが何であるかを確認することです。 次に、そのうちのXNUMXつであるSyncTrayzorをインストールする方法を説明します。 Windows 10.次に、XNUMXつのデバイスとファイルを共有するフォルダーを接続する方法を学習します。
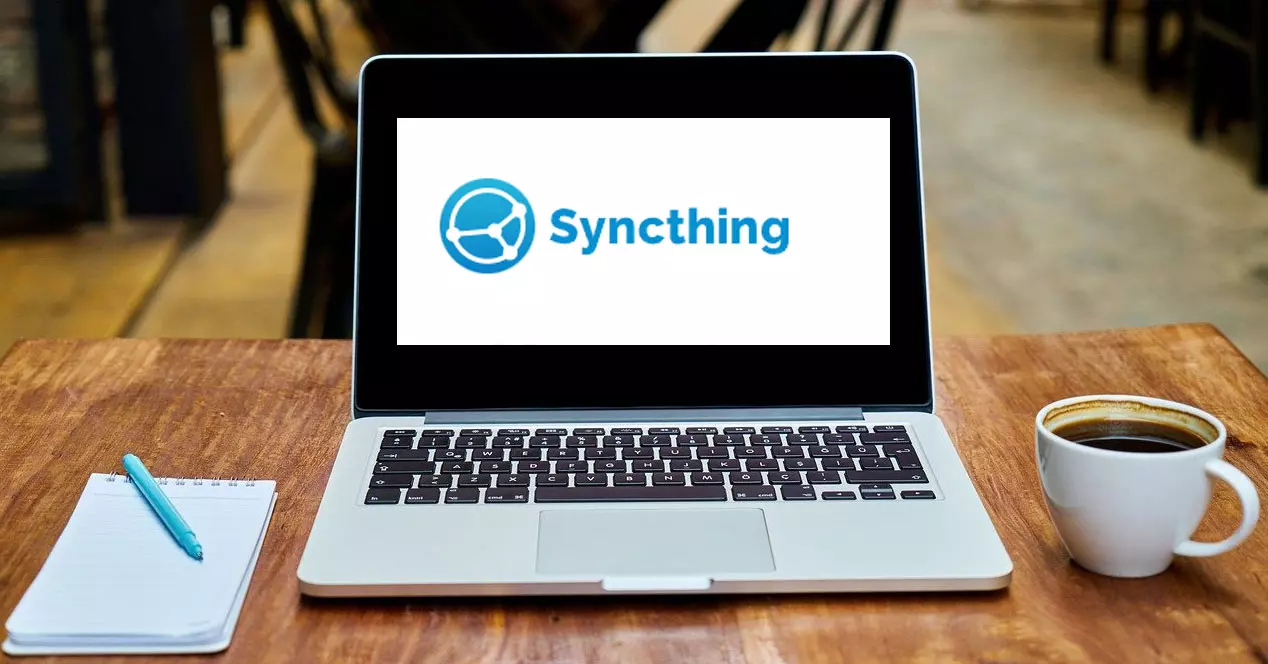
SyncThingが提供するもの
同期化 連続ファイル同期プログラムとして定義できます。 その動作方法は、XNUMX台以上のコンピューター間でリアルタイムにファイルを同期することで構成され、さらに、目をこじ開けないように安全な方法でファイルを保護することによって同期します。 私たちのデータは私たちだけのものであり、SyncThingのおかげで、データを保存する場所、サードパーティと共有するかどうか、インターネット上でどのように送信するかを選択できます。 その点で、危険にさらされる可能性のある中央サーバーはありません。
私たちは直面しています プライベートで安全 ソフトウェア。 私たちのデータが利害関係者のコンピュータに独占的に保存されるという意味で、それはプライバシーを改善します。 そのおかげで通信が保護されていることにも注意する必要があります TLSを使用した暗号化 。 さらに、各コンピューターは 強力な暗号証明書 アクセスを許可したコンピューターのみが接続できます。

また、文書化された仕様を見つけることができるオープンプロトコルを使用しています こちらをご覧ください。 。 一方、非常に重要な詳細は、それが オープンソースプログラム そしてそのコードはで利用可能です GitHubの 。 さらに、障害がすぐにわかるオープンな開発があります。
SyncThingは使いやすく、次のことが可能になります。
- 必要な数のフォルダを、さまざまな人と、または自分のチーム間で同期します。
- このプログラムをコンピューターにインストールするXNUMXつの異なる方法。 インストールを必要としないポータブルまたは「ポータブル」、およびより頻繁に使用する予定の場合はインストーラーを備えた別のポータブル。
- これは、Windows、Linux、Mac OS X、FreeBSD、Solaris、OpenBSD、およびAndroid用の他のオペレーティングシステムの中でも利用できます。
- シンプルさで際立っており、同期にはIPアドレスや高度な構成は必要ありません。 その操作は簡単で、各コンピューターは識別によって識別されます。 したがって、興味のある人にIDを与え、フォルダを共有し、簡単に共有できるすべての人のアクセス許可を取得します。
SyncThingに関しては、いくつかのツールを利用できます。 XNUMXつは シンクトレイザー これは、グラフィカルインターフェイスを備えたWindowsアプリケーションです。 これは私たちが使用するものです。 別の呼ばれるものもあります ベースシンシング コマンドラインで作業する場合は、より複雑に使用できます。
インストールと最初のステップ
すでに述べたように、これから使用するSyncThingツールは シンクトレイザー ダウンロードするには、ダウンロードセクションからこれをクリックしてダウンロードします 。 したがって、私たちがしなければならないのは、赤い矢印で示されたリンクをクリックすることです。

次に、一番下に移動して、対応するバージョンを選択します。 x86のものは32ビットオペレーティングシステム用であり、x64のものは64ビットのもの用です。 私の場合、Windows 10ビット用のインストーラーを使用してバージョンをインストールします。

ハードディスクにインストーラーを配置すると、次のような画面が表示されます。必要に応じて、インストールディレクトリを変更できます。

特別な状況を除いて、デフォルトのままにしてクリックすることをお勧めします Next 。 次に続行し、そのままにしておくと、Windowsのスタートメニューにセクションが作成されます。

次にクリック インストールを開始する SyncTrayzorのインストールに進みます。

次に、プログラムがどのようにインストールされ、バーのおかげでその進行状況を確認します。

このSyncThingツールが正常にインストールを完了したことを確認すると、次のような画面が表示されます。

クリックすると 終了 、SyncTrayzorの上のボックスがアクティブになると、初めて初期化されます。 だから最初にWindows ファイアウォール パブリックネットワークへのアクセスを許可するかどうかを尋ねられます。

この場合、それが機能するためには、 [アクセスを許可]をクリックします 。 次に、SyncTrayzorの初期画面が表示されます。

ここで赤い矢印でマークされているので、最も興味深いオプションがあります。
- 英語 :それをクリックすると、スペイン語を含むいくつかの言語を切り替えることができます。
- カスタマーサービス :疑問を解決し、より高度な構成を行うために、インターネットブラウザを介してオンラインヘルプを提供します。
- :アクション。プログラムをシャットダウンまたは再起動できます。 また、他のコンピューターとファイルを共有できるように識別子を取得します。
最初に行うことは、英語に行き、スペイン語(スペイン語)を選択するスペイン語でそれを置くことです。
だからあなたはファイルを共有することができます
私たちはすでにスペイン語でそれを持っています、今必要なのはそれが接続できるように他のデバイスを容易にするために私たちのIDを取得することです。 次に、[アクション]に移動して、をクリックします IDを表示 .

これは、許可すればQRコードリーダーでも使用できるIDの例です。 この場合、ファイルを共有したいチームのXNUMXつが必要になるため、このような情報を提供する必要があります。

今こそ共有の準備をする時であり、XNUMXつの要素に言及する必要があります。

ここで私たちは話し合う必要があります フォルダー、 共有されるディレクトリです。 たとえば、フォルダを開いて、デフォルトで付属しているフォルダにXNUMXつの画像を配置しました。 次に、」 この装置 」は、使用しているコンピューターの状況の概要を示しています。 それで " 他のデバイス 」をクリックすると、 新しいものを追加してください」 ファイルとこれから行うことを同期できます。
次に行う必要があるのは、以下に示すように他のデバイスのIDを追加し、をクリックすることです。 Save .

次に、他のデバイスがデバイスを受け入れるかどうかを尋ねます。 この場合のように、やりたいので、をクリックします デバイスを追加 .

次に、私たちがしなければならないことは、私たちのチームでフォルダーを共有することです。 たとえば、デフォルトフォルダなどのフォルダセクションで、作成してクリックします 編集 。 そこに行かなければなりません 分担 タブでデバイスを選択します。興味がある場合はパスワードを設定することもできます。次のように設定します。

私たちがしなければならないことはクリックすることです Save 。 ただし、 高機能 タブでは、そのフォルダの動作を選択できます。 そこで、送信と受信(デフォルトで提供されるもの)、送信のみ、受信のみのいずれかを選択できます。
次に、他のチームがそのフォルダを共有するかどうかを尋ねます。彼らも興味があるので、をクリックします。 シェアする

次に、下の画像に示されているように、両方のコンピューターがアクティブであり、ファイルを共有するためにDefaultフォルダーにアクセスできます。

これまで見てきたように、このツールを使用して暗号化された方法でファイルを共有することは非常に簡単です。さらに、デバイスのステータスとシステムで何が起こっているかを常に確認できます。