最も変化した要素のXNUMXつ Windows その前身に関しては、スタートメニューが新しくなり始め、インストールされているプログラムのリスト、モザイクまたはライブタイルを作成する可能性がありました。 これは、ユーザーが気づいていないことです。 また、このメニューには、完全に変更できるような極端なカスタマイズはまだありませんが、使用を改善するためにいくつかの調整を行うことができます。

よりカスタマイズ可能なスタートメニューをニーズに合わせて調整することで、日々の作業をより効率的に行うことができ、非常に便利な要素になります。
メニュー編成を開始
スタートメニューの構成については、 左側の狭いパネル Windowsのロゴ付き。 ここには、アカウント、設定、電源オプションなど、最も重要なメニュー項目があります。 の中に 中央左部 すべてのアプリケーションのリストがあります。 これは、最近追加したものから順に並べられており、アルファベット順に表示されます。 最後に、を占める最大のパネルで 中央右部 は、色付きのタイルを含み、セクションごとに配布され、作成、探索などのラベルが付けられたものです。
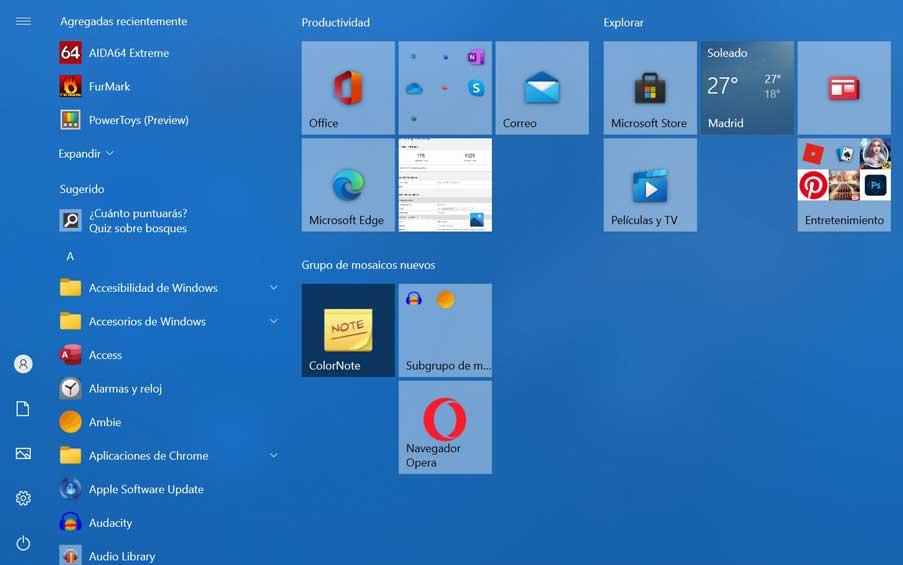
初めてWindows10を実行するとき、これは私たちが見つけようとしているデフォルトの側面です。 カスタマイズオプションは極端ではありませんが、組織を改善するためにいくつかの変更を加えることができるため、組織をより便利でアクセスしやすくすることができます。
最適化のために行う変更
スタートメニューがどのように構成されているかがわかったら、いくつかの変更を加えて最適化を改善し、使いやすくすることができます。 から始めることができます その色を変える タスクバーとウィンドウの境界線の横。 これは、「設定」メニューと「パーソナライズ」メニューから実行できることで、最も好きなアクセントカラーを選択できます。 ホーム、タスクバー、アクティビティセンターの両方を有効にすることもできます トランスペアレント .
モザイクはこのメニューの重要な部分です。 私たちはできる アプリケーションを固定する 右側のパネルでモザイクとして右クリックし、[開始時にアンカー]をクリックするだけです。 私たちもできます サイズを変更する タイルの。 これを行うには、それらのいずれかを右クリックして「サイズ変更」を使用し、「小」、「中」、「大」のいずれかを選択できます。 それらを移動したい場合は、クリックして押したままメニューの別の部分にドラッグします。
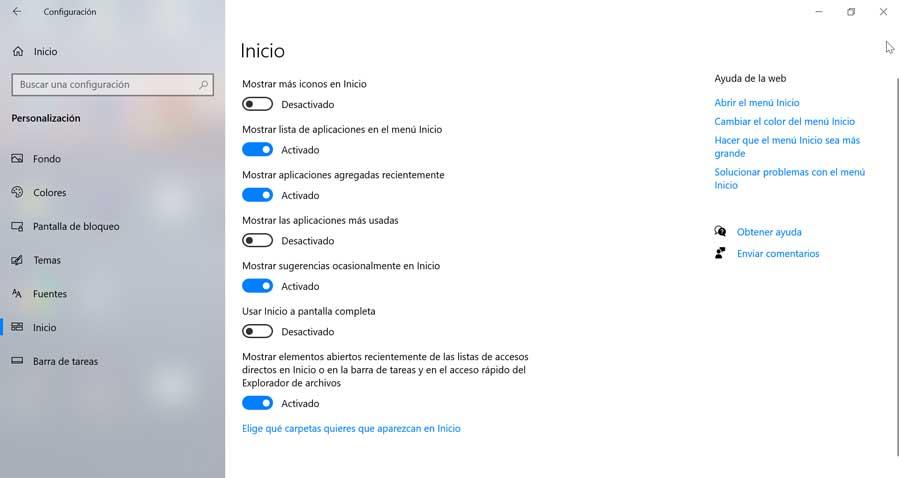
スタートメニューが多すぎる場合は、次のことができます。 それを拡大する もう一度「パーソナライズ」セクションの「設定」から「タイルをもっと表示」をアクティブにします。 これらのタイルは、フォルダーの形式でグループ化することもできます。 これを行うには、タイルを別のタイルの上にドラッグしてフォルダーを作成します。 このようにして、モザイクをテーマ別に配置することができます。
変更したにもかかわらず、スタートメニューが気に入らない場合は、いつでも可能です。 Windows7メニューのスタイルを回復する 。 これを行うには、メニューを開いて各タイルを右クリックし、固定解除オプションを選択してメニューからタイルを削除するだけです。 これがすべてのタイルで完了すると、より古典的なスタートメニューが再び表示されます。