音楽やオーディオの録音を愛する人は、私たちの声を編集、ミキシング、録音するためのプログラムを確実に必要としています。 このため、いくつかの高価なプログラムは、常に高度に専門的な結果を達成するという考えで頭に浮かぶかもしれません。 ただし、次のような無料のアプリケーションで優れた結果が得られる場合があります。 大胆さ .
そして、Audacityは、それ自体が市場で最高の無料のエディターとレコーダーのXNUMXつになっているということです。 これを使用すると、マイクやミキサーを介してオーディオを録音したり、ミキサーを使用したり、PCスピーカーから聞こえる再生を録音したりできます。 アプリケーションを最大限に活用するために、サウンドインターフェイスを構成するためのいくつかの設定を示します。 これを行うには、「編集」タブ内にある「設定」メニューにアクセスするか、キーボードショートカット「Ctrl + P」を直接押すだけです。

Audacityでチャンネル出力を設定する
設定メニューから次のことができます チャネル出力を構成します 、および使用するサーバーはすべて「デバイス」セクションにあります。 ここでは、オーディオ出力チャネルを選択できます。 モノラルまたはステレオ 。 確かにわかるように、モノラルチャンネルでは音声信号がありますが、ステレオではXNUMXつの信号があり、異なる情報を送信できます。 伝送のみで音質に影響を与えるわけではないので、XNUMXつまたはXNUMXつの出力のいずれかで最も扱いたいものを選択する必要があることに注意してください。
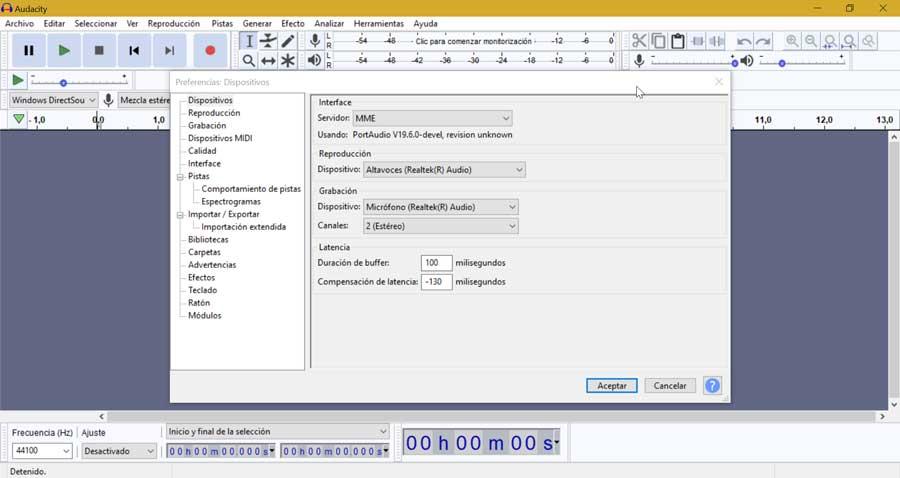
動作するサーバーを選択してください
また、「デバイス」セクションから、使用するサーバーを選択すると便利です。XNUMXつのオプションがあります。 それらのXNUMXつは 夫人、 これは最も互換性のある録音インターフェースですが、最も古いものでもあります。 別のオプションは Windows DirectSound、 これは 最も推奨される 良好な結果が得られ、多数のデバイスと互換性があるためです。 最後に、 Windows WASAPI モードは、互換性のあるデバイスが少ないにもかかわらず、待ち時間が短く、結果が良いPCオーディオを録音するように特別に設計されています。
サンプリング周波数を選択します
「品質」セクションから、私たちはできるようになります サンプリング周波数を選択します 録音のビット深度。 デフォルトでは、44100 Hzのデフォルトのサンプリング周波数が選択されていますが、さまざまな値を選択できるため、サウンドカードで許可されているサンプリング周波数を選択できます。通常は8000〜334000Hzの範囲です。 自分の仕事に最適なものを選びます。 たとえば、Blu-Rayのオーディオを作成する場合、96000Hzのサンプルレートを選択します。
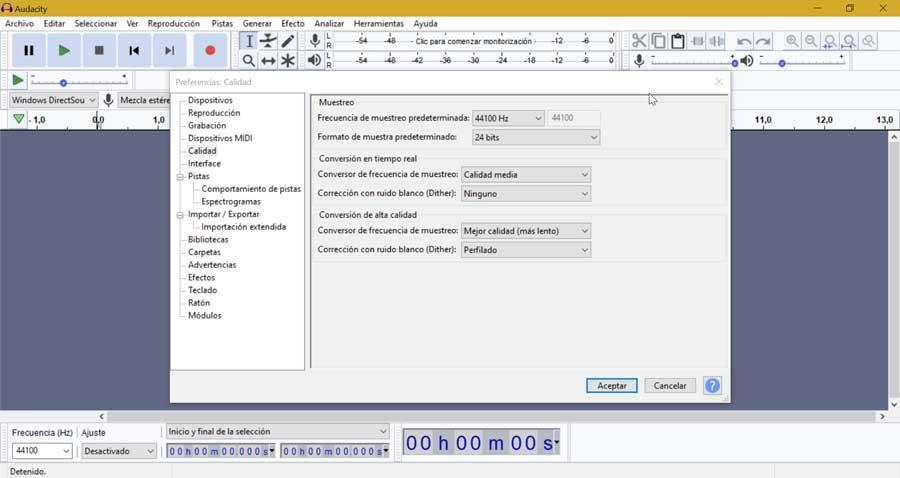
Audacityで録音するときにビット深度を設定します
デフォルトのサンプル形式、つまりビット深度を選択することもできます。 ここで、ビット深度カウントが多いほど、サンプルから取得できる垂直分割の数が多くなり、オーディオの品質に影響します。 一般に、オーディオの量が多いほど、信号に含まれるノイズが少なくなり、録音するダイナミックレンジが大きくなります。 これは可能性があります 24ビットのまま 、32ビットオプションはソフトウェアによって作成されるため、録音に変更が生じる可能性があります。 さらに、私たちが作成した場合にプログラムを構成することができます 異なるサンプリング形式での録音 。 最終結果をエクスポートする品質で記録することを常にお勧めしますが、この方法で品質の低下を回避します。