XNUMX台のモニターを使用すると生産性が向上することが示されています。コンピューターを日常的に使用する多くの職業では、コンピューターが大きな違いを生みます。 さらに、それは私たちが皆に勧めるものです。 このチュートリアルでは、新しい画面を購入する際のヒントと考慮すべき要素、およびXNUMX番目のモニターの構成について説明します。 Windows.

LCDスクリーンがCRTと比較してもたらした良い点のXNUMXつは、机や作業台のスペースを少なくすることで、デスクトップの一部が表示されているように見えるデュアルモニター構成に人々が賭け始めたことです。一方の画面に、残りの半分をもう一方の画面に表示します。
これは、たとえばビデオを編集しているときに、編集コントロールを一方の画面ともう一方のビデオの全画面に配置できるため、特に便利です。 もうXNUMXつの例は、リアルタイムストラテジーなどの特定のジャンルをプレイする場合です。これにより、マッピングのはるかに広い領域を観察できるようになります。 いずれにせよ、ダブルスクリーンを使用すると、コンピュータの使いやすさが向上し、日常的に使用するときのエクスペリエンスが向上します。
XNUMX台目のモニターを購入するためのヒント

次に、すでに利用可能なモニターを補完するためにXNUMX台のモニターまたはXNUMX台目のモニターのパッケージを購入する必要がある場合の一連のヒントを示します。 標準ポートまたはUSB-CAlt DPまたはThunderboltのいずれかを使用して、HDMIまたはDisplayPort出力が追加されたラップトップを使用している場合にも、これらのヒントを適用できます。
まず、両方のモニターが共有するため、デスクトップのスペースを考慮することをお勧めします。 後で作業するスペースがないように、XNUMX台の大きなモニターを用意するのは良い考えではないので、この詳細に留意してください。 XNUMX台目のモニターをVESAマウントに掛けるための壁が手元にある場合や、モニターアームの使用を検討している場合もあります。
XNUMXつ目のポイントは、解像度、リフレッシュレート、アスペクト比を考慮する必要があります。これらの異なる仕様のXNUMX台のモニターを使用すると、使用時に問題が発生する可能性があります。 XNUMX台目のモニターでは、違いが原因で画像が不完全である、完全に切り取られている、またはちらつきの問題が発生している、場合によってはグラフィックスドライバーで問題が発生していることがあります。 一方、サイズはそれほど重要ではありません。
いずれの場合も、リフレッシュレートを設定できるため、解像度とアスペクト比によって決まります。 私たちのアドバイス? 一度にXNUMX台のモニターを購入する場合は、両方が同じモデルであることを確認してください。構成時の問題が少なくなります。
XNUMX番目のモニターのインストール
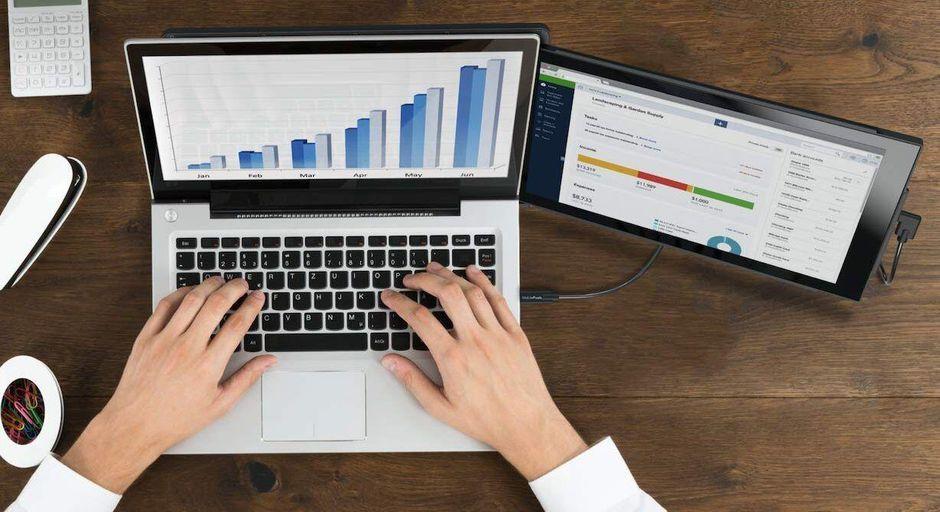
両方のモニターを用意したら、机の上に置く必要があります。ここでは、XNUMX台のモニターで生産性を向上させるための基本的なアドバイスを提供します。このセクションでは、簡単に説明します。 目を動かすだけで両方にアクセスできるように取り付ける必要があります。首を少しでも動かす必要がある場合は、正しく取り付けられていないため、両方のモニターが同じ高さであることを確認してください。あなたの頸部のための完全な使用の快適さと健康のために。
これが、同じモニターをXNUMX台購入することをお勧めする理由ですが、ラップトップを使用する場合、これを実現するのは難しいことを念頭に置いておく必要があります。その場合は、必ず足の小さい画面をXNUMX番目に購入してください。 モニターまたはこのセクションを主宰する画像に表示されているような小さなモニター。
あなたのビデオ出力は何ですか?


ポートが不足しているためにグラフィックスを接続できない場合は、XNUMX台目のモニターを購入しても意味がありません。そのため、ラップトップの場合はHDMI出力を備え、デスクトップの場合はダブル出力を備えているかどうかを確認する必要があります。言うまでもなく、DisplayPortでもHDMIでも、ビデオの出力は、モニターに対応する同等の入力が必要になることは言うまでもありません。

別のビデオ入力を備えたモニターを利用している場合は、信号コンバーターを選択できます。単一のビデオ出力がある場合は、 HDMIスプリッタ この問題を修正します。 とはいえ、この時点で、統合されたものを含むすべてのGPUのディスプレイコントローラーは複数のモニターをサポートしているため、システムでサポートされるディスプレイの数は、システムが持つビデオ出力の数に対応する必要はありません。
Windows10でのXNUMX番目のモニターのセットアップ
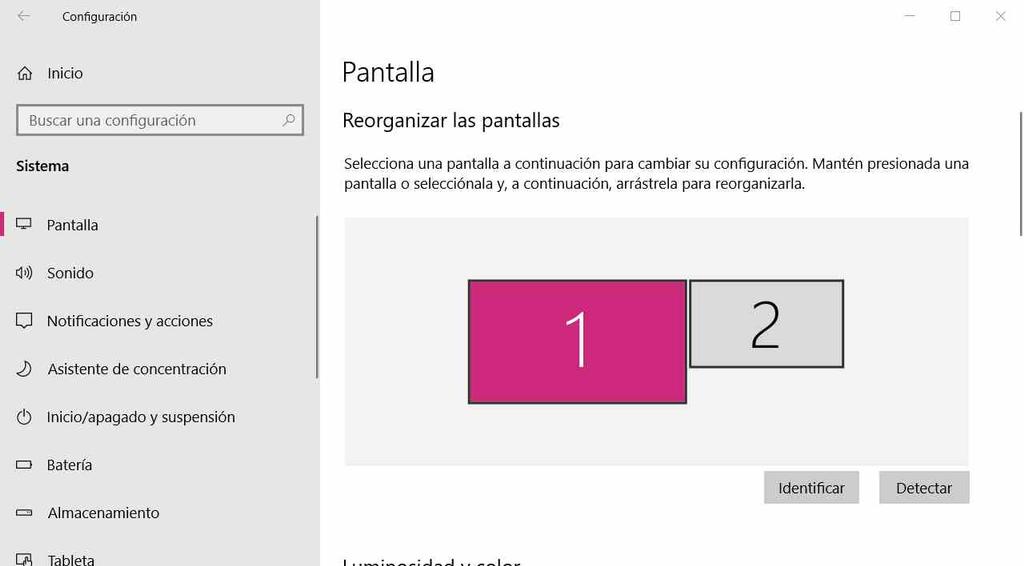
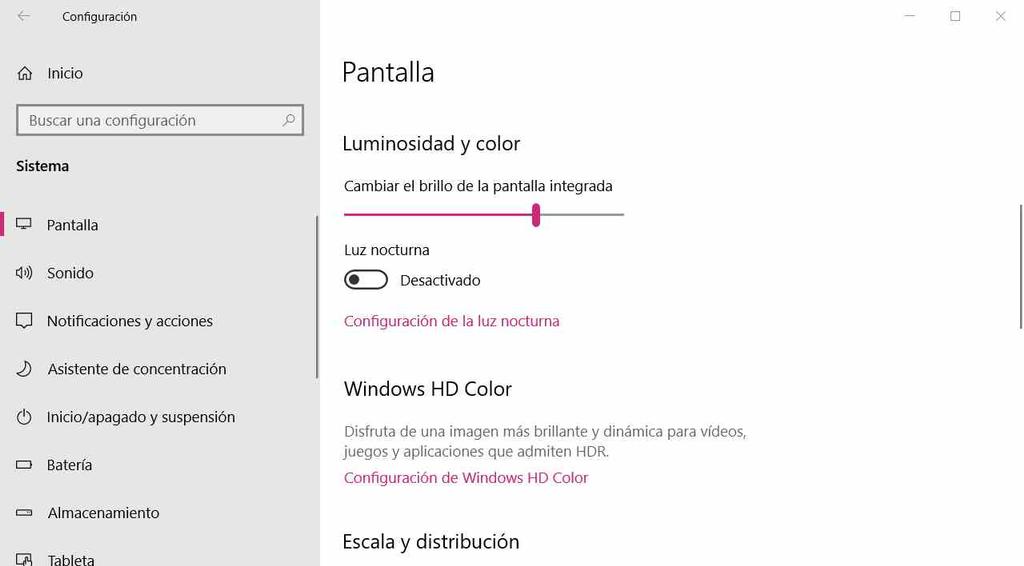
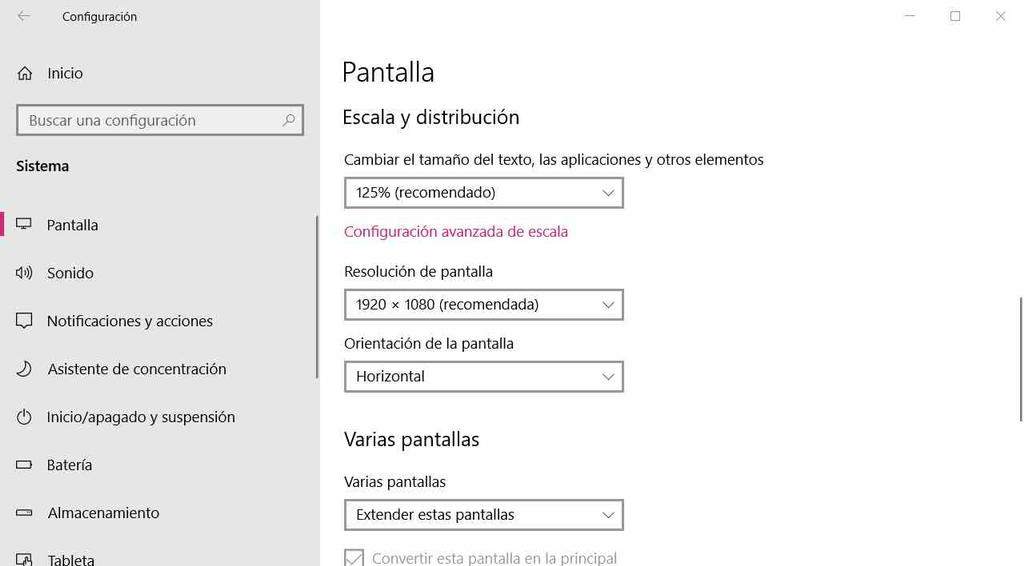
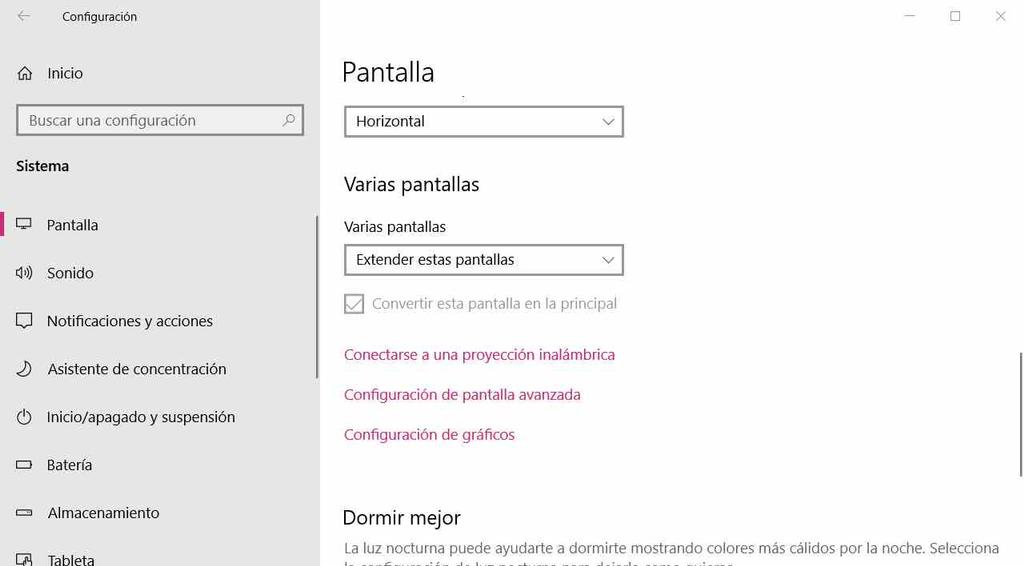
これで、すべての準備が整い、XNUMX台目のモニターを構成するだけで済みます。最初に行うことは、グラフィックカードのHDMI出力に接続することです。 これにより、Windowsはそれを自動的に検出し、モニターに対応するドライバーを探します。 いずれの場合も、ドライバーがない場合は、汎用ドライバーが割り当てられるため、ブランドやモデルのないプラグアンドプレイモニターとして表示されます。 両方のモニターが同じ場合は、 ICMプロファイル は同じように表示され、グラフィックカードは同じものを使用します。 したがって、これは同じモニターをXNUMX台購入する追加の理由のXNUMXつです。 それらが異なる場合、それらはXNUMXつの異なるプロファイルとして表示されます。 これは何を意味するのでしょうか? さて、両方のモニターの色を調整するときは、それらを別々に構成する必要があります。
さて、私たちにとって本当に重要なことに行きましょう、これは 設定 キーボードのWindowsキーを押すか、タスクバーのWindowsアイコンをクリックして、オプションを選択します。 そこからシステムに移動し、画面の左側で選択する必要があります。そこからXNUMX番目のモニターを構成できることがわかります。ここから、次のオプションがあります。
- 各画面に希望の順番を割り当てることができます。
- 識別ボタンをクリックすると、各画面に割り当てられた番号が表示されます。
- 私たちは選ぶことができます オリエンテーション 、水平または垂直、XNUMX台のモニターのそれぞれ。
それはまた、私たちが望む方法を選択できる場所でもあります に画像 最初の画面をXNUMX番目の画面に複製したり、拡張デスクトップを使用したり、XNUMX台のモニターのうちXNUMX台だけを使用したりできる画面に表示されます。
VRRを使用したモニターのセットアップ

あなたが持っている場合 可変リフレッシュレート or VRR モニターまたはそのリフレッシュレートが 60Hz以上 次に、一連の追加手順を実行する必要があります。
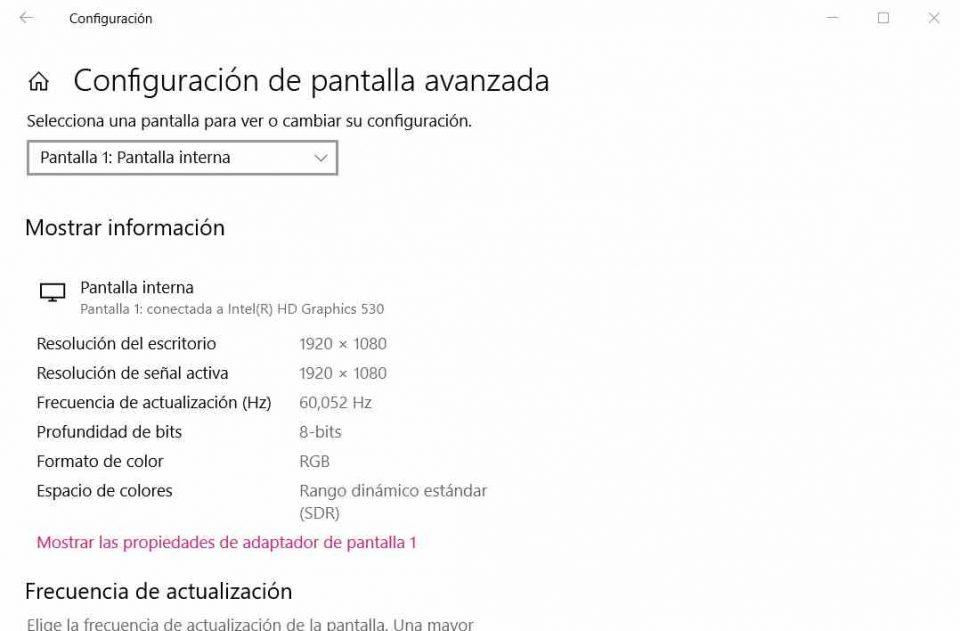
- 前のセクションで説明したセクションを離れずに、「」に移動します。 高度な表示設定 」セクションでリフレッシュレートを調整します。
- そこに到達したら、「」をクリックします ディスプレイアダプタのプロパティ…。 」ここで、省略記号はモニターモデルに対応します。 これにより、次のようなウィンドウが表示されます。
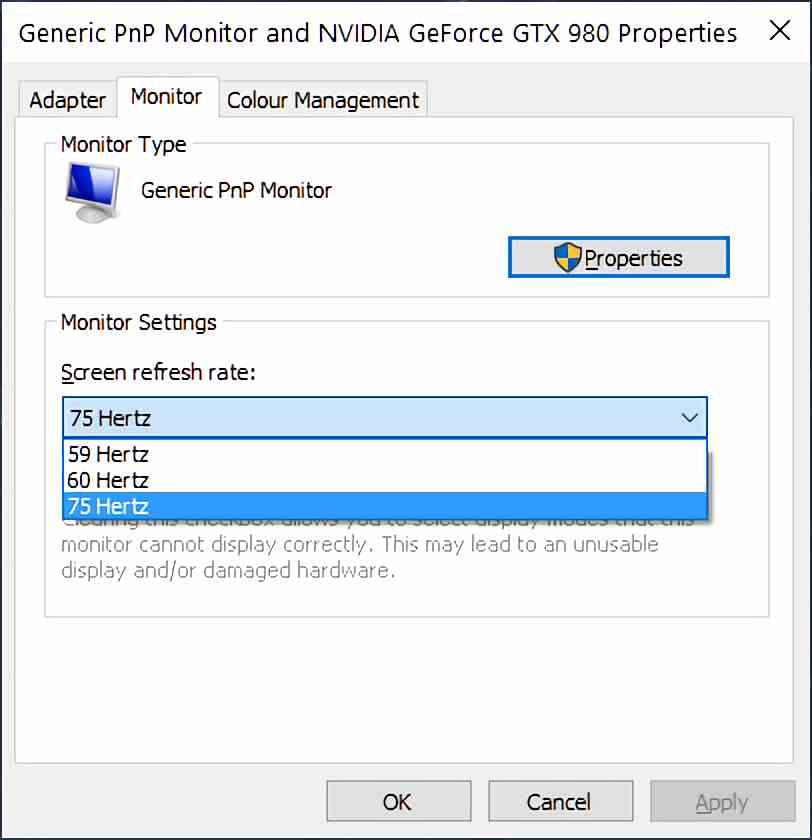
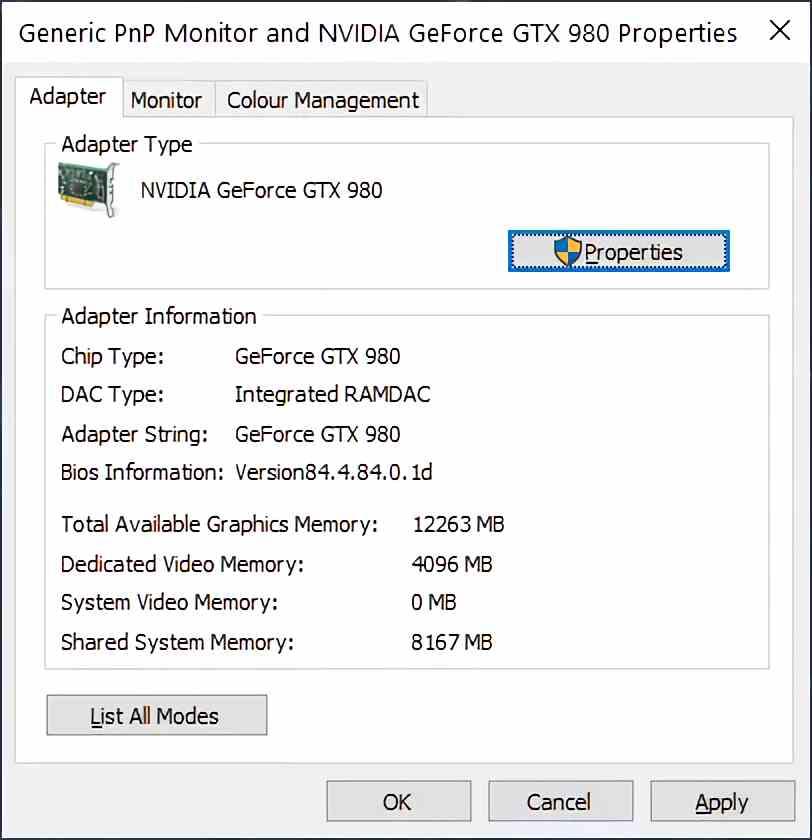
- [モニター]タブを選択すると、出力のリフレッシュレートを選択できるドロップダウンメニューが表示されます。 ここで、画像レンダリングの問題を回避するために拡張デスクトップを使用する場合は、両方のリフレッシュレートを同じにする必要があります
これで、XNUMX台目のモニターを問題なく構成できました。このチュートリアルが、お役に立てば幸いです。