になると 私たちからビデオ信号を送信する クロム ブラウザ 、ケーブルに頼る必要はありません。 これらのコンテンツをワイヤレスで送信するにはいくつかの方法があり、従来の方法よりもはるかに便利です。 最も使用され、互換性が最も高いものを確認します。
PC を スマートテレビ 何年も可能です。 最も簡単なことは、HDMI ケーブルを引っ張ってこの機能を実現し、スマート TV を別のモニターのように使用することです。 ただし、ほとんどの場合と同様に、それは多くの プロセスがワイヤレスで行われると、より快適になります 、Google Chrome で見ているものをワイヤレスでスマート TV に送信する方法を見てみましょう。
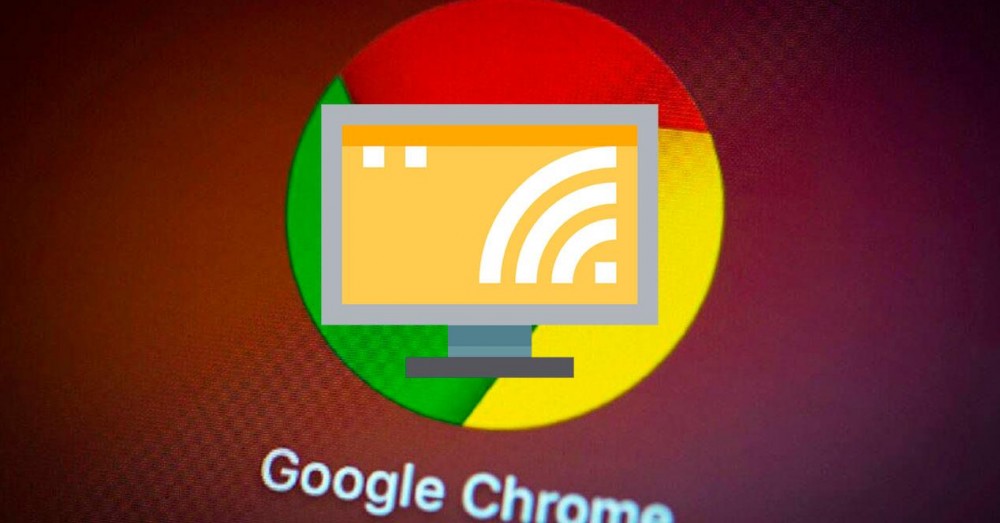
オプション 1: Chrome オプションの使用
ほとんどの Web コンテンツ、特にビデオ コンテンツを Chrome からスマート TV にワイヤレスで送信することができますが、それが存在しないという意味ではありません。 特定の制限 . Silverlight、QuickTime、および VLC、この方法では機能しません。
PCと、Miracastなどのビデオ受信に対応したデバイス、 Chromecastの、Chromecast with Google TV、Chromecast Ultra、または Chromecast built-in を搭載したテレビ。 これらのデバイスは、Chrome タブのコンテンツをテレビに表示したり、PC で表示されているものを全画面表示したりするのに最適です。
実際には、互換性のあるテレビ以外に多くの要件は必要ありません。現在のスマートテレビのほとんどは、何らかの形で機能しています。 したがって、必要なのは安定した 無線LAN ミラーリングを管理できるように接続し、 テレビとPCの両方が同じWi-Fiネットワークに接続されている .
Chrome タブのコンテンツをテレビに送信するには、右上隅にある XNUMX つの点のアイコンをクリックして、設定オプションを開きます。 そこに、 送信オプション それをタップします。
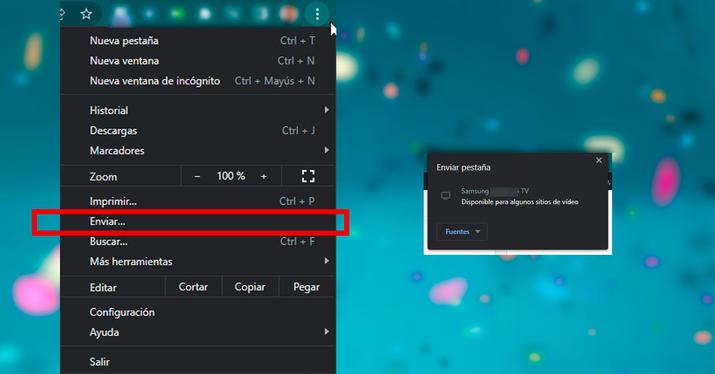
この後、 デバイスのリスト 使用したいものをクリックする必要があります。 テレビで再生中のコンテンツはすぐに置き換えられ、テレビは [Chrome] タブに表示されていたものを表示するように切り替わります。
コンテンツの送信を停止するには、アドレス バーの右側にある [送信] をクリックしてから、 送信停止をクリック . タブをテレビにキャストすると、タブに画面アイコンが表示されます。
また、アクティブなメディア配信セッションがある場合、接続されたデバイスのアイコンがアドレス バーの右側の内線番号の横に表示されます。 Chrome でショートカットを使用する場合は、送信ボタンを追加します。 永続的にそこに留まるようにするには、送信ボタンを右クリックし、[常にアイコンを表示] をクリックします。
オプション 2: Miracast を使用する
実行中のコンピューターがある場合 Windows 10 (または別の互換性のあるバージョン) では、画面上のすべてのコンテンツをワイヤレスでキャストして、前の方法のコンテンツ制限を回避できます。 これを行うには、次のことを試してください。
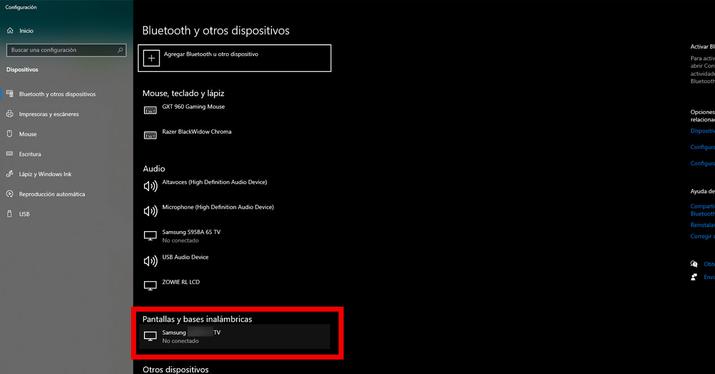
- まず、WiFi 接続がアクティブで、PC とターゲット スクリーンの両方が同じネットワークに接続されていることを確認します。
- [スタート] メニューで [設定] をクリックし、[デバイス] というオプションを見つけます。 次に、「Bluetooth とその他のデバイス」オプションをクリックします。
- [スタート] ボタンの横にある検索メニューで、「Bluetooth とその他のデバイス」を検索するオプションを利用できます。
- ただし、「Bluetooth とその他のデバイス」オプションが表示されたら、オーディオ、ディスプレイとワイヤレス ベース、またはその他のデバイスのリストでテレビの識別コードを探します。 スマート TV を識別するには、モデル名、ブランド、または英数字のシーケンスを探します。
- デフォルトでは、テレビが見つからない場合があります。 この場合、[Bluetooth またはその他のデバイスを追加] というトップ メニューをクリックしてから、[ディスプレイまたはワイヤレス ベース] をクリックします。Miracast またはワイヤレス ベースを使用するワイヤレス モニター、テレビ、または PC。
- スマート TV が見つかったら、クリックして Windows 10 PC をスマート TV に接続します。
- プロジェクションがオンになっていても、コンピューターで開いているページやアプリがテレビに表示されない場合は、ズーム モードになっている可能性があります。 次に、[スタート] に移動し、[プロジェクト] オプションを探して選択する必要があります。 テレビをセカンダリ モニターとして機能させるための複製 であるため、両方のデバイスでまったく同じコンテンツが表示されます。