私たちの指先に無数のマルチメディアエンターテインメントオプションがあるので、退屈することは不可能です。 私たちの携帯電話は私たちの日々を減らすための素晴らしい味方ですが、時には私たちの目を長時間必要とするコンテンツを楽しむためにテレビ画面が必要になることがあります。 Chromecastの 戦場に出ます。

その後、携帯電話はテレビとの結合点になり、大画面で私たちを興奮させる映画や緊張を保つシリーズを見ることができます。 何を見たいのか、何を見たいのかは関係ありません。モバイルで見るものはすべて、リビングルームの大画面に届くからです。 Chromecastを介して そして、私たちはあなたが知る必要があるすべてを適用するつもりです。
あなたは何が必要ですか?
モバイル画面に表示されているものをテレビに送信するには、一連の要件を満たす必要があります。要件の中には、他の要件よりも基本的なものもあります。 まず第一に、携帯を持っていることです、それがそうであるかどうかは関係ありません Android または iPhone 両方のオペレーティングシステムで接続が保証されているためです。 また、 無線LAN 私たちの快適さのために携帯電話からテレビに注文を送信する接続。

もちろん、Chromecastが組み込まれたテレビが必要です。これは今日ほとんどのテレビで提供されています。 そうでない場合は、HDMI入力を備えたテレビをに変換する可能性を提供するGoogleアクセサリを購入することを選択できます スマートテレビ。 そして最後に、Google Homeと呼ばれる、実行する接続について決定を下すことができるアプリケーションです。
Googleホームを設定する
始める前に、ほとんどのAndroidモバイルはすでにこのアプリケーションを標準で提供しているため、ダウンロードする必要がない場合があることを知っておく必要があります。 とにかく、それがあなたの電話に現れないならば、あなたはそれをから得ることができます Google Playで またはiPhoneのAppStoreから。
インストールすると、アクセスしてGoogleアカウントにリンクされます。 これから説明するすべての手順を正常に続行するには、モバイルが接続されているWiFiネットワークを確認し、2.4Ghzネットワークと5Ghzネットワークを区別してから、まったく同じネットワークを選択する必要があります。
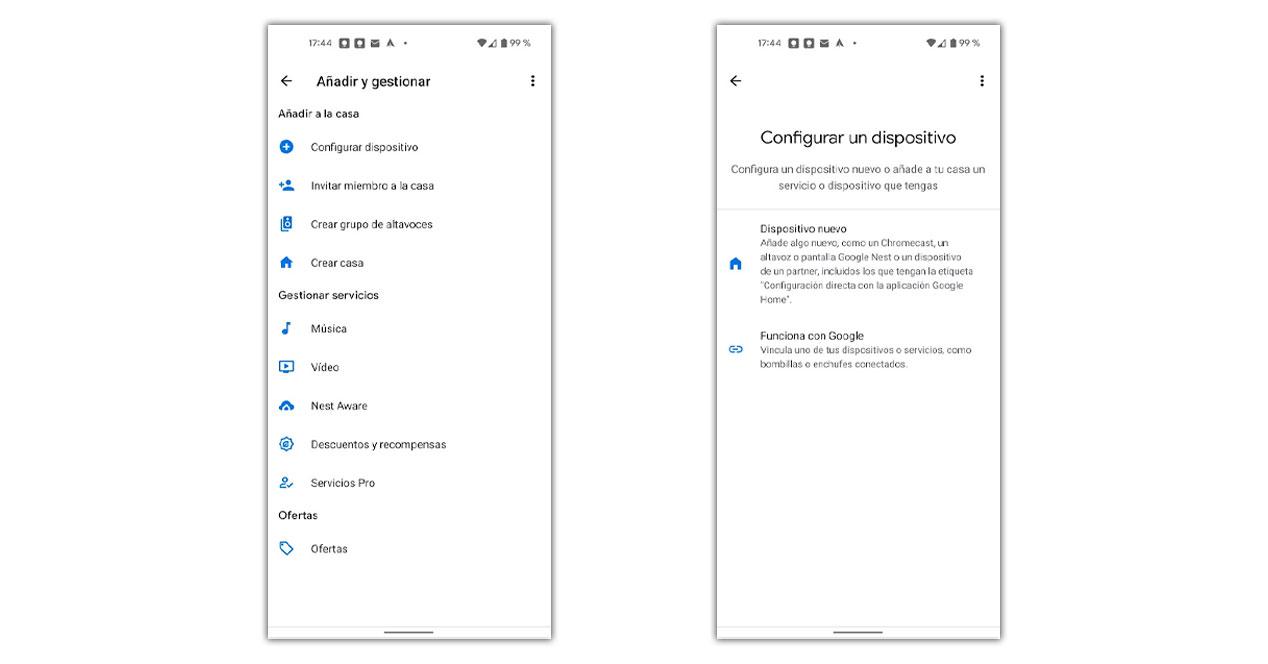
- テレビの電源を入れるか、Chromecastをテレビと電源に接続します
- GoogleHomeアプリを開きます。
- 上部の[その他]ボタンをタップします。
- [デバイスの構成]を選択します。
- テレビや携帯に表示されるコードを確認します。
- プロセスが完了するのを待ちます。
完了すると、接続が完了し、GoogleHomeアプリ自体から写真を送信できるようになります。 また、次のようなマルチメディアアプリに表示されるテレビの形をしたアイコンからも実行できます。 YouTube, Netflix, HBO & Spotifyは 他の多くの間で。
アプリに入り、見たいコンテンツを選択するだけで、同じWiFiネットワークの下にある限り、小さなアイコンが表示されます。 ビデオまたは写真をテレビに送信すると、上部に表示されます 。 公式アプリケーションを使用しない場合、制限のあるブラウザのように、アクティブ化できない場合があります。
画面を送信
携帯電話の画面を共有して、ケーブルで接続されているかのようにワイヤレスでリアルタイムに表示できます。 Google Homeに入り、デバイスをクリックして、下部に表示される[画面を送信]というオプションをクリックするだけです。 許可を与えるとすぐに、テレビのモバイルとまったく同じように表示されます。
それをさらに活用するには、回転して、水平モードで次のことができるようにする必要があります。 テレビ画面に映る携帯電話を見る 略さずに。 画像の解像度はWiFiルーターとの距離とインターネット速度に依存するため、これは通常、最善のオプションではありません。
ゲストモード
これは、Chromecast接続と一緒に使用することに関心があるかもしれない最初の追加オプションです。 アクセスするには、Google Homeに戻り、次のプロセスに従う必要があります。
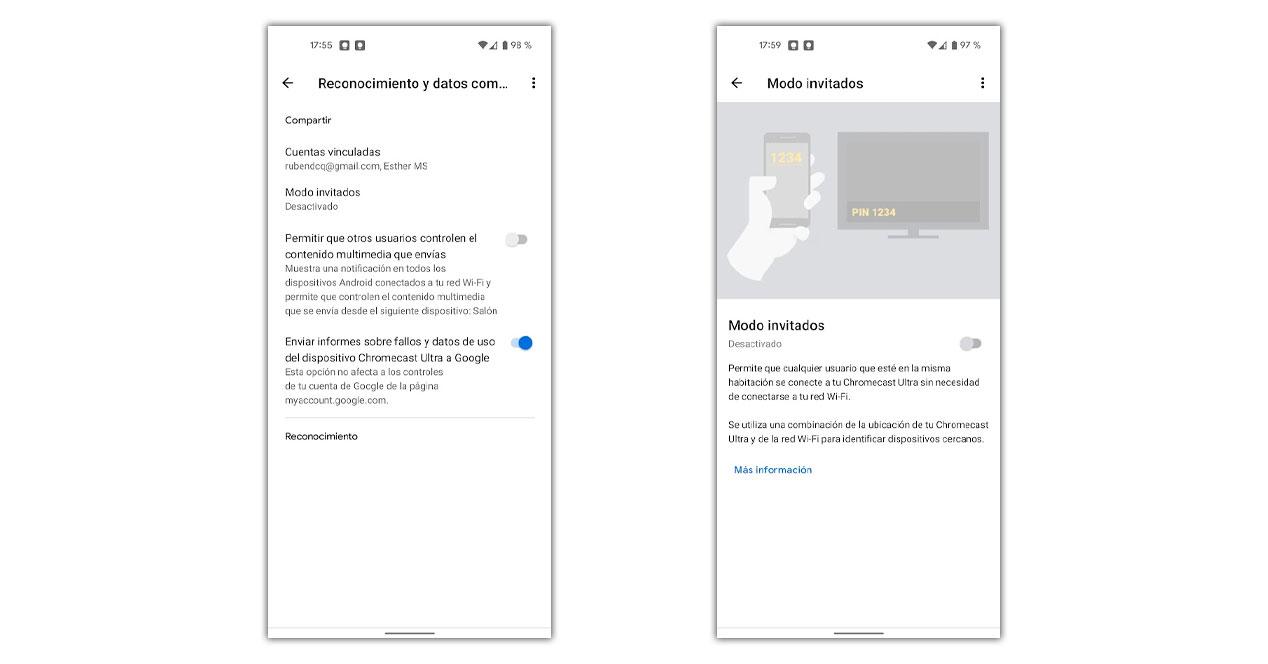
- Chromecastを搭載したデバイスで再生します。
- 次に、上部の設定ホイールをクリックします。
- 確認応答とデータ共有を選択します。
- 最後に、ゲストモードをクリックします。
これは、場所に基づいて、私たちの部屋の誰もができることです 携帯電話からテレビにコンテンツを送信する 同じWiFiネットワークの下にいる必要はありません。
再生制御
その設定から、他者の複製へのアクセスを制御することもできます。 ビデオを送信すると、同じWiFiネットワークに接続している他のユーザーが携帯電話の再生コントロールを確認し、特にビデオを一時停止できます。 ただし、確認応答と共有データから、動画を送信した元のユーザーのみがアクセスできるように選択できます。
アンビエントモード
何も共有していませんが、Googleが選択した一連の画像が自動的に表示されます。 同じ設定から、これを変更することができます。
- Chromecastを選択します。
- 私たちはXNUMXつのポイントすべてでプレーします。
- アンビエントモード設定をマークします。
- 私たちは自分の好みを選びます。
モバイルギャラリーからの写真へのアクセスを許可し、Googleフォトを使用して表示したり、天気、時間、個人データ、再生時間を表示するかどうかを選択したりできます。
問題
Chromecastの設定やコンテンツの送信に関する問題が見つかることがよくありますが、解決が簡単なものもあります。 ただし、それらのほとんどは、すべてが正しく機能していることを確認するこのプロセスで解決されます。
- モバイルがデバイスと同じWiFiネットワークに接続されていることを確認してください。
- モバイルを再起動してアクセスを回復します。
- 必要に応じて、ChromecastまたはTVを接続および取り外します。
- 最後に、Chromecastをリセットすることを選択します。
- Googleホームにアクセスします。
- 選択してください。
- 設定をタップします。
- XNUMXつのポイントの後。
- もっと選びます。
- そして、ファクトリーリセット。
