私たちが日常的に使用しているPCに求める多くの、しかし最も重要なことのXNUMXつは、スムーズに、グリッチなしで実行することです。 たとえば、次のことに焦点を当てると、さまざまな要因がここで作用します。 Windowsベースのコンピュータ。 オペレーティングシステムの状態を参照します、 CPU パワー、 量の RAM 、実行中のプログラム、およびその他のアイテム。
クラッシュしたり、スムーズに動作しなかったりするWindowsコンピュータで数時間作業することほど、煩わしいことはありません。 これにより、PCを使用する日々が実際の試練に変わる可能性があります。 私たちが話しているこの操作を改善することに関して、新しい機器を購入する必要なしに実行できるいくつかのタスクがあります。 たとえば、使用されていないアプリケーションを閉じたり、軽量のプログラムを使用したり、ディスクスペースを解放したり、Windowsの最適化に特定のソフトウェアソリューションを使用したりできます。

彼らが言うように、予防は治療よりも優れているので、私たちができる最善のことは、PCが誤動作し始める前に予防措置を講じることです。 すべてとこれで、 Microsoft〜の 独自のオペレーティングシステムは、セットの一般的な動作を監視できるように、いくつかの機能を提供します。 実際、これらの同じ行で、リアルタイムでの数を視覚化する方法を示します。 実行中のプロセス と Windowsで消費されているCPU.
これはすべて、機器とそれに対応するオペレーティングシステムの潜在的な誤動作を分析するための参照ポイントとして機能します。 同時に、不要なプロセスを閉じて、リソースの消費を節約する機会があります。
Windowsのプロセス数とCPU使用率を表示する
これらすべてについて、Microsoft自体がWindowsに統合された便利な機能を提供しています。 これは特に何年も前から存在している要素であり、さまざまな仕事や変化に使用できます。 具体的には、 Task Manager オペレーティングシステム自体を統合します。 この要素にアクセスする方法はいくつかありますが、おそらく最も速いのは CTRL + SHIFT + ESC キーの組み合わせ。
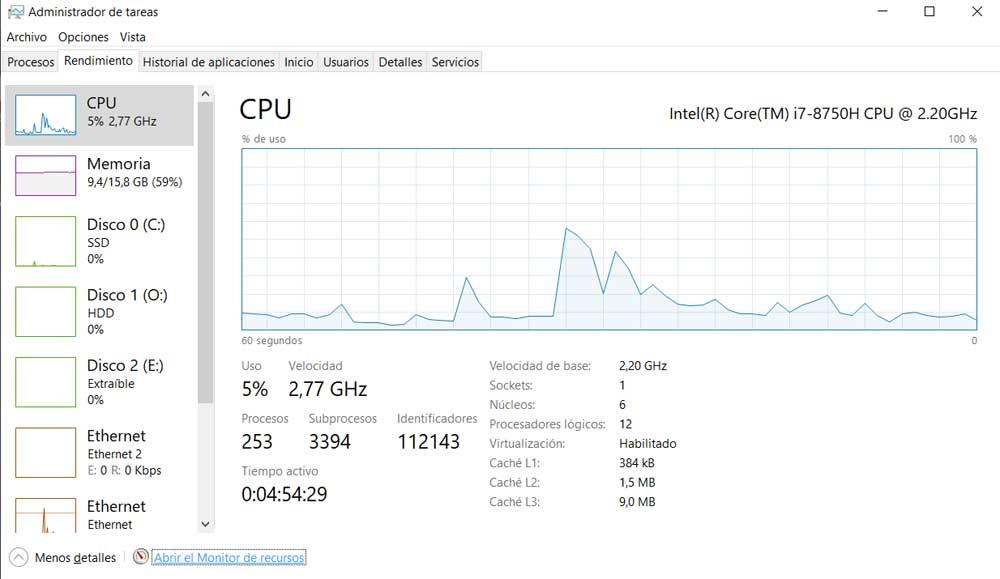
ここでは、Windowsタスクマネージャーの縮小版を検索します。これは、[詳細]リンクをクリックして展開できます。 ウィンドウインターフェイスの上部に、いくつかのタブが表示されます。 しかし、この場合に私たちが興味を持っているのは、いわゆる 性能 。 興味のあるグラフにアクセスするために、左側のパネルにあるさまざまなコンポーネントの中から、クリックしたCPUエントリを見つけます。
その瞬間から、リアルタイムで表示され、PCのプロセッサの使用を示す魅力的なグラフが見つかります。 これにより、の割合をリアルタイムで表示する機会が得られます。 過去60秒間のCPU使用率 。 しかし、Windowsリソースの消費に関してここで確認できるのはそれだけではありません。
前述のグラフのすぐ下に、さまざまな数値データがあり、その中には 実行中のプロセスとスレッド.