この Windows 10オペレーティングシステムには、非常に便利であるにもかかわらず、特定の機能があります。 少し隠されています そのため、多くのユーザーはそれらを使用しません。 それらの10つは、WindowsXNUMXエクスプローラーからファイルのプレビューを表示できるようにするものです。 それはにされているユーティリティですが Microsoft しばらくの間、オペレーティングシステムを持っていることと、それをどのように使用できるかを知っているユーザーは多くありません。 ただし、ご覧のとおり、プレビューされない特定のファイル形式があるため、いくつかの制限があります。
確かに、いくつあるかを見るのはあなたの注意を引いています Apple コンピュータは コンテンツのプレビュー 彼らのファイルエクスプローラーで。 これは、多くの人がWindowsには存在しない、またはサードパーティのプログラムをインストールする必要があると考えていますが、オペレーティングシステムでネイティブに利用できます。 次のチュートリアルでは、Windows10とWindows11の両方でこの機能をアクティブにする方法と、サムネイルのプレビューとの違い、および途中で発生する可能性のある問題を解決する方法について説明します。

Windowsエクスプローラーでファイルをプレビューする
この機能をアクティブにして、Windows 10エクスプローラーでファイルのプレビューを表示できるようにするには、最初にファイルエクスプローラーウィンドウを開いてから、 Alt + Pキーの組み合わせを押します 。 これにより、エクスプローラーウィンドウの右側の領域が有効になりません。この領域でファイルがプレビューされます。 これで、ファイルを選択して、そのコンテンツのプレビューがファイルエクスプローラーの予約済み領域にどのように表示されるかを確認するだけで済みます。
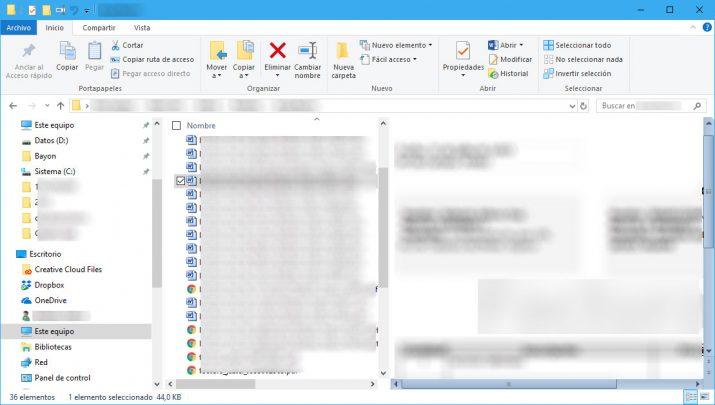
スクロールバーでファイルを移動せずにファイルのプレビューを表示できるようにするには、ブラウザウィンドウを最大化する必要がある可能性があります。 ただし、画像形式のファイルを選択すると、プレビューが表示されない場合があります。これは、このWindows 10ユーティリティを使用すると、ドキュメント、スプレッドシート、プレゼンテーションなどの特定のファイルのプレビューを表示できますが、画像には表示されないためです。
Windows 10で
- Windowsファイルエクスプローラーを開く
- 上部の「表示」オプションをクリックします
- オプションを見つける 「プレビューパネル」 活性化する
Windows 11で
- Windowsファイルエクスプローラーを開く
- 上部の「表示」オプションをクリックします
- サブメニュー「表示」を表示する
- 「プレビューパネル」オプションを見つけてアクティブにします
MacOSスタイルのQuickLookツール
これらの欠陥を解決するために、次のようなツールを使用できます。 クイックルック、 Windowsストア自体からダウンロードでき、ユーザーがWindows 10のブラウザーからファイルのプレビューを表示できるようにするために開発された無料のソフトウェア。QuickLookを使用すると、画像やビデオを問題なくプレビューできます。
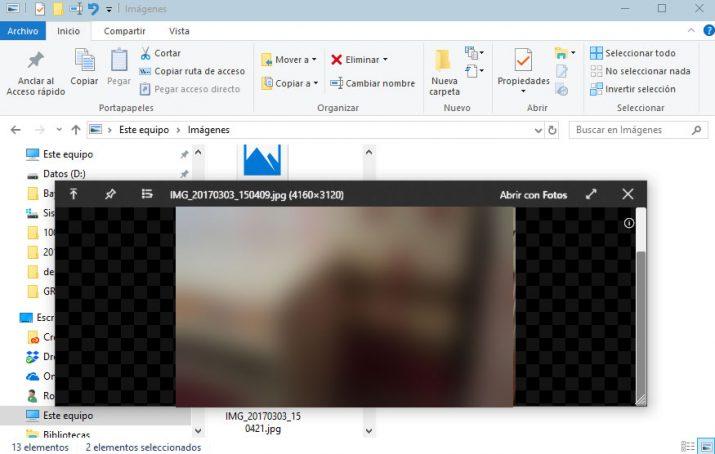
QuickLookの使用を開始するには、最初にアプリケーションをインストールする必要があります。 Microsoftストアへのこのリンク インストールしたら、起動します。 システムトレイにアイコンが表示されていることがわかります。これは、ツールを使用できることを示しています。 したがって、Windowsエクスプローラーを開き、プレビューを表示するファイルを選択して、QuickLookをアクティブにするキーボードのスペースキーを押すことができます。
新しいウィンドウは 選択したファイルのプレビューとともに自動的に表示されます。 閉じるには、プレビューウィンドウの右上に表示されるスペースまたは十字をもう一度クリックします。
サムネイルプレビュー
そのWindowsを混同しないでください ファイルエクスプローラ ファイルサムネイルのプレビューを含むプレビューパネル。 基本的には、ドキュメントやビデオなどのコンテンツが表示されます。 アイコン上 デフォルトのアイコンの代わりに 。 これらはデフォルトでシステムでアクティブ化されていますが、次の方法でアクティブ化できます。
フォルダオプション経由
- Windowsファイルエクスプローラーを開く
- [オプション]タブをクリックします
- 「常にアイコンを表示し、サムネイルは表示しない」を見つけて、チェックを外します

レジストリエディタを介して
- Windows + Rを押し、Regeditと入力して、Windowsレジストリを開きます。
- キーを見つける:
- HKEY_CURRENT_USER_SOFTWARENMicrosoftWindowsN現在のバージョンNPポリシーN-Explorer
- [サムネイルを無効にする]または[サムネイルを無効にする]をダブルクリックして、値を0に設定します
- コンピュータを再起動してください
存在しない場合は、これらのパラメーターを使用して新しいDWORD値(32ビット値)を作成します。
高度なシステム設定を介して
- マイコンピュータの右ボタン
- プロパティを開く
- [システムの詳細設定]をクリックします
- 「詳細」タブで、「パフォーマンス設定」と入力します
- 「アイコンの代わりにサムネイルを表示する」チェックボックスをオンにします
- コンピュータを再起動してください
プレビューが機能しない:どうすればよいですか?
特定の状況では、オペレーティングシステムが、特定の種類のファイルまたは一般的なすべてのファイルのプレビューの表示を停止する可能性があります。 その場合、最初に試すべきことは、ブロックされたプロセスがこの機能に影響を与えることになった場合に備えて、システムを再起動することです。
これがうまくいかない場合は、覚えておくために記憶をする必要があります 最近何かをインストールした場合 プレビューが「壊れた」。 私たちが覚えているなら、解決策はそれをアンインストールすることかもしれません。 一部のプログラムがWindowsの機能と競合することがあり、システムからそれらを削除して、別の方法を選択するしかありません。
最後に、Microsoftサポートフォーラムから、プレビューが不足している場合があると説明されています。 システムの破損 。 これを解決するには、次の手順に従います。
- Windows + Xキーを押します
- コマンドプロンプト(管理者)またはWindows PowerShell(管理者)を選択します
- 次のコマンドを入力し、各行の後にEnterキーを押します。
- exe /オンライン/クリーンアップ-画像/ Scanhealth
- exe /オンライン/クリーンアップ-イメージ/ Restorehealth
- exe /オンライン/クリーンアップ-イメージ/ Startcomponentcleanup
- sfc / scannow
- コンピュータを再起動する
各コマンドが「起動」された後、時間がかかる場合があります。 心配しないでください。システムが割り当てたタスクを完了するまで少し待ってください。 これが機能しない場合、Microsoftは新しいユーザープロファイルを作成することをお勧めします。