で設計するときの問題のXNUMXつ フォトショップ 要素を配置することの難しさです。 これらを中央に配置したり、互いに同じ距離だけ離したりするにはどうすればよいですか? ザ・ Adobe ソフトウェアには、要素をキャンバスに配置するときに役立ついくつかの機能がありますが、間違いなく、すべての要素を完全に制御してプロフェッショナルなデザインを作成する場合は、この目的のために特定のツールを使用する必要があります。 、このソフトウェアが提供する定規、ガイド、グリッドなど。
Photoshopには、あらゆる種類の機能と機能が満載です。 しかし、間違いなくこのソフトウェアの特徴は、カスタマイズオプションと、ワークスペースをそれぞれの好みやニーズに適合させる可能性です。
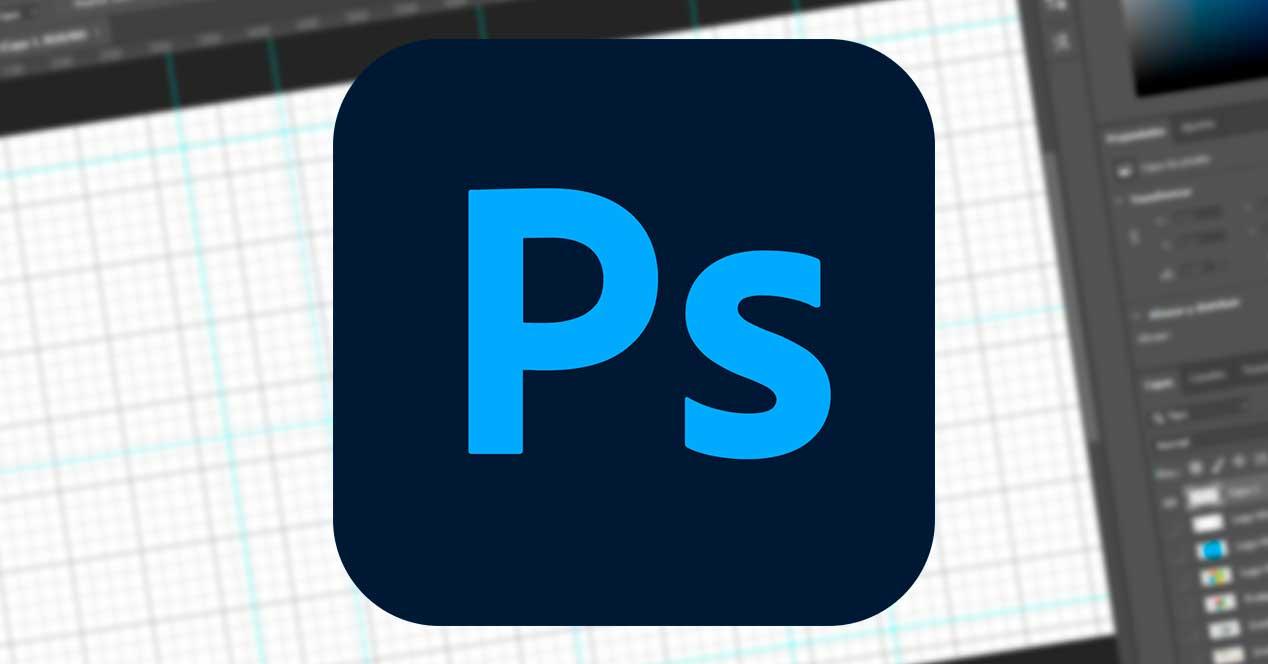
Photoshopで定規を表示して使用する
定規、 その名前が示すように、はXNUMX点間の距離を測定できるようにする要素です。 紙に描くのと同じルール。 Photoshopでは、垂直方向と水平方向のXNUMXつのルールを各プロジェクトに追加できます。
これらのルールを表示するには、[表示]メニューに移動して、リストから[ルール]オプションを選択します。 より高速なControl + Rキーボードショートカットを使用して、ルーラーをすばやく表示および非表示にすることもできます。
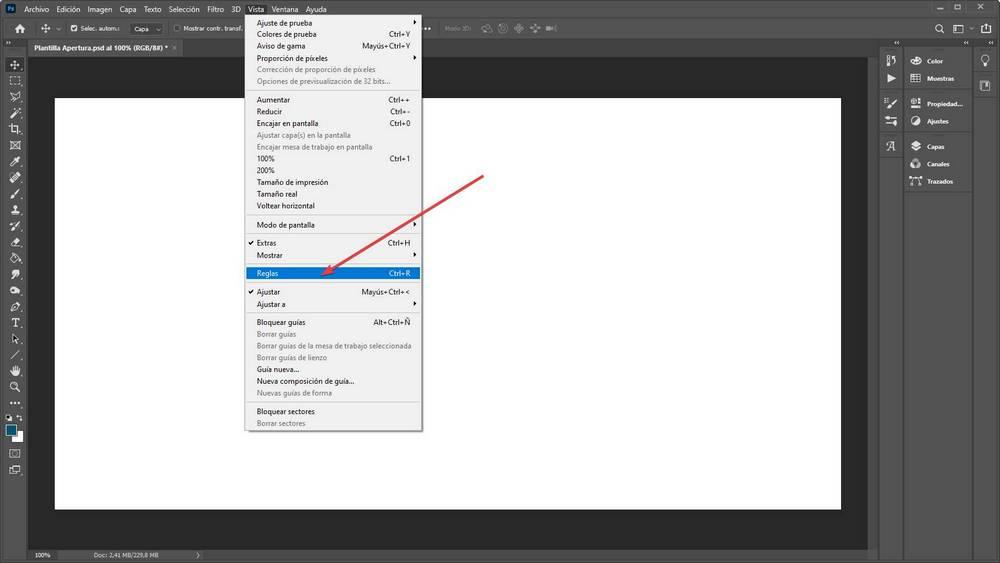
これらのルールがキャンバスの上部と左側に表示されていることがわかります。
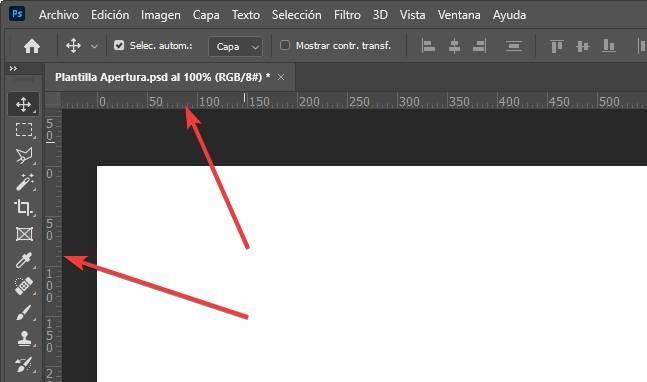
これらのPhotoshopガイドを右クリックして、これらのガイドを表示する単位を選択できるコンテキストメニューを表示できます。 たとえば、ピクセル、センチメートル、ミリメートル、インチ、パーセンテージなどで測定できるようにします。
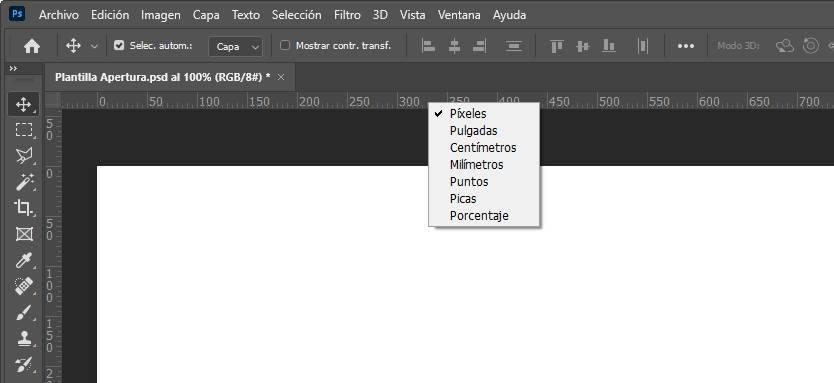
測定をできるだけ正確にしたい場合は、100%ビューを構成し、ガイドを使用して画面上の要素を簡単に測定することをお勧めします。
キャンバスにガイドを追加する
Photoshopガイド スペースを区切ることができ、プロジェクトのすべての要素をより適切に配置できるようにする一種の垂直線と水平線です。 これらのガイドは画像の上に表示されますが、仮想のみ、つまり、画像を保存または印刷するときに保存されません。 それらはワークスペース内の単なる補助です。
プロジェクトに新しいガイドを追加するには、XNUMXつの方法があります。 XNUMXつ目は、表示メニューを使用して新しいガイドを追加し、タイプ(水平または垂直)と位置を選択することです。 これにより、正確に新しいガイドを作成できますが、実際的ではありません。 ガイドを作成するXNUMX番目の方法は、定規をクリックして、定規を目的の場所に配置するまで下または右にドラッグする方法です。
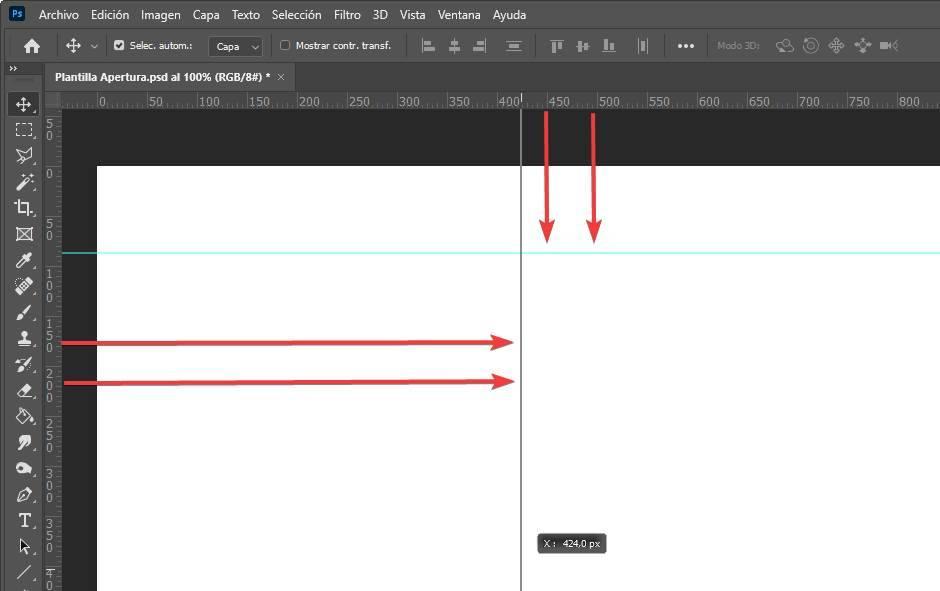
また、キャンバス上でインテリジェントかつ自動的にいくつかの等しい部分に分割できる自動ガイドコンポジションを作成することもできます。
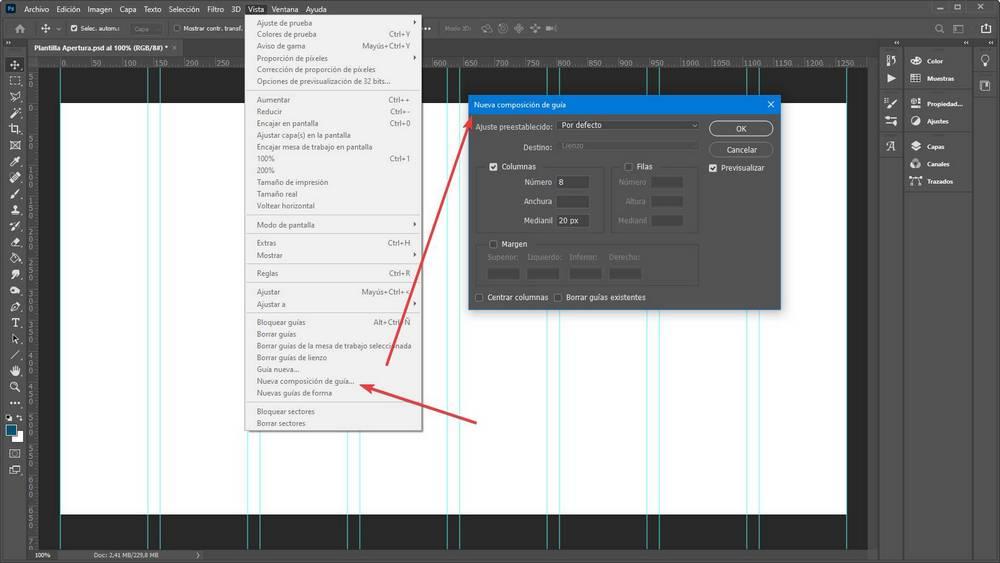
ガイドはスマートで、オブジェクトまたはレイヤー間の距離を測定したり、レイヤーの距離に基づいてオブジェクトを相互に位置合わせしたりできるようになります。 CtrlキーまたはAltキーを押し、キャンバス上にマウスを移動するだけで、関連情報を確認できます。
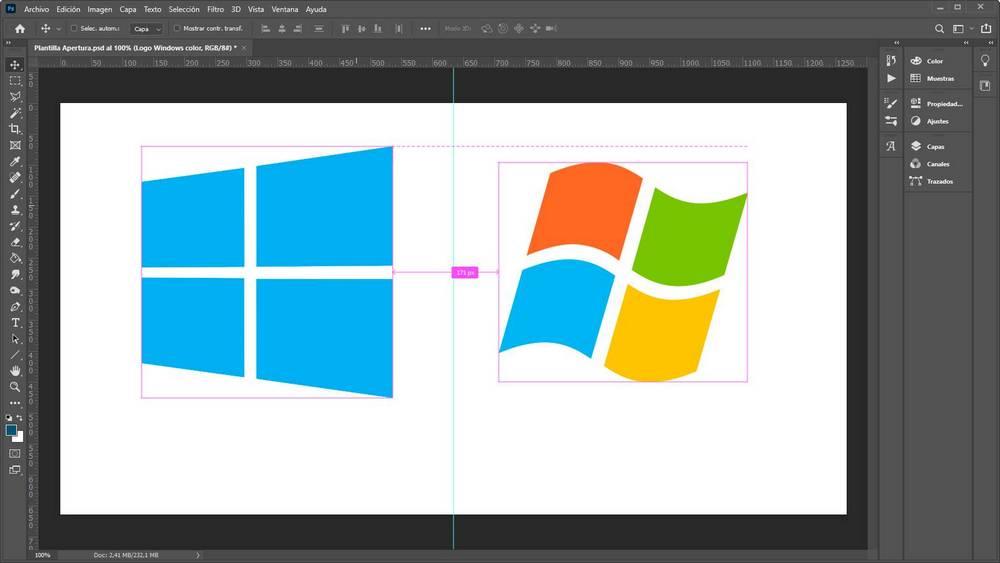
ガイドを移動および削除する
もちろん、ガイドを配置し、それを間違えた場合は、自由に移動できます。 それも削除します。 移動するには、クリックして、配置したいスペースにもう一度ドラッグします。
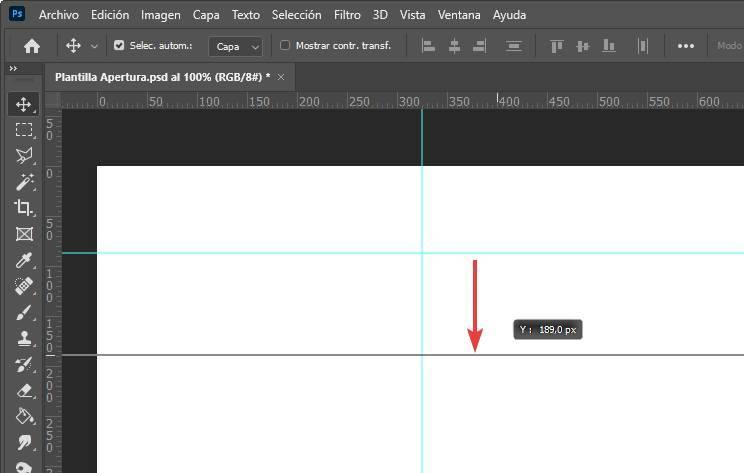
この要素を削除したい場合は、いくつかの方法で削除できます。 最初の最速の方法は、ガイドをクリックして定規に戻すことです。 作成方法とは逆です。 クリックボタンを離すと、ガイドが消えます。
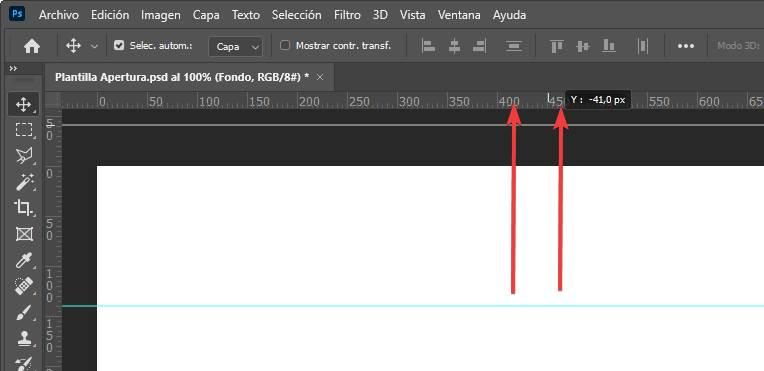
また、[表示]メニューを使用してガイドを削除することもできます。 これは、いくつか作成していて、すべてをXNUMX回のクリックで削除したい場合にのみ実用的です。
ロックガイド
これらは非常に優れており、私たちの作品を形作るのに大いに役立ちます。 しかし、彼らにはかなり深刻な問題があり、それが彼らが邪魔をするということです。 しかし、多く。 確かに、それらを複数回使用した場合は、誤ってXNUMXつをクリックして、画像を移動する代わりに、ガイドを移動しました。
幸いなことに、Photoshopではガイドをロックして、これを防ぐことができます。 これを行うには、キーボードショートカットのControl + Alt +Ñを押すだけで、ガイドを移動できなくなります。 キーボードショートカットを覚えたくない場合は、表示メニューからこのオプションを選択することもできます。
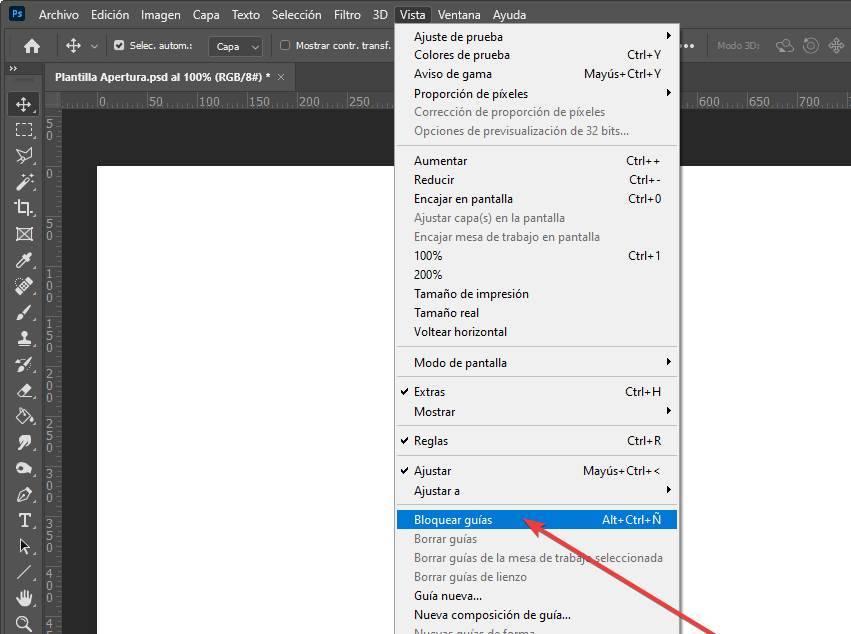
残念ながら、Photoshopにはかなり深刻な問題があります。それは、ガイドのロック設定を保存しないことです。 プログラムでもプロジェクトでもありません。 したがって、プロジェクトを閉じて開くと、ロックが解除されて移動できます。 この方法でガイドを再度ロックする必要があります。
Photoshopでグリッドを表示する方法
ガイドに加えて、より正確なキャンバスが必要な場合は、 グリッド ビュー . これにより、グリッドシートと同様のキャンバスベースを使用できるようになるため、要素の位置とサイズをより適切に制御できます。
このグリッドはデフォルトで無効になっていますが、メニューの[表示]> [表示]> [グリッド]から、またはキーボードショートカットのControl +?で簡単に表示できます。
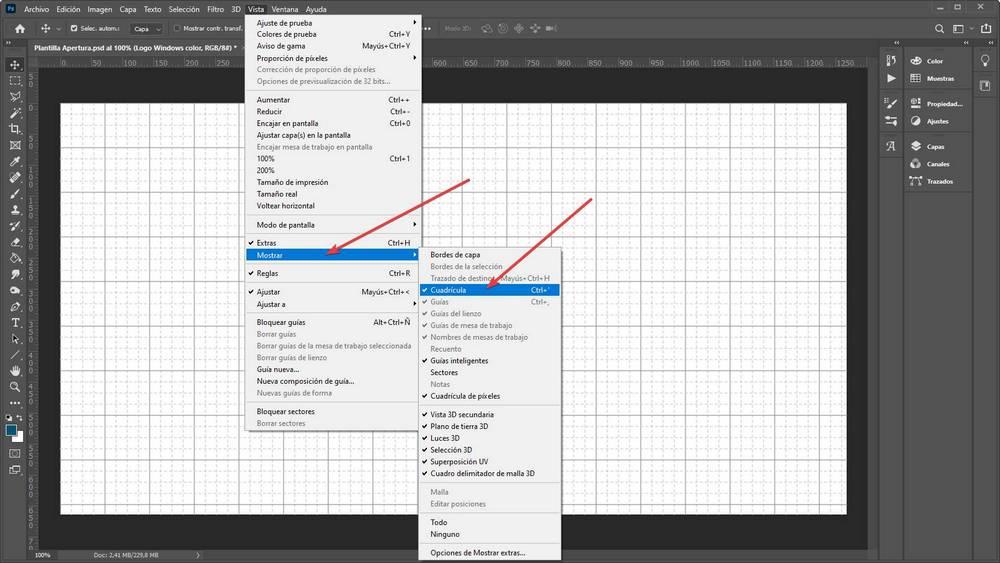
ガイド、グリッド、セクターをカスタマイズする
これらの要素のカスタマイズは編集に不可欠ではありませんが、アドビではこれらの要素の外観を設定して、好み、ニーズ、または作業中のプロジェクトのニーズに合わせて要素を適応させることができます。
これを行うには、[編集]> [設定]セクションに移動し、ガイド、グリッド、セクターのオプションを選択する必要があります。 次のようなウィンドウが表示され、これらの各要素の色とスタイルを選択できます。
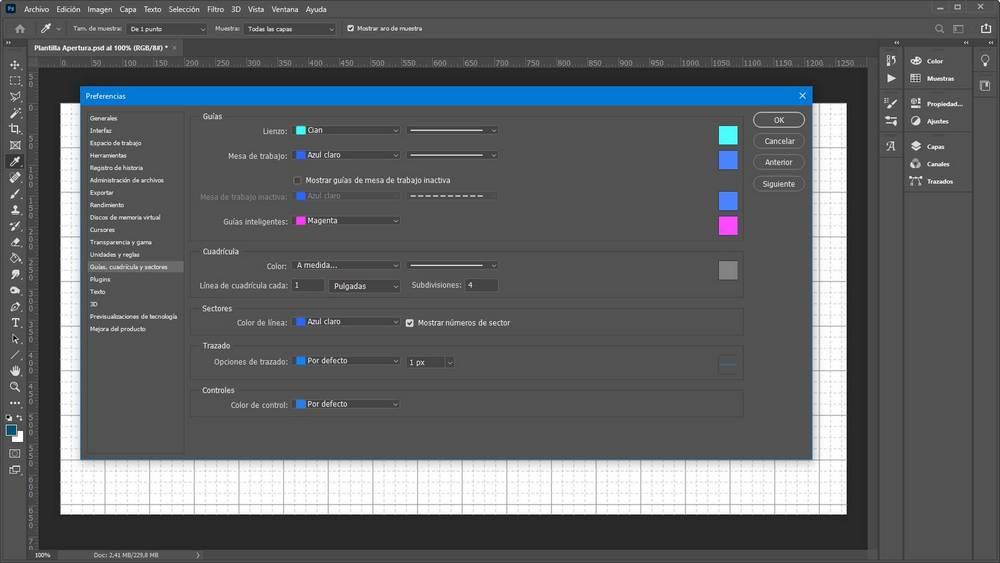
ご覧のように、Photoshopでは各要素の色と要素のストロークを選択できます。 編集インターフェースを私たちのニーズにさらに適応させるのに十分です。