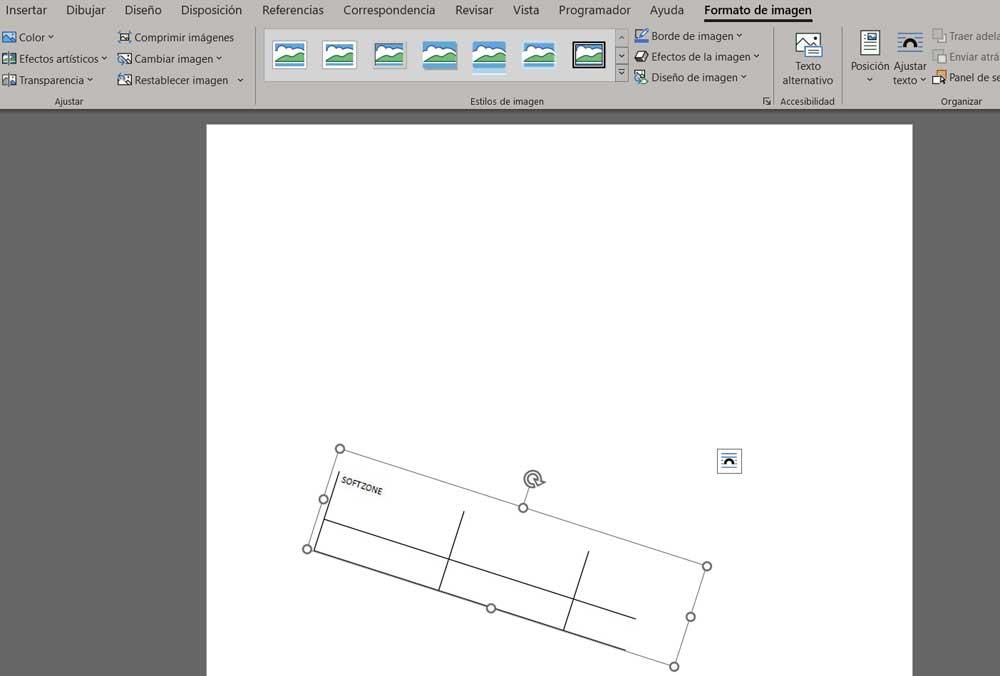これらの時代に、そして今日のソフトウェアの進歩のために、 Microsoft'剣 テキストエディタは、複数の追加機能を提供する必要があります。 この場合、オフィスソフトウェアのベンチマークと見なすことができるものについて話します。 したがって、ここで見つけた機能の大部分は、他のソリューションで発生するであろう複数の問題を解決するのに役立ちます。
私たちが話しているのは本当です テキストエディタ、そしてその名前が示すように、プログラムはこのコンテンツの編集と作成に焦点を当てています。 ただし、予想どおり、他の追加コンテンツの操作に関しては、Wordはさらに進んでいます。 これにより、後で使用するためにここで作成したドキュメントを大幅に充実させることができます。 このプログラムで新しいファイルを作成した後、通常のテキストに加えて、画像、ビデオ、グラフィックス、または テーブル.

実際、次に、これらの最後に述べたタイプで実行できるユーティリティについて説明します。 そして、それは、Microsoftエディターのドキュメントでのテーブルの使用がその日の順序であるということです。 さらに、プログラム自体は、特別で非常に完全な機能を提供します。 このタイプの要素の作成と管理 。 言うまでもなく、これらは、はるかに構造化された明確な方法で多数の情報を公開するのに役立ちます。
ただし、ドキュメントの残りの部分の構造によっては、または単に美的理由から、場合によっては次のことを行う必要があります。 そのテーブルを回転させる 全体として。 このようにして、コンテンツの残りの部分にそれを適応させ、全体の外観をより快適または機能的にすることができます。
ドキュメントに合わせてWordでXNUMXつ回転します
私たちが探しているこれらすべてのために、私たちが最初にしなければならないことは、そのようなテーブルの形でコンテンツを作成することです。 これは、[挿入/テーブル]メニューオプションから簡単に実行できるものです。 これにより、 行と列を定義する これはこの要素の一部になり、ドキュメントの一部となるデータを入力します。 まず、コメントしているこれらのテーブルの多くの設計および作成関数があることを知っておくことが重要です。
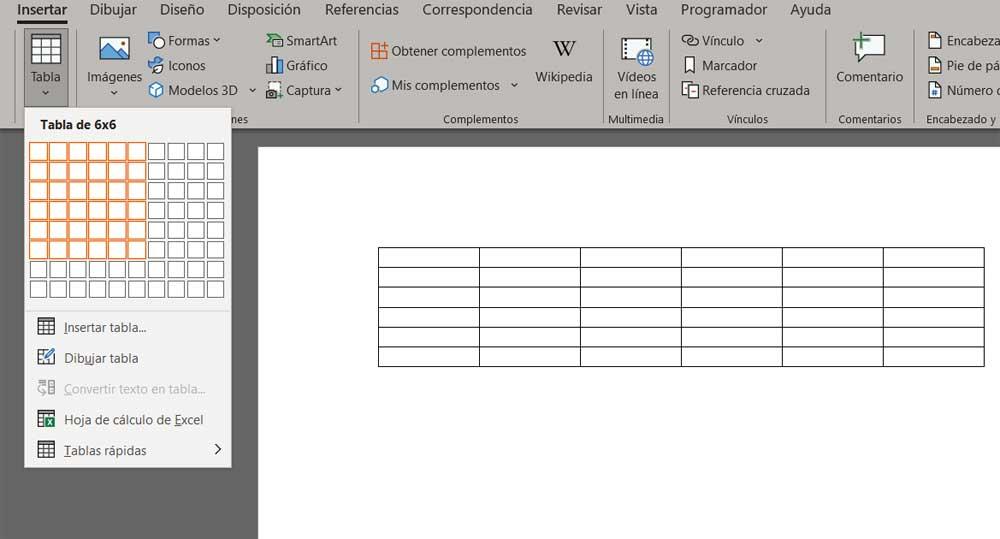
しかし、この場合に私たちが本当に興味を持っているのは、 必要な角度に回転させます 現在のシートに完全に配置します。 ここで最初に知っておくべきことは、プログラムがこれらの要素を回転させるための特定の機能を提供していないということです。 以下に示すように、それは私たちが手で運ばなければならないものです。 回転できるようにするために このテーブルを適応させる 、最初に行うことはそれをコピーすることです。
これは、マークを付けて右クリックし、コピーオプションを選択するだけで実現できます。 次に、このコンテンツをPaintなどの写真編集プログラムに貼り付けます。 GIMP or フォトショップ 。 私たちが今探している目標を達成するために、私たちはその新しいコンテンツを画像ファイルの形で保存する必要があります。 ハードドライブにインストールしたら、Wordに戻り、この場合は 挿入/画像メニュー オプションを選択します。
その時点で、テーブルがプログラムドキュメントに追加され、マウスを片側または反対側にドラッグするだけでテーブルを回転できるようになります。 その瞬間から、ここに含まれるデータを編集する機会がなくなることは明らかです。