あらゆる種類のプレゼンテーションを行う場合、PowerPointは個人と企業の両方で世界中で最も使用されているツールのXNUMXつであることは間違いありません。 これを使用する場合、同じスライドセットを作成する必要がある場合が多いため、既存のプレゼンテーションの特定の部分を再利用することをお勧めします。
別のスライドを使用する PowerPointプレゼンテーション プロフェッショナルな結果を得るために労力と時間を節約する便利な方法です。 以前に使用した優れたスライドがある可能性がありますが、現在の作業には使用できます。 この場合、変更を加えるためにファイルを再度開くことなく、現在のプレゼンテーションにXNUMXつ以上を追加できます。

このように、インポート時にすべてのアニメーションやその他の設定を保持するだけでなく、現在取り組んでいるテーマを採用させることもできるので、すべてを活用できると非常に便利です。そのコンテンツであり、最初から再作成する必要はありません。
このタスクを実行するには、 Microsoftのオフィスオートメーションツールには、次に説明する「スライドの再インポート」と呼ばれる実用的なインポート機能があります。
別のプレゼンテーションからスライドをインポートする手順
最初に行うことは、作業中のPowerPointプレゼンテーションです。または、特定のスライドをインポートして再利用するための作成を開始します。 次に、 正しい場所 インポートしたスライドを表示するプレゼンテーション内。
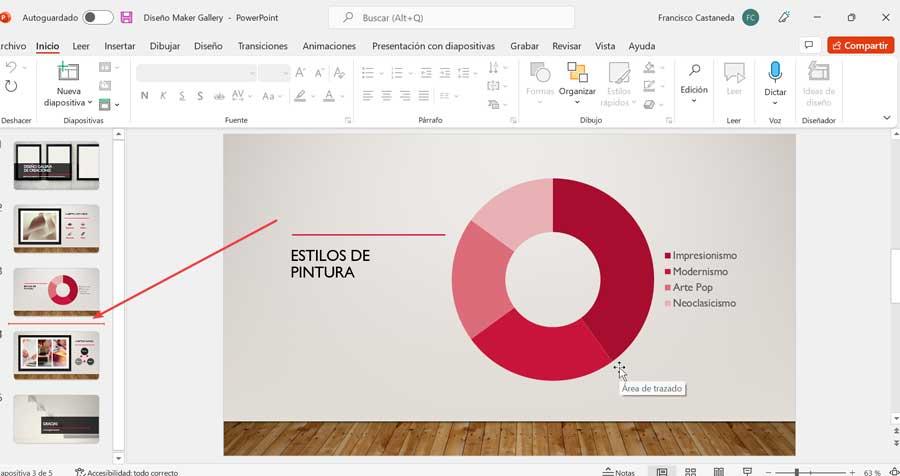
挿入する場所をマークします
位置XNUMXとXNUMXの間に含める場合、一方と他方の間のスペースをクリックする必要があります。これにより、スライドを追加するスペースに赤い線が表示されます。輸入。
その後、ツールバー内で[ホーム]タブに移動し、[新しいスライド]ボタンにある下向き矢印をクリックします。 これにより、新しいドロップダウンメニューが開き、下部に表示されているオプションを選択する必要があります。 「スライドを再利用する」 .
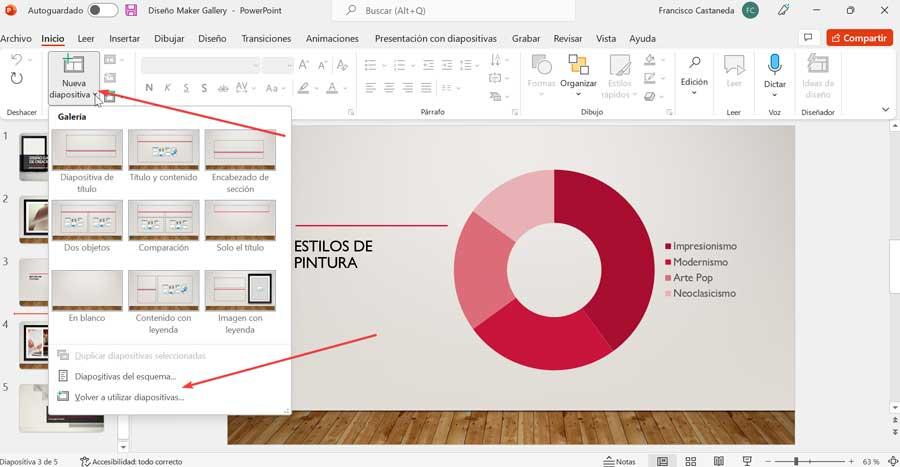
これが完了すると、右側に新しいパネルが表示され、そこからファイルを参照して、スライドをインポートするプレゼンテーションを選択したり、スライドライブラリやPowerPointファイルなどを直接開いたりできます。 「参照」ボタンを選択するか、「PowerPointファイルを開く」オプションをクリックして、インポートするスライドを含むファイルに移動します。
スライドをプレゼンテーションに追加します
ファイルを選択すると、このパネル内にそのファイルの一部であるすべてのスライドが表示されます。 そこから、新しいプレゼンテーションに組み込むために再利用する必要があるものを選択できます。 次に、そのプレゼンテーションのすべてのスライドでバーがどのように完成するかを確認します。これにより、次のいずれかを実行できます。
- したいなら スライドをXNUMXつ挿入します 、サイドバーでクリックするだけです。 スライドは、設定されたスタイルと形式を使用して現在のプレゼンテーションに表示されます。
- スライドを挿入して元の形式を維持したい場合は、「」を確認する必要があります。 元の形式を維持する」 サイドバーの下部にあるボックス。
- すべてのスライドを含める場合は、リスト内の任意のスライドを右クリックして、「」を選択します。 すべてのスライドを挿入」 .
- 元のスライドテーマを保持するか、そのテーマをすべてのスライドに適用するかを選択できます。 これを行うには、スライドのXNUMXつを右クリックして、 「選択したスライドにテーマを適用する」 または「すべてのスライドにテーマを適用する」。
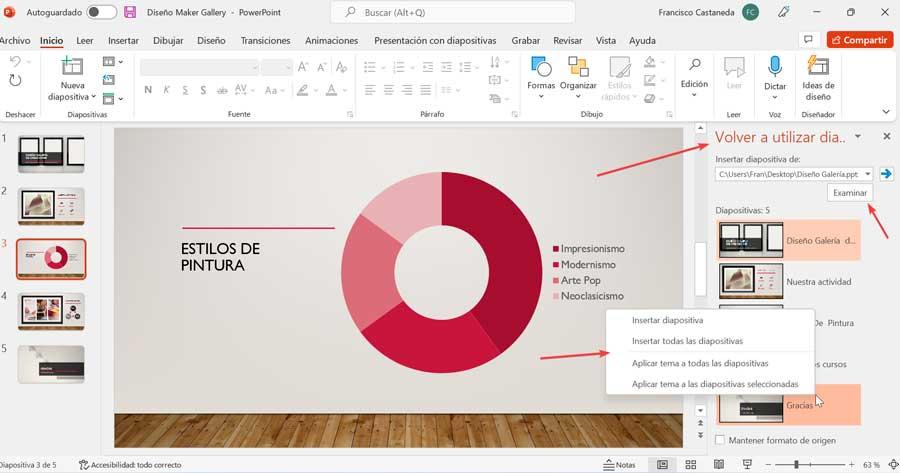
この簡単な方法で、以前に作成したスライドを再利用して、新しいプロジェクトでそれらを利用することができます。
スライドの再利用は表示されません
スライドの再利用機能は非常に便利ですが、この機能を実行できない問題が発生する場合があります。 エラーが発生した場合、または「スライドの再利用」機能が表示されない場合は、「新しいスライド」タブ内で次の操作を実行できます。
PowerPointを更新する
このエラーが見つかった場合、または使用可能な機能が表示されない場合は、古いバージョンを使用していることが原因である可能性があります。 そのため、セキュリティと安定性のエラーの修正だけでなく、新しい機能の統合も含まれているため、利用可能な最新バージョンに更新すると便利です。
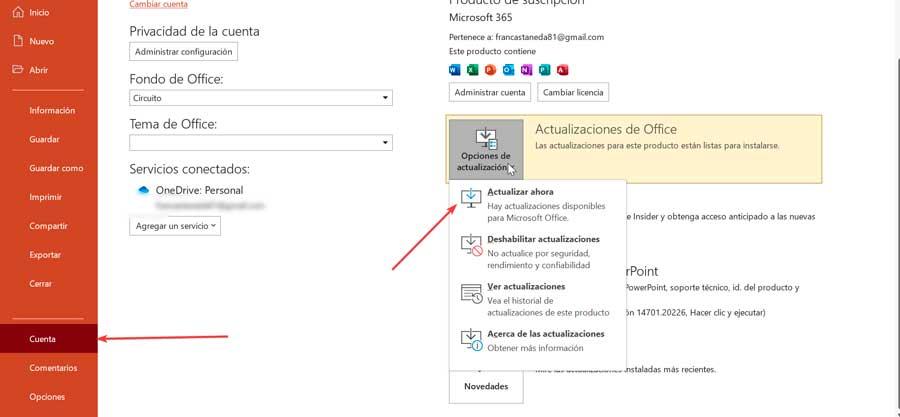
これは、「ファイル」タブをクリックしてから「アカウント」をクリックすることで実行する必要があります。 ここから、[Officeの更新]セクションをクリックしてから、[今すぐ更新]をクリックします。 これが完了すると、PowerPointは更新を開始します。
修理事務所
問題が解決しない場合は、いつでもOfficeの再インストールを選択できます。 まず、ファイルのバックアップがあることを確認してから、[設定]メニューにアクセスします。 これを行うには、を押します Windows +キーボードショートカット。 ここで、[アプリケーション]をクリックしてから、[アプリケーションと機能]をクリックします。

これにより、新しいウィンドウが開き、コンピューターにインストールされているアプリケーションの全リストが表示されます。 ここでは、使用しているOfficeのバージョンまたはMicrosoft 365に対応するものを探す必要があります。Windows10を使用する場合はそれをクリックし、Windows11ではXNUMXつの垂直ポイントをクリックします。 どちらの場合も、[変更]オプションが表示されます。 それを押すと、新しいウィンドウが表示され、[クイック修復]を選択します。
Officeを削除して再インストールします
問題が解決しない場合は、Officeを完全にアンインストールして、クリーンインストールを再度実行してみてください。 この場合、最初に、開いていた問題を必ず閉じてください。 その後、再び[構成]メニューに戻ります。 [アプリケーションとアプリケーションと機能]セクションをクリックします。

ここで、OfficeまたはMicrosoft 365のバージョンを再度選択しますが、ここで[アンインストール]オプションを選択します。 プロセスが終了するのを待ってから、再度ダウンロードします MicrosoftのWebサイトから そしてそれをインストールします。 完了すると、問題はなくなり、スライドの再利用機能が表示され、正しく機能するはずです。