多くの人が家にいることを余儀なくされていますが、事実上接続を維持するための創造的な方法を見つけた人もたくさんいます。 と Zoom、今日利用可能な数十のビデオ会議アプリのXNUMXつは、このパンデミックの最前線にありました。
このアプリは、私たちが自分の仕事を見てそれに適応する方法に完全に革命をもたらしました。 在宅勤務が新しいトレンドになった今、多くの人がこのビデオ会議アプリを利用して、進行中のビジネスモデルについて話し合っています。
ズームの使用はかなり簡単ですが、アプリのインターフェースは信頼性を念頭に置いて設計されているため、記録機能は少し面倒です。 デフォルトでは、Zoomを使用すると、ビデオ会議を無料で録画できますが、最終結果のビデオは、希望どおりに鮮明ではありません。
また、画面の選択、マイクやコンピューターのオーディオからの録音などの高度な機能はありません。最も重要なのは、ホストの許可なしに録音することです。

記録する方法 Zoom ご相談 無許可での?
ホストにセッションの記録を依頼するのに問題がある場合でも、心配しないでください。iTopScreenRecorderを試すことができます。 このソフトウェアを使用すると、ホストや参加メンバーに通知することなく、Zoomミーティングを無料で記録できます。
画面選択機能が付属しているため、画面の特定の領域を記録して、必要な形式で保存できます。 これに加えて、ソフトウェアは柔軟性を念頭に置いて構築されており、必要なものはほとんどありません。 CPU 操作する力–バックグラウンドで何も実行していないように感じます。
したがって、これがあなたが探していた機能である場合、これはあなたがそれをどのように使うことができるかについてのステップバイステップガイドです。
USBレコーディング Zoom iTop ScreenRecorderを使用した会議
ステップ1:ソフトウェアをダウンロードする
のiTopスクリーンレコーダーの最新バージョンをダウンロードする Windows。 コンピュータにソフトウェアをインストールし、記録したいズーム会議に参加します。
ステップ2:ビデオ設定
録音したいエリアを選択します。 画面選択領域にはたくさんのオプションがあります。 完了したら、マイクのオーディオやシステムを録音するかどうかなど、オーディオとビデオの設定を選択します。 また、スピーカーの選択だけでなく、マウスの録音のオプションもあります。
ステップ3:会議を記録する
設定が完了したら、録音ボタンをクリックするか、F9キーを押します。 録音を終了するには、録音停止ボタンまたはF9キーをもう一度クリックします。
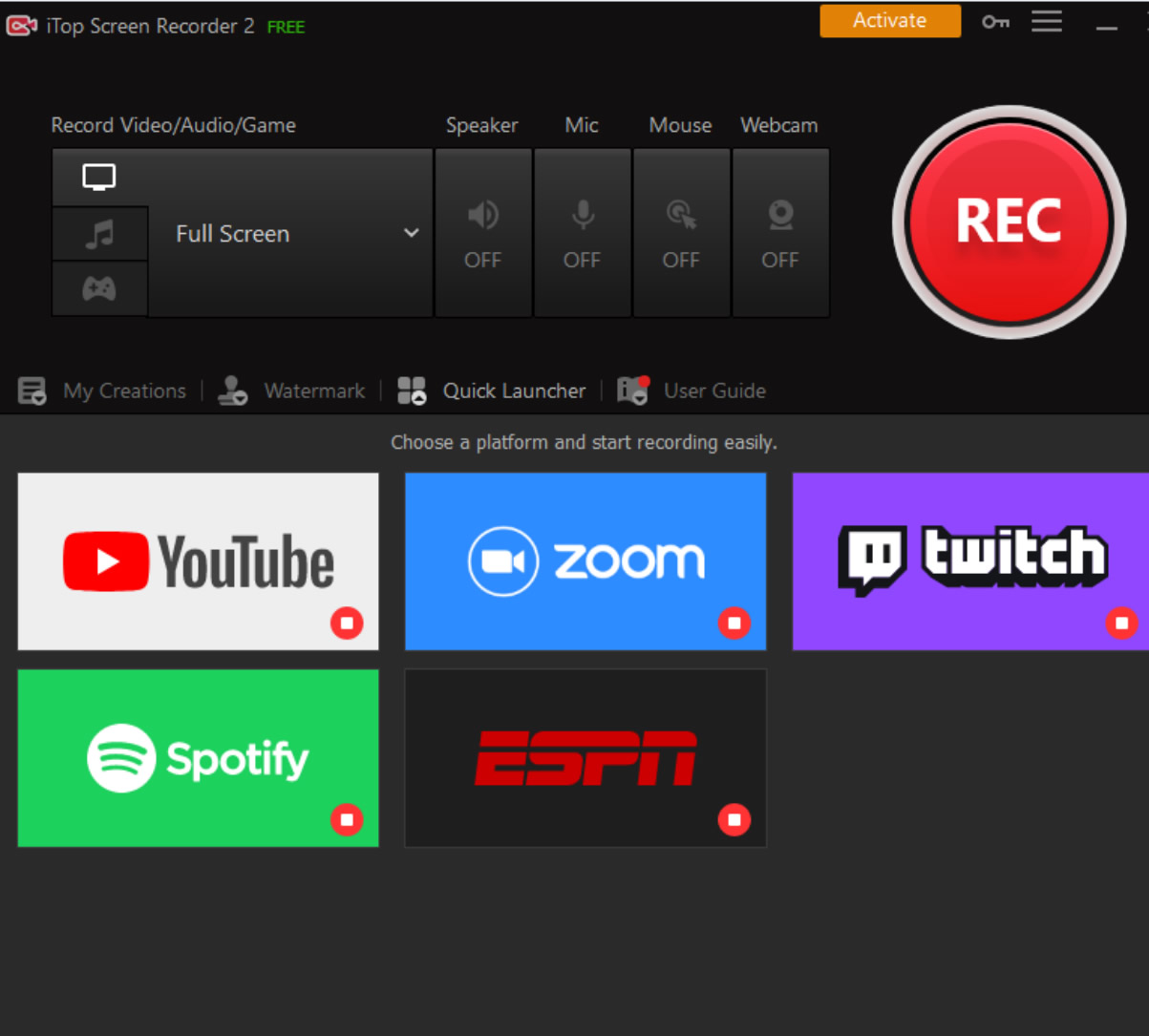
ステップ4:ビデオを保存する
最近のすべてのレコーダービデオは、iTopScreenレコーダーキャンバスに表示されます。 ここで[マイクリエーション]タブをクリックして、保存するビデオを選択します。 選択できるファイル形式のオプションはたくさんあります。 好みを選択すれば、その日は終わりです。
いつでも、どこでも、Zoomミーティングをご覧ください。
それを包み込む
これは ズーム会議を許可なく記録する方法 iTop ScreenRecorderを使用します。 Covid-19は多くのことを変えたので、画面記録ソフトウェアを使用することで、私たちが責任を正しく果たすことができます。