ネイティブのメール アプリケーションで問題が発生した場合は、 Mac、便利な裏ワザをいくつかご紹介します。 同期の問題、接続の問題、またはスケジュールされた問題が発生しているかどうか email 送信後、これらの問題に対処するために考えられる解決策を検討します。
メール アプリケーションで発生する可能性のある電子メールの問題
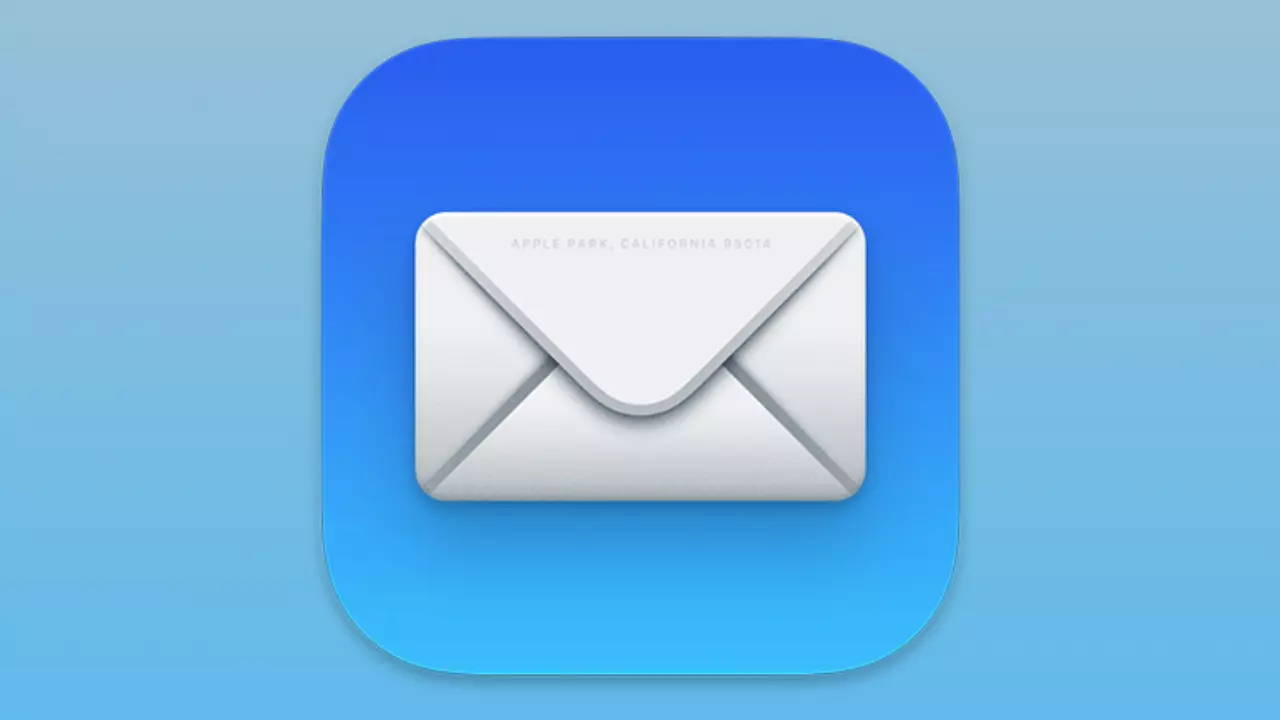
Mac Mail アプリケーションに関する一般的な問題の XNUMX つは、電子メール アカウントとの同期です。 多くの場合、これらの同期失敗の原因は、アプリ自体ではなくアカウント情報にあります。
メールに保存されているアカウントのパスワードを変更しても、その変更はリンクされているアカウントに自動的に反映されません。 これに対処するには、[システム設定] > [インターネット アカウント] に移動し、そのアカウントの情報を確認する必要があります。 アカウントパラメータを編集することで、パスワードを更新できます。 必要な変更を加えた後、情報が再び同期され、メール アプリケーションで電子メールを受信できるようになるまで、数分待つ必要があります。
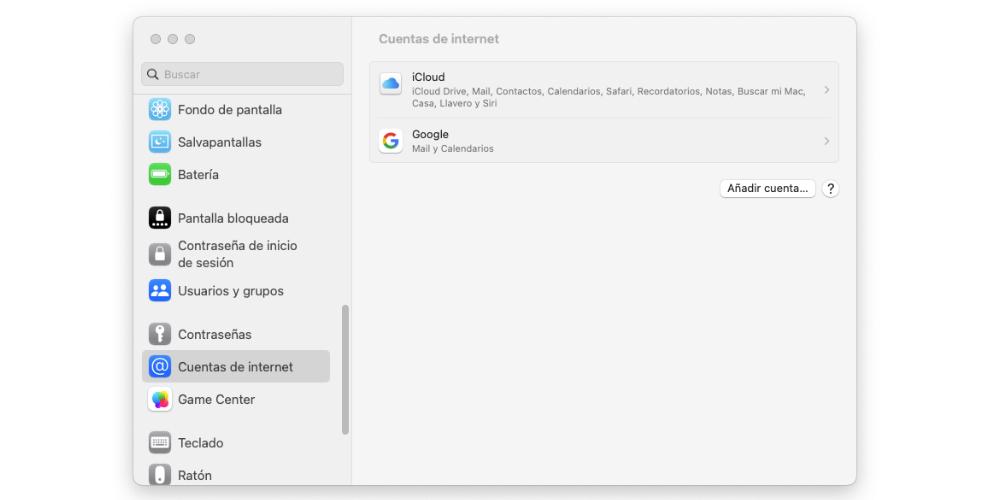
私たちが直面する可能性のある課題は同期だけではありません。 後で送信するように電子メールをスケジュールしようとすると、別の問題が発生する可能性があります。 場合によっては、スケジュールされた電子メールが意図したとおりに送信トレイから残されないことがあります。 このアプリケーションは、スケジュールされた電子メールを指定した時間に送信するには、Mac の電源が入っており、インターネットに接続されている必要があることを明確にしています。 リモート サーバーに保存される電子メールとは異なり、送信プロセスを開始するのは私たちのコンピューターです。
画面に表示される情報は重要です
初めてメール アプリケーションを使用する場合、特に複数の同期されたアカウントを扱う場合には、その構成に慣れるまでに時間がかかることがあります。 最初は混乱して、さまざまなメールボックスを混同してしまいがちです。
これに対処するには、画面の右側にあるサイド メニューを利用します。 このメニューでは、Gmail、企業アカウント、iCloud のいずれであっても、同期されたさまざまなメールボックスへのアクセスが提供されます。 サイドメニュー内に「受信トレイ」というセクションがあります。 このセクションを選択すると、追加されたアカウントからのすべてのメールをまとめて表示できます。
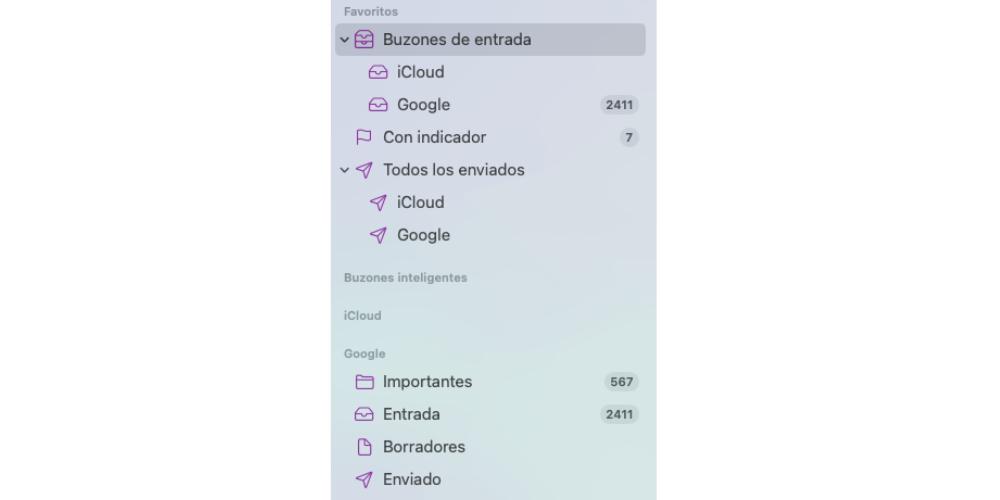
関心のある電子メールのみをフィルタリングして表示するには、「受信トレイ」の下にリストされている特定のメールボックスを選択します。 そうすると、その特定のアカウントで受信したメールのみが表示されます。
各アカウント内にさらに部門やフォルダーがある場合は、サイド メニューを下にスクロールして、対応するメールボックス名を見つけて各部門に移動できます。 これらのカテゴリは Web インターフェイス (Gmail など) から作成でき、メール アプリと同期するため、Web サーバー上で編成されているのと同じように表示できます。