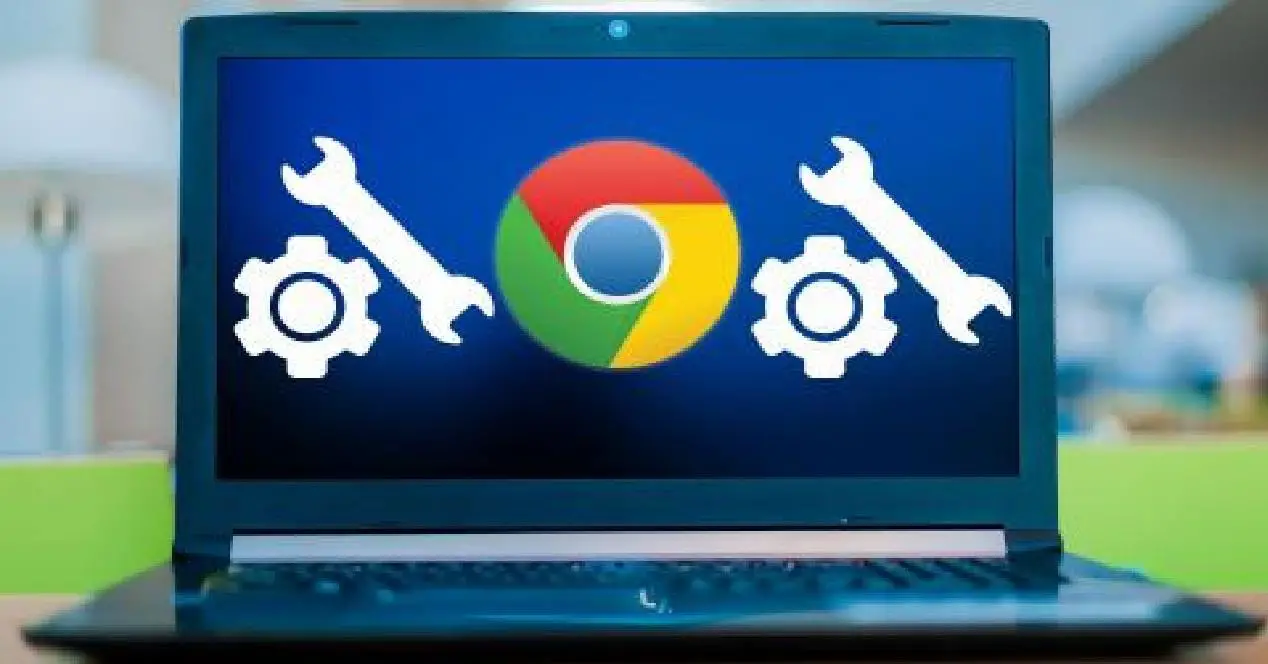
でログイン クロム 今日、は数百万のユーザーのお気に入りのWebブラウザーです。これらの数百万のユーザーに属している場合、それを使用すると、ブラウザーの使用を中断するエラーが発生した可能性があります。 私たちは特にメッセージについて話している」 Chromeがあなたの設定でネットワークにアクセスすることを許可する ファイアウォール またはアンチウイルス」 それに参加すると、ほとんどの場合、エラーメッセージDNS_PROBE_FINISHED_NO_INTERNETが表示されます。 このエラーは非常に一般的であり、問題を解決してその原因を理解できるように、この小さなガイドで説明するいくつかの特定の手順に従うことで解決できます。
このエラーは、次のように表示されます。

このChromeのクラッシュの背後にある理由は何ですか?
今日、すべてが接続され、世界はますますオンラインになりつつあります。これにより、この事実により、ウイルス、マルウェア、スパムなどの悪意のあるソフトウェア攻撃から電子フットプリントを保護するために、多数の攻撃や脆弱性にさらされています。 オンラインでは、これらすべての脅威から私たちを守るプログラムであるファイアウォールでシステムを保護することが決定されました。これに加えて、コンピュータとデータのセキュリティを強化し、ウイルス対策をインストールするか、これらすべての悪意のあるコンポーネントに対するセキュリティをさらに強化するアンチウイルス。
しかし、これらすべての対策と障壁にもかかわらず、ウイルス対策またはマルウェア対策がChromeのインターネットアクセスのアクティビティを中断する可能性があります。これは オンラインアクティビティの監視中に脅威が見つかりました。
考えられる原因
このエラーはバックエンドと呼ばれ、さまざまな理由で発生する可能性があります。障害はネットワークに関連している可能性がありますが、他の原因も考えられます。 最も一般的な原因は次のXNUMXつです。
- WindowsファイアウォールがGoogleChromeをブロックしています。
- Windows Defender(Windows 10の標準的なマルウェア対策)がGoogleChromeをブロックしています。
- ウイルス対策ソフトウェア(当社がインストール)がGoogleChromeをブロックしています。
ほとんどの場合、問題のプログラムの構成を変更するだけでこの問題を解決できます。Chromeには、その瞬間からファイアウォールの背後にあるネットワークにアクセスする権限があり、今後も問題が発生することはありません。
Chromeがファイアウォールの背後にあるネットワークにアクセスできるようにする方法
確かに、このエラーは非常に一般的であり、Chromeでの閲覧中にほぼいつでも表示される可能性があるため、おなじみのように聞こえます。 問題を確実に解決するためのいくつかの解決策を提供します。
- Windowsファイアウォール設定内にChromeの例外を追加します。
- WindowsDefenderの設定内にChromeの除外を追加します。
- 弊社がインストールしたファイアウォールまたはアンチウイルスに除外を追加します。
- Chromeを工場出荷時の設定にリセットします。
これらのソリューションのそれぞれを段階的かつ詳細に見ていきます。
WindowsファイアウォールにGoogleChromeの例外を追加する
ファイアウォールは、インターネットまたはその他のネットワークからの情報を検証し、問題のファイアウォールの構成に応じて、その情報がコンピューターに渡されるのをブロックまたは許可するソフトウェアまたはハードウェアです。 ザ・ Windows ファイアウォールは、ハッカーや悪意のあるソフトウェアが外部ネットワークやインターネットを介してコンピューターにアクセスするのを防ぐのに役立ちます。 同じWindowsファイアウォールは、コンピューターが悪意のあるソフトウェアを他のコンピューターに送信するのを防ぐのにも役立ちます(意図的かどうかは関係ありません)。
現在、正常ではないのは、Windowsファイアウォールが、たとえばGoogleChromeからのインターネットアクセスなどの一部のインターネットアクセスをブロックしていることです。 GoogleChromeをWindowsファイアウォールの例外リストに追加する手順を追って説明します。
- ”を押してWindowsサーチエンジンを開きます Win + S」 キー。
- 私達は書く " ファイアウォール」 テキストボックスで「」を選択します WindowsDefenderファイアウォール」 .
- Windowsファイアウォールの設定で、「」をクリックします。 WindowsDefenderファイアウォールを介してアプリケーションまたは機能を許可する」 .

これで、インストールされているすべてのアプリケーションのリストとそのステータスが表示されます。つまり、アプリケーションがブロックされているか、WindowsDefenderファイアウォールを介して通信する権限があるかどうかです。 リストにない場合は、[設定の変更]を押してから、別のアプリケーションを許可します。


検索します」 グーグルクローム" 参照ボタンを使用して、リストに表示されたら 確認します その両方のフィールド、」 民間" と」 公衆" マークされています。


変更を受け入れ、Google Chromeに戻って、問題が解決するかどうかを確認します。
例外の追加で問題が発生する可能性があります。その場合は、Windowsファイアウォールを一時的に無効にして、この変更を行います。 後でメインページに戻り、「」をクリックする必要があります。 WindowsDefenderファイアウォールをアクティブ化または非アクティブ化する 」を追加すると、例外が追加されてアクティブになります。 ここから、パブリックネットワークとプライベートネットワークの両方でWindowsファイアウォールを無効にできます。
WindowsDefenderでGoogleChromeの除外を追加する
Windows Defenderは、Windowsに組み込まれているマルウェア対策コンポーネントです。 WindowsDefenderでGoogleChromeの除外を追加するには、次の手順に従います。
- «から 開始" 私たちは、に行きます " 設定」 .
- 」をクリックします 更新とセキュリティ」 オプションを選択します。

左側のパネルから、「」に移動します。 Windows セキュリティ"

次に、をクリックします」 ファイアウォールとネットワーク保護」。

の中に " ウイルスと脅威 保護」設定、「」に移動します ウイルスと脅威の保護設定」 をクリックしてください」 設定の管理」 .


今度は」を検索します 除外」 。 オプション«を選択します 除外を追加または削除する» .

次に、«をクリックします 除外を追加» «を選択します フォルダ" .

次に、GoogleChromeの場所を選択します。 C:プログラムファイル(x86)Google。
選択する " グーグルクローム" 」をクリックします フォルダーを選択する に設立された地域オフィスに加えて、さらにローカルカスタマーサポートを提供できるようになります。」

をクリックします」 OK" 変更を保存します。 すでにお持ちです。Chromeを再起動して、問題が解決したかどうかを確認します。
私たちがインストールしたファイアウォールまたはアンチウイルスに例外を追加します
サードパーティのアンチウイルスに除外を追加することは、使用しているソフトウェアによって異なります。 たとえば、その有効性で有名な無料のアンチウイルスであるAVGを使用する場合、次の手順に従ってこの問題を解決できます。
- タスクバーからAVGを起動します。
- 選択します」 高度な設定" AVGから。

クリックします 「例外」 サイドメニューで、をクリックします 「例外を追加」 右側のオプションで。

次のボックスで選択します "フォルダ" 参照ボタンを使用して、GoogleChromeフォルダを選択します。

次に選択します 「受け入れる 「 アンチウイルスに例外を追加します。 同じように、これが完了したら、これで問題が上から削除されたかどうかを再度テストします。
GoogleChromeを工場出荷時の設定にリセットする方法
Chromeに保存されているブックマークとCookieが破損し、このエラーが発生する場合があります。 このような場合、Chromeをデフォルトの状態にリセットすると非常に役立ちます。そのために、次の手順に従います。
Chromeを開き、「」をクリックします XNUMXつのドット」 右上隅に垂直に配置されています。

をクリックします」 設定" オプション。 [設定]ウィンドウで、[«]をクリックします 高度な» オプションを表示します。 に行きます «設定を復元して削除» .

表示されるオプションから、「」をクリックします。 構成を元のデフォルト値に復元します。」 をクリックします」 構成を復元する」 .

Chromeをリセットすると、保存されているすべてのブックマーク、Cookie、保存されているパスワード、履歴が消去されます。 したがって、紛失したくない場合は、重要なパスワードと設定に注意することをお勧めします。
あなたがこの問題を抱えていて、このガイドの手順に従うならば、あなたは確かに問題なくそれを解決することができます、それがXNUMXつの方法でなければ、それは別の方法によって起こり、あなたはでブラウジングするときにこの小さな不快感に苦しむのをやめますグーグルクローム。