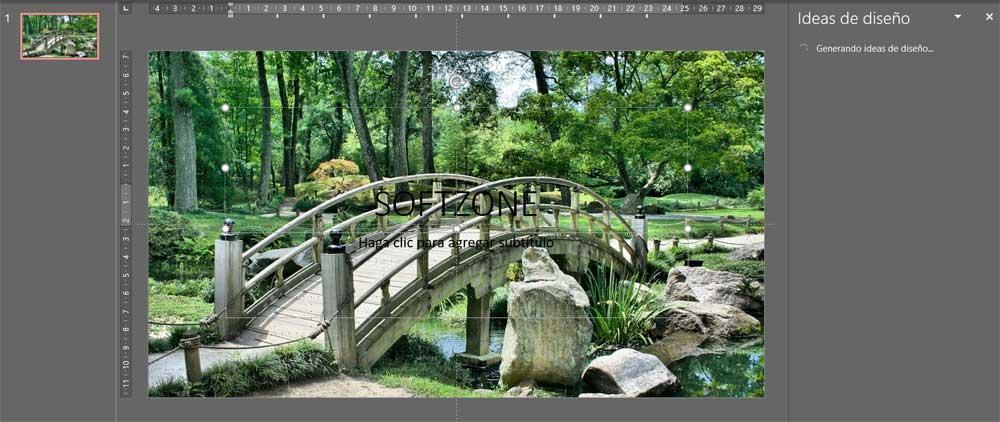マルチメディアプレゼンテーションを作成するために選択できる多くのプログラムとオンラインプラットフォームの中で、 PowerPoint セクターの誰もが認めるリーダーです。 これは、の一部であるプログラムです Microsoft オフィススイートとそれは私たちがこのタイプのあらゆる種類のプロジェクトを実行することを可能にします。
これらの品質またはここで取得する結果は、アプリケーションに関する知識と創造性に大きく依存します。 デフォルトでは、次のことを可能にする膨大な数の統合機能が見つかります。 私たちの想像力を引き出す 最良の結果を得るために。 ご存知の方も多いと思いますが、これは個人的な環境だけでなく、より専門的または教育に関連したプログラムの両方で使用できるプログラムです。

私たちが参照するマルチメディアプレゼンテーションは、一連の 私たちがデザインしたスライド 一つずつ。 それぞれに適用できるデザインがいくつかありますが、PowerPointのカスタマイズタスクが機能します。 実際、後で注目を集めることになると、それは最も重要な部分にあります。 それが理由です デザインについてお話します 簡単な方法で適用でき、これらの各要素で非常に魅力的であることは間違いありません。 具体的には、 スライドに背景として画像を追加する 私たちが欲しいもの。
この写真を各スライドの背景として個別に使用することも、すべてのスライドで同じように使用することもできます。 すべては、私たちのプレゼンテーションの構造または私たちが提示しようとしているコンテンツに依存します。 とはいえ、これから説明するように、プロセスは非常に単純で、結果は素晴らしいものになります。
PowerPointでスライドの背景として画像を配置します
最初に知っておくべきことは、このプロセスを両方で実行できるということです。 スライドのデザイン プレゼンテーション全体が終了したら。 ただし、新しいスライドを追加し、その画像をプロジェクトのもうXNUMXつの要素として使用するため、これを実行することをお勧めします。 さて、私たちが話していることを達成するために、私たちが最初にすることは、そのようにスライドに身を置くことです。
ここでクリックする必要があります 空白スペースでのマウスの右ボタン コンテキストメニューにアクセスします。 他の追加されたオブジェクトをクリックするのではなく、スライド自体をクリックするように注意してください。 画面に表示されるコンテキストメニューで、をクリックします。 背景フォーマット オプションを選択します。
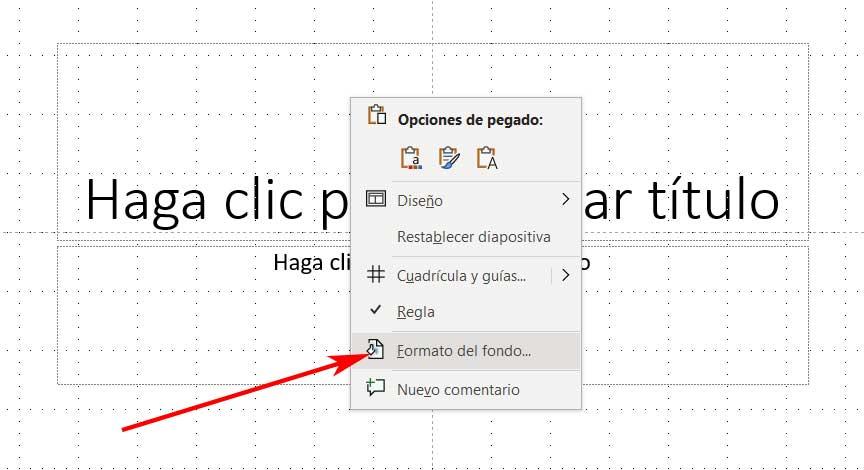
その後、メインインターフェイスの右側に新しいパネルが開き、スライドの背景として使用するいくつかのオプションが表示されます。 手元のケースでは、 画像やテクスチャで塗りつぶします 。 この機能のおかげで、この要素の背景の一部であるパーソナライズされたテクスチャ、または単に写真を追加することができます。 これは当面のケースなので、次に、[挿入]ボタンをクリックする必要があります。
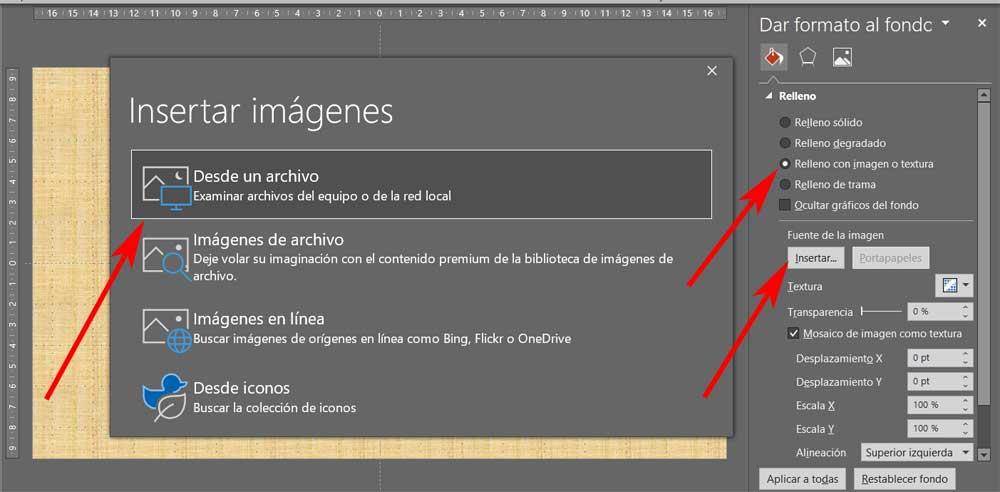
新しいウィンドウは、 ソースを選択してください ここから、背景として使用する画像を選択します。 持っているファイルを使用することを選択できます ハードドライブに保存 、たとえばインターネットからの画像。 写真がそのように選択されると、自動的に選択されていることがわかります 背景として設定 私たちがいるスライドに。