フォトショップ は典型的な画像エディタです。 このソフトウェアは、プロとアマチュアの両方の何百万人もの人々が自分の写真をレタッチして補正するためにほぼ毎日使用しています。 ただし、これほど完全で強力なソフトウェアにはわずかな欠点があり、正常に機能するには、特にPCで多くのリソースを利用できるようにする必要があります。 RAM & CPU。 そして、これらのコンポーネントをこのように集中的に使用すると、簡単に プログラムが遅くなる 、さらには頻繁にクラッシュします。
悪いソフトウェアだからといって、Photoshopがクラッシュするわけではない。 これは、特に私たちがPCで実行するすべてのプログラムで発生する可能性があります。 非常に大量のRAMを処理する 。 特定の情報にアクセスする際のわずかなミスにより、ソフトウェアが動作しなくなる可能性があります。 そして、他のプログラムではこれは関係ないかもしれませんが、このようなソフトウェアでもう一度開くだけで解決できます Adobe イメージエディタ 、予期しないクラッシュまたはクローズにより、数時間の作業が失われる可能性があります。
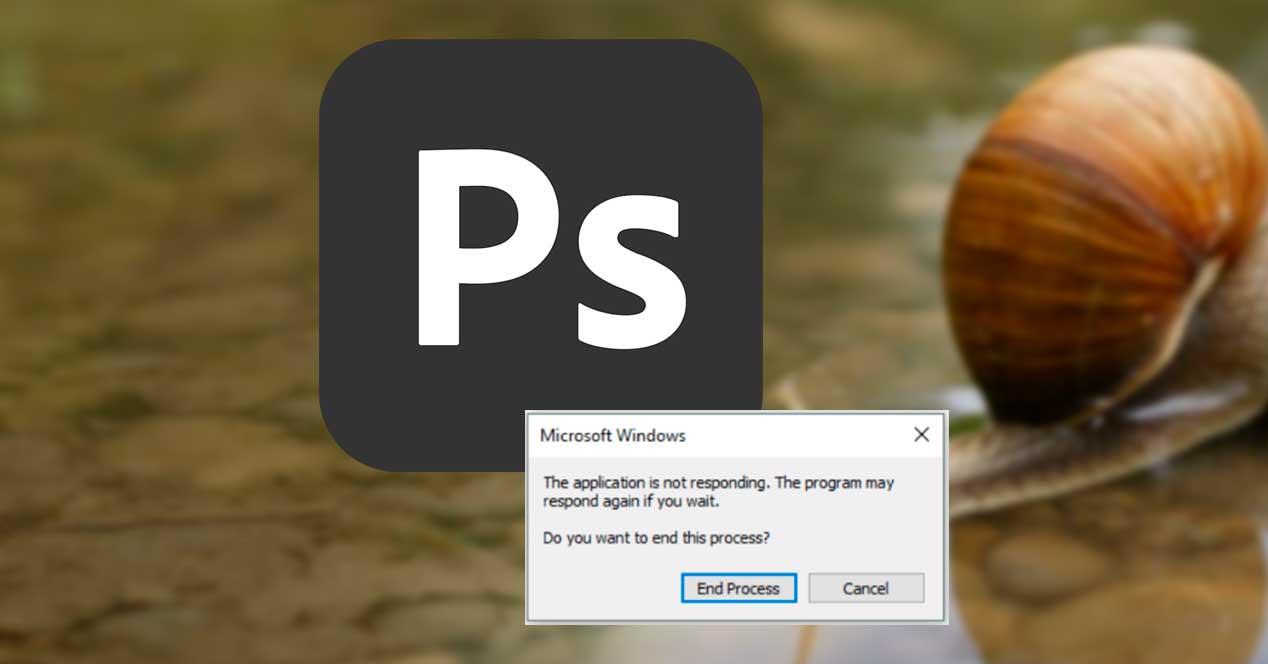
したがって、Photoshopユーザーであり、パフォーマンスの問題や特定のクラッシュが時々発生する場合は、これらのヒントが役立ちます パフォーマンスを改善する 、メモリの消費を抑え、有料でより安定させます。
常に最新バージョンのPhotoshopを使用する
多くのプログラムと同様に、PhotoshopにはXNUMX種類のアップデートがあります。 このプログラムは、バージョンを変更し、新しい機能、ツール、および改善をもたらすために年にXNUMX回更新され、パフォーマンス、安定性、およびセキュリティの障害を修正し、プログラムの正しい動作を保証するマイナーパッチを毎月受け取ります。 これらのアップデートはすべて、 クリエイティブ クラウド プログラム .
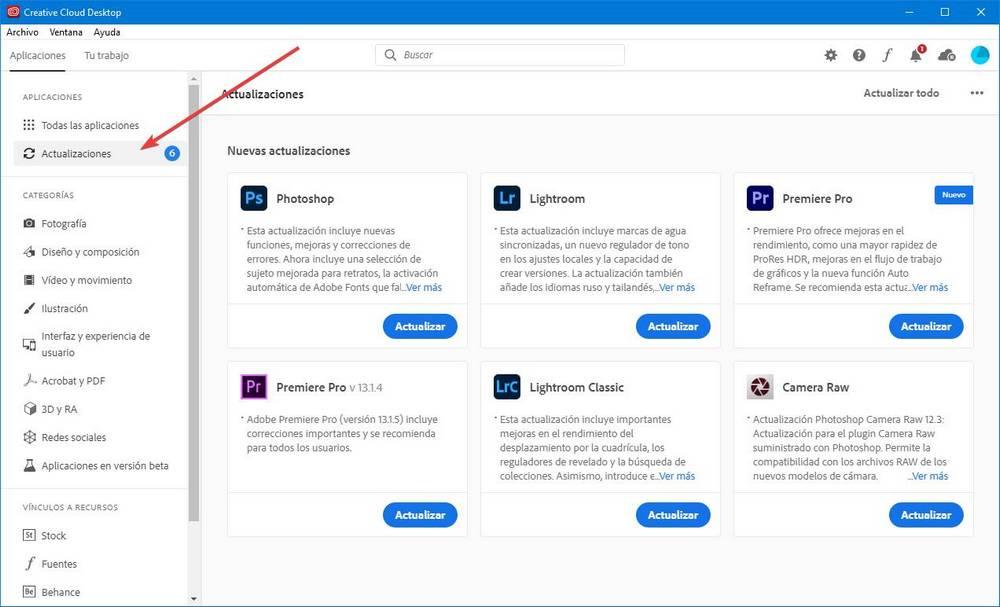
更新せずに古いバージョンを使用している場合、正常に機能しない可能性があり、これが予期しない終了の原因です。 現在Creative Cloudサブスクリプションがある限り、Photoshopを最新バージョンに更新するには数秒かかります。 そして、それは私たちが思っているよりも多くの問題を解決するのに役立ちます。
そして、あなたはまた、Windowsを更新する必要があります
また、私たちが通常PCを頻繁に更新しない人の一人である場合、特に私たちがまだ更新していない場合は、それを示すことも重要です。 Windows 10およびWindows7を引き続き使用する場合は、オペレーティングシステムの最新バージョンのインストールについてできるだけ早く検討することをお勧めします。
OSパッチは、このようなプログラムの動作に影響を与える可能性がある問題を修正することがよくあります。
Photoshopを再起動し、設定を削除するか、プログラムを再インストールします
PCが故障した場合と同様に、再起動することをお勧めします。多くの場合、遅くなるときにPhotoshopを閉じて開くだけで問題を解決できます。 それでも問題が解決しない場合は、 プログラムの構成を削除する .
簡単なキーボードショートカットでこれを非常に簡単に行うことができます。 Ctrl + Alt + Shift キーボードのキーを押し、アイコンをダブルクリックしてPhotoshopを開きます。 ロード画面で、プログラムの構成ファイルを削除するかどうかを尋ねるメッセージが表示されます。
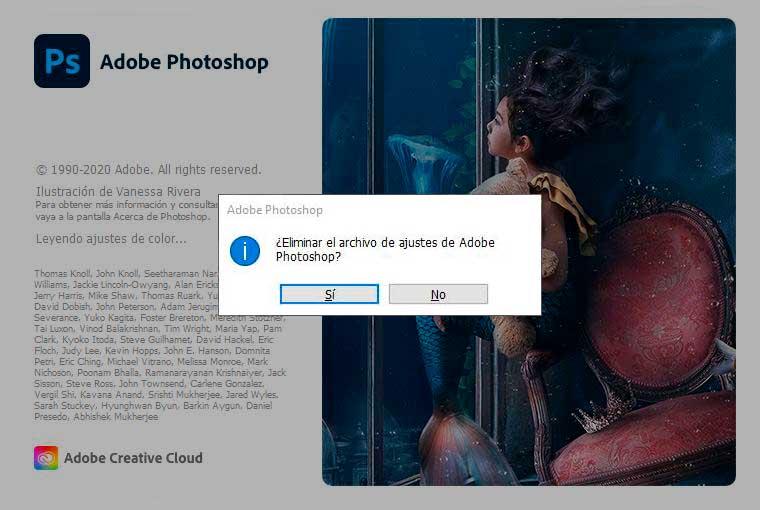
はい、そうです。 Photoshopが新しいデフォルト設定で開き、すべての問題が解消されます。 もちろん、履歴の変更回数、ルール、測定単位など、特定のパラメーターを再構成する必要があります。
それでもクラッシュや速度低下の問題が解決しない場合は、プログラムをPCから完全にアンインストールして再インストールしてみてください。 アドビのCreative Cloudアプリによるプロセスは非常に迅速かつ簡単なので、問題はありません。 さらに、最新バージョンとそのすべての更新プログラムをインストールすることで、PCを再び正常に機能させることができます。
Photoshopのパフォーマンス設定を確認する
Photoshopには多数の設定オプションがあり、多くのユーザーがシンプルを選択してそのままにしておくことができます。 ただし、ほとんどのユーザーにとってこれらのオプションのほとんどは問題なく機能する可能性がありますが、特に重要なセクションがXNUMXつあります。それはパフォーマンスです。
セクション内” エディション>設定>パフォーマンス ”下に表示されるような設定メニューにアクセスできます。
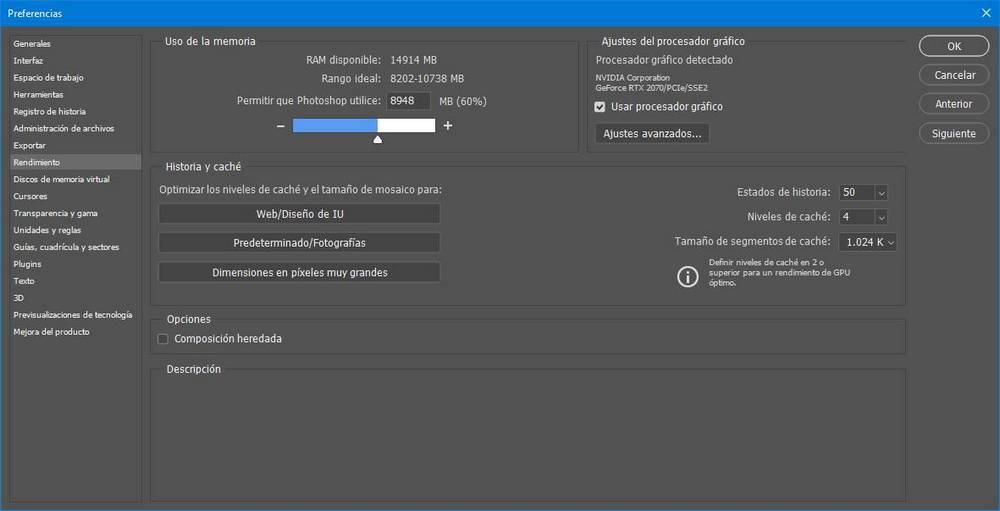
このウィンドウから、たとえば、 RAMの最大使用 プログラムで使用したいこと。 理想的には、Photoshopがスムーズに動作するように十分高い最大値に設定しますが、Windowsや他のプログラムを実行する余地を残します。 この独自のセクションは、インストールしたメモリに応じた理想的な範囲を示します。 また、 ここでのグラフィックプロセッサの使用 、パフォーマンスも向上します。
設定もできるようになります プログラム履歴とキャッシュレベル 。 履歴の状態が少ないほど、使用するRAMは少なくなりますが、元に戻すことができる変更は少なくなります。 同様に、キャッシュが低いほど、プログラムが使用するリソースは少なくなりますが、パフォーマンスは低下します。
これらのパラメータを変更したら、Photoshopを再起動して、開いたときに機能するようにする必要があります。
サードパーティのプラグインを無効にする
第三者 プラグ- insまたは プラグイン Photoshopでの作業に非常に役立ちます。 しかし、これらは問題の原因でもあり、プログラムの速度低下や予期しないクラッシュの原因となることがよくあります。 したがって、このプログラムの使用に問題がある場合は、サードパーティのプラグインがインストールされていることが原因であるかどうかを特定する必要があります。
Photoshopを閉じた状態で、 キーボードのShiftキー プログラムを開きます。 前の設定を元に戻すポイントと同様に、次のようなウィンドウが表示され、サードパーティのプラグインのロードをスキップするかどうかを選択できます。
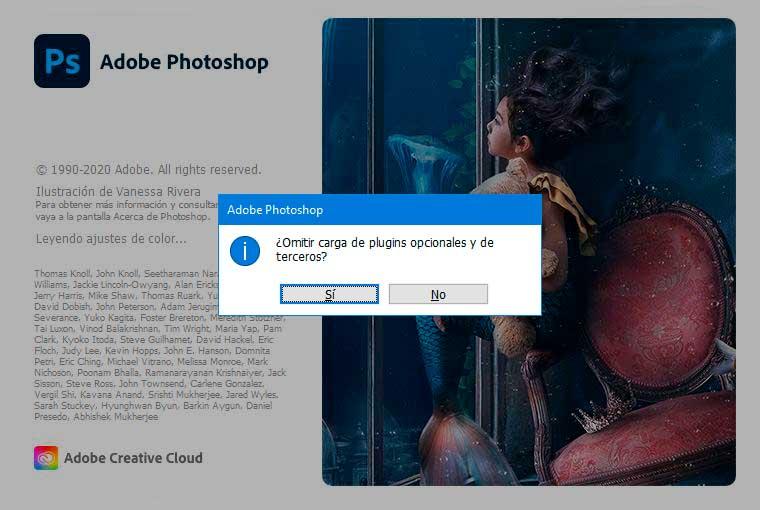
これらのプラグインを無効にした後、プログラムが問題なく正常に動作し始めた場合は、そのうちのXNUMXつが原因です。 互換性を最大化するために、すべてを最新バージョンに更新する必要があります。失敗が続く場合は、責任者が見つかるまでXNUMXつずつアンインストールしてください。
古いPCをお持ちの場合は、アップグレードしてください
上記のすべてを試してもPhotoshopが失敗する場合は、PCを改善するか、新しいPCを購入する必要があるでしょう。 問題を回避するために、私たちができる最善のことは、 インテル i3 プロセッサ以上、および少なくとも RAMの4ギガバイト .
そして、 専用ミッドレンジグラフィックカード 、この画像エディタは GPU グラフィックをアクセラレータとして使用して、あらゆる種類の計算をより高速に実行できるようにするアクセラレーション関数。
私たちを助けることができるもう一つのトリックは、メイン画面の解像度を下げることです。 このプログラムが実行する必要のある計算の数が多いため、モニターの解像度が非常に大きく、ハードウェアがそれに対応できない場合、Photoshopが遅くなる理由のXNUMXつです。 解像度を下げることにより、プログラムのパフォーマンスが向上します。