簡単な事務作業でも、写真の編集でも、ビデオでの作業でも、 インターネットをサーフィンする またはゲームをプレイする場合、今日のPCはこれらすべてのアプリケーションを提供してくれます。 最終的な結果は、使用するソフトウェアと機器自体の能力に大きく依存します。
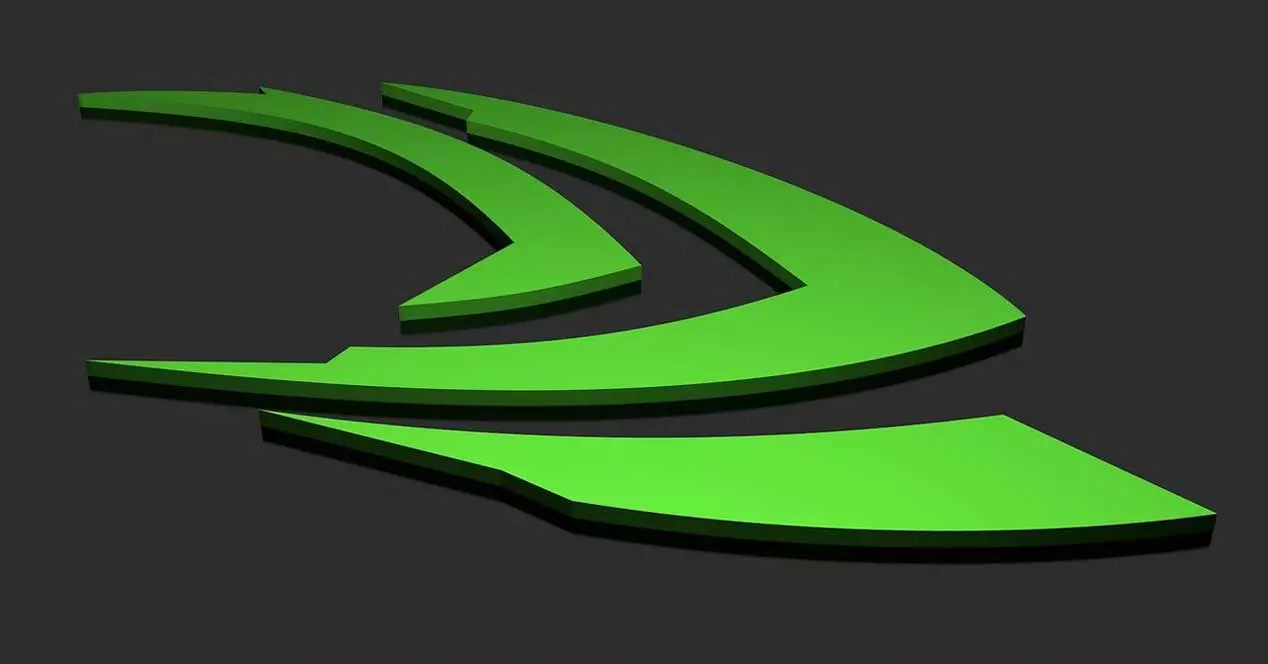
確かに、Wordでテキストを編集または作成することは、お気に入りの次世代ゲームを楽しむことと同じではないことを、すでに多くの人が直接知っています。 ソフトウェアとの両方の要件 ハードウェア 非常に異なります。 まさにこの理由で、新しいものを選んで購入するとき コンピュータ 使用するタイプを考慮に入れる必要があります。 ここでは、価格が大きく異なる可能性があり、日常業務で得られるパフォーマンスも異なります。
特に、プロのグラフィックデザイン、ビデオ編集、または単にゲームをプレイするなどの高性能タスクを実行する場合は、強力なチームを選択する必要があります。 それができたら、私たち自身の決定と構成も重要です。
NVIDIAPCソフトウェアユーティリティ
これは、私たちが選択しなければならないことを意味します 最も適切なソフトウェア いずれの場合も、適切な方法で構成してください。 多くの場合、私たちは見つけるつもりです GPU 人気の会社から NVIDIA.
この時点で、これらのグラフが私たちを助ける一連のドライバーとユーティリティを提供していることを言及する価値があります。 例は コントロールパネル これは、この会社のグラフィックを使用してコンピューターに自動的にインストールされます。 これは、オペレーティングシステムに自動的に統合される重要なソフトウェアであると言います。 これにより、さまざまな構成と調整を実行して、機器のグラフィックパフォーマンスを向上させたり、少なくともニーズに合わせて調整したりすることができます。
また、PCの一般的なパフォーマンスを優先する場合もあれば、画面に表示されるグラフィック要素の品質を優先する場合もあります。 これは、前述の内容から非常に簡単に変更できるものです。 NVIDIAコントロールパネル .
使用するグラフを選択する関数
コメントしているこのパラメータを調整したい場合は、その瞬間のニーズに応じて、前述のコントロールパネルにアクセスする必要があります。 NVIDIA署名のこの要素は通常、 Windows 日付の横にあるタスクバー。 したがって、ツールを画面に表示するには、対応するアイコンをクリックするだけです。
ここでは、パフォーマンスを向上させるために調整および変更できる大量のパラメーターと関数を見つけます。 GPU 。 ただし、手元の場合、特に左側のパネルでは、をクリックします 3D設定を制御する 。 その瞬間、同じウィンドウの右側のパネルに、会社のロゴと一連のセレクターが付いたアニメーションが表示されます。
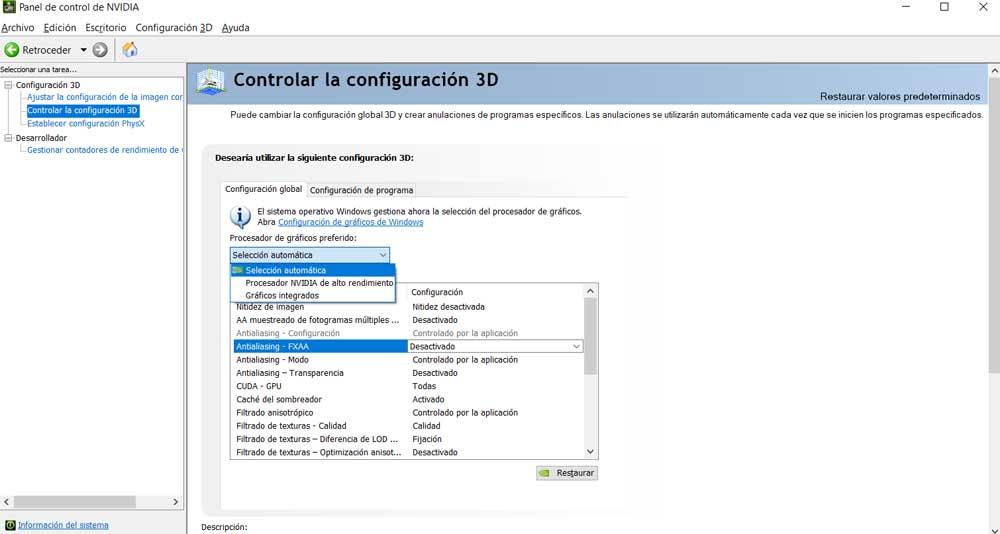
選択するとき グラフィックスプロセッサ その時点で使用したいのですが、これはこのコントロールパネルから簡単に実行できるものです。 最初に行うことは、ここで見つけた、Preferredグラフィックプロセッサというエントリを確認することです。 これにより、ドロップダウンリストが表示されます。 GPU それは私たちのコンピューターの一部です。
このように、グラフィックパフォーマンスとエネルギー消費のどちらを優先するかに応じて、その場合に最も関心のあるものを選択するだけで済みます。 明らかに、最初のケースでは、 NVIDIAコンポーネント 、および統合カードのXNUMX番目。