
両方の HomePod とHomePodminiは、使用方法によって音楽やポッドキャストの再生を促し、誘うXNUMXつの製品であるため、ユーザーの家に音楽を完全に導入したXNUMXつのデバイスです。 したがって、この投稿では、HomePodが再生するすべてのコンテンツをSiriまたはその他の方法で制御する方法を説明します Apple デバイス。
これらはHomePodとHomePodミニタッチコントロールです
Siriへの電話はとても簡単です
HomePodとHomePodminiでは、XNUMXつの非常に異なる方法でSiriを呼び出すことができます。最初に、HomePodで許可されているタッチコントロールを使用して、Appleアシスタントと対話する方法に焦点を当てます。 両方のデバイスを構成するときに、両方のHomePodの上部に触れることで、Siriをアクティブにして必要なものを要求する方法を選択できます。 軽くタッチすることでアクティブ化できる一方で、Siriをアクティブ化するために上部を少し押し続ける必要があるように構成することもできます。 接続されている任意のデバイスのホームアプリを介して、HomePod設定でこれらすべてを選択できます。

音量を上げ下げします
両方のHomePodをタッチして実行できるもうXNUMXつのアクションは、デバイスの両側をタップして音量を上げ下げすることです。 ただし、Appleはわずかに異なる方法でXNUMXつのモデルに実装しています。 HomePodでは、音量の上下の領域は、音量を上げるか下げるかに応じて、どのゾーンに触れる必要があるかを示す記号「+」と「-」を形成するライトで表されます。 ただし、HomePod miniを見ると、両方のシンボルは光でできていませんが、AppleはHomePodminiの上部に直接シルクスクリーンを施しています。

Siriは主人公です、それを使ってください
間違いなく、HomePodのコンセプトにはXNUMXつの非常に異なる主人公がいます。 一方で、Appleがこの製品をユーザーの家に紹介することができた主な価値は音楽ですが、実際には、クパチーノ社の目標は常にアシスタントであるSiriを紹介できるようにすることでした。そのユーザーの日常生活。 優れた音質を提供できるスマートスピーカーであるHomePodのコンセプトが生まれたのは、これらXNUMXつのポイントの融合であると同時に、Siriを完全に簡単に、そして何よりも必要なく制御できるようにすることで強化されています。音楽を再生するには、別の外部デバイスを使用する必要があります。
あなたが望む音楽やポッドキャストを再生するように彼に頼んでください
HomePodとHomePodminiが音楽を聴くように誘うXNUMXつのデバイスである理由のXNUMXつは、それらを介してコンテンツを再生するのがいかに簡単かということです。 Siriには、すべてではないにしても、これについて多くの責任があります。一連の単語を再生するだけで、部屋、キッチン、バスルーム、リビングルーム、または好きな場所で音楽が再生され始めるからです。 Appleスマートスピーカー。 「HeySiriが好きな音楽を入れて」、「Hey Siri、Leivaを入れて」、「Hey Siri、スペインのヒットリストを再生して」などのコマンドを使用すると、HomePodからサウンドが出始めるようにできます。 このようにして、スピーカーを持って電源を入れ、音楽を再生する必要があることを忘れます。 iPhoneたとえば、デバイスとスピーカーが接続されるまでその秒数を待ちます。 Appleは音楽が人々の家に簡単かつ便利に入るのを望んでおり、HomePodでそれは確かに成功しました。

ベッドにいる間にアラームを設定する
確かに多くの場合、あなたがすべてを残し、すでに眠りにつく傾向にあると、あなたは翌日目を覚ますためにアラームを設定しなければならないことを覚えています。 HomePodを使用すると、他のデバイスを起動したり拾ったりすることなく、すぐにそれを行うことができます。Siriに問い合わせるだけで、指示したときにアラームがアクティブになります。
電話をかけるためにiPhoneを手に取る必要はありません
音楽やポッドキャストを聴いたり、アラームを設定したりするのと同じように、Siriに尋ねる以外に何もする必要はありません。連絡先のいずれかに電話をかけたい場合は、HomePodに尋ねる以上のことをする必要はありません。 このアクションを実行するには、iPhoneがHomePodと同じWi-Fiネットワークに接続されている必要があります。接続されていない場合、通話を実行できません。
だからあなたはあなたのiPhoneとiPadであなたのHomePodを制御することができます
HomePodをスピーカーとして使用することを支持するプラスポイントのXNUMXつは、音楽を制御するために別の外部デバイスを使用する必要がないという事実ですが、明らかにiPhoneまたは iPad HomePodを制御します。 次に、iPhoneとiPadの両方で実行できる最も優れた重要なアクションのいくつかについて説明します。これはHomePodとHomePodminiの両方の最高の味方になることができます。
HomePodに直接音楽を送信する
iPhoneまたはiPadとHomePodの両方を持っているユーザーが見つけることができる最も基本的でおそらく最も便利な使用法は、デバイスで再生されている音楽をHomePodに直接送信する可能性です。 これは、家に帰って音楽を聴いているときに面白いことがあります。 AirPods HomePodで同じリストまたはアルバムを再生し続けたい。 これを行うには、AirPlayを使用する必要があります。画面の下部にあるAirPlayアイコンをクリックしてから、音楽の送信先のHomePodをクリックします。
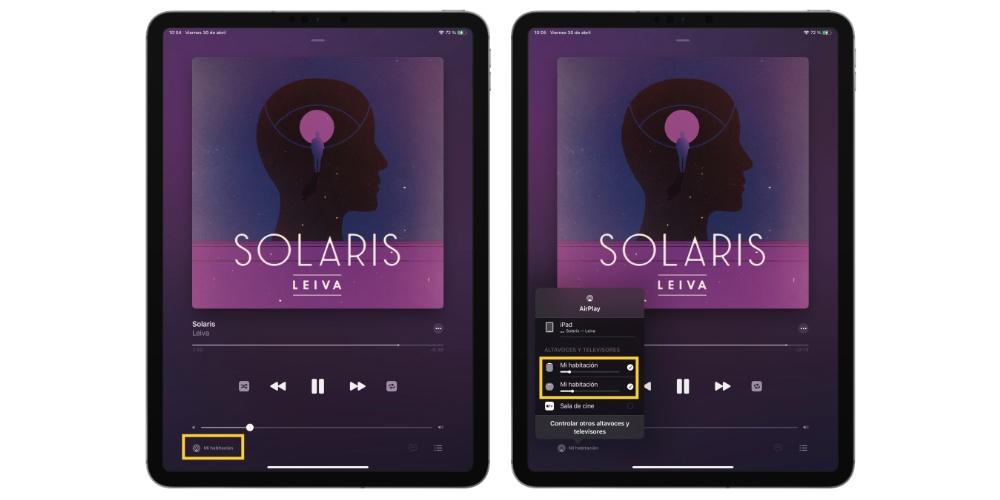
この用途では、iPhoneにはiPadに比べて小さな利点と追加機能があります。つまり、iPhoneをHomePodに近づけると、音楽はデバイス間で自動的に転送され、その逆も同様です。また、HomePodで再生されている曲を実行し、デバイスをAppleスマートスピーカーに近づけるだけで、iPhoneでの再生に直接移動することもできます。
HomePodが自動的に鳴るようにオートメーションを作成する
La Manzana Mordidaでは、自動化と、それらを正しく統合できればユーザーの日常生活にもたらす価値について、何度も話し合ってきました。 HomePodとHomePodminiはどちらも、多くのアクションを実行できるため、自動化の分野で非常に便利なXNUMXつのデバイスです。
HomePodで自動化を構成するには、以下に示す手順に従う必要があります。
- iPhoneまたはiPadでホームアプリを開きます。
- HomePodを選択し、下にスクロールして[設定]をタップします。
- 自動化で、自動化の追加をクリックします。
- 実行する自動化を構成します。
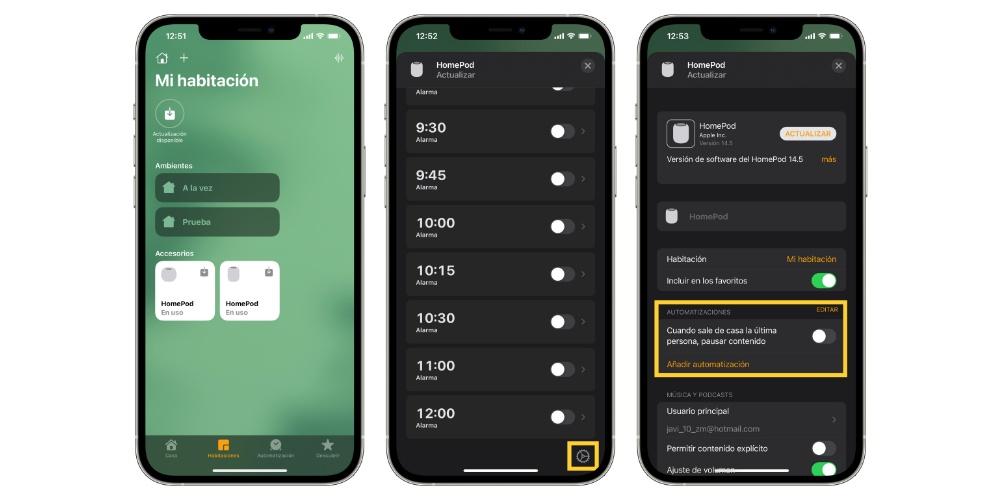
目覚まし時計Appleスピーカーを使用してください
すでに述べたように、HomePodは毎朝理想的な目覚まし時計ですが、Siriを介してアラームをアクティブ化または作成できるだけでなく、iPhoneとiPadの両方からも実行できます。 HomePodまたはHomePodminiを毎朝目覚まし時計にするには、以下の手順に従う必要があります。
- Homeアプリを開きます。
- HomePodを選択して下にスワイプします。
- アクティブにするアラームをアクティブにするか、逆に、[新規]をクリックして新しいアラームを作成します。
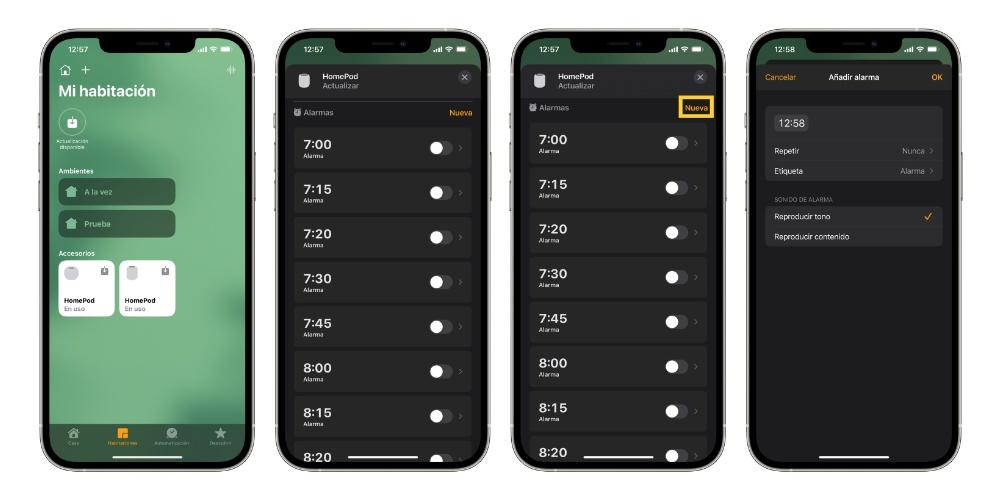
HomePodはXNUMXつありますか? それらを同時に鳴らします
iPhoneまたはiPadで実行できるもうXNUMXつの機能は、再生したい音楽をXNUMXつのHomePodで一緒に再生することです。 XNUMXつの同一モデル、つまりXNUMXつのHomePodまたはXNUMXつのHomePod miniがある場合、Appleがこれらのデバイスを通じて提供できる素晴らしいステレオサウンドを構成できます。 ただし、HomePodとHomePod miniのXNUMXつの異なるモデルがある場合、ステレオサウンドは使用できませんが、両方のデバイスで同時に音楽を再生できないわけではありません。
このアクションを実行する方法は、HomePodを介してのみ音楽を鳴らしたい場合と実質的に同じですが、どちらかを選択する代わりに、両方を選択する必要があります。 これを行うには、AirPlayアイコンをクリックし、XNUMXつのHomePodを選択するだけで、両方で同時に音楽の再生が開始されます。
音楽の再生を自動的に停止する
iPhoneやiPadから音楽を入れるとき、手動で音楽を停止することなく音楽を自動的に一時停止させる方法があります。それはタイマーを使用することです。 iPhoneまたはiPadの時計アプリケーションからタイマーを設定する場合、カウントダウンの最後に再生を停止するように選択できます。 これを行うには、以下に示す手順に従う必要があります。
- 時計アプリを開き、タイマーに移動します。
- タイマーの持続時間を設定します。
- [完了したら]をクリックします。
- 下にスワイプして[再生を停止]を選択し、[保存]をタップします。
- スタートを押します。
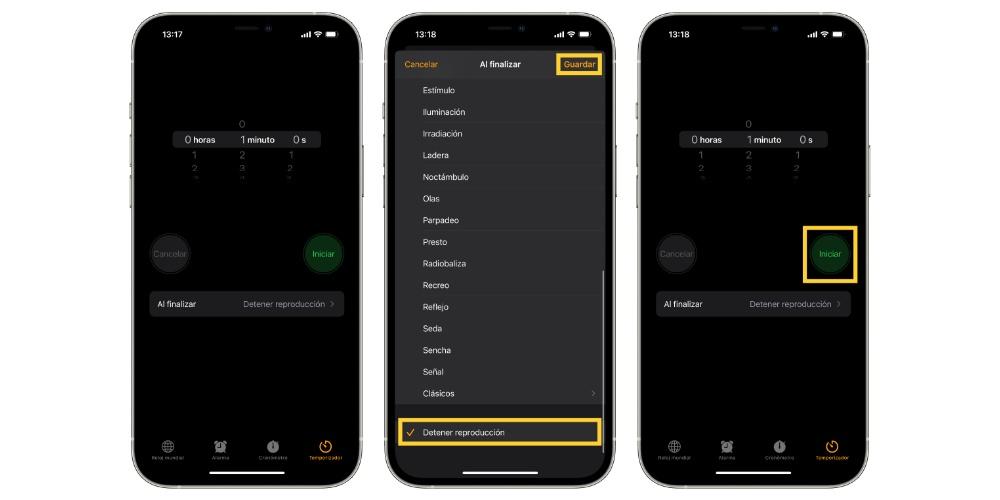
MacでAppleスピーカーを制御する
この関係の主人公、AirPlay
iPhoneとiPadを使用してそれらで再生される音楽を作成できるのと同じ方法で、HomePodを介してそれを行います。 Mac まったく同じことを、XNUMXつの異なる方法で行うことができます。 Apple Musicアプリを使用している場合は、AirPlayアイコンをクリックして、音楽を再生するスピーカーを選択するだけです。実際、音楽を同時に再生することができます。外部スピーカーとMacスピーカーを介して。
ただし、これは、映画、シリーズ、または YouTube ビデオ、あなたがしなければならないことは、サウンドコントロールパネルに行き、オーディオ出力デバイスとしてHomePodを選択することです、それはとても簡単です。 このため、ツールバーからサウンドパネルにアクセスできるようにしておくことをお勧めします。これにより、実行する手順がはるかに簡単かつ迅速になります。
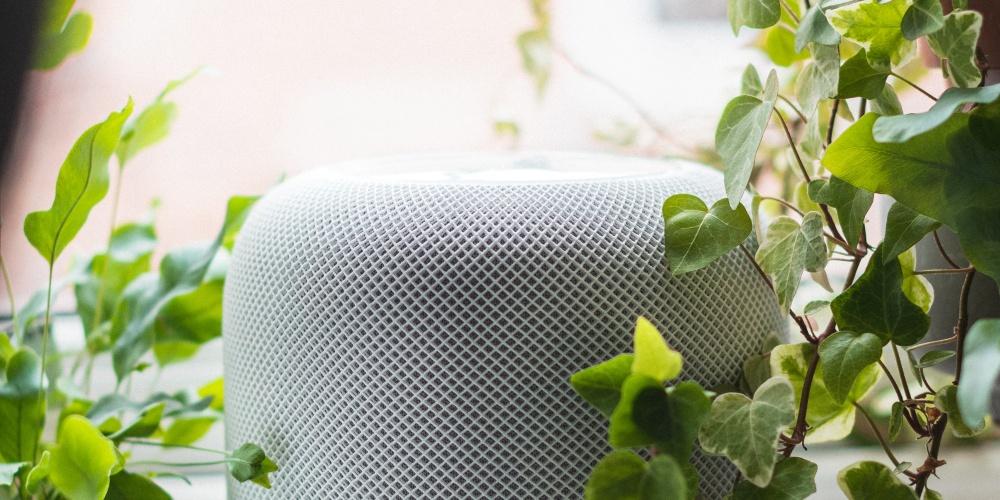
ホームアプリを使用して設定をカスタマイズします
iPhoneやiPadでHomeアプリを使用する場合のように、Macを介してHomePodのすべての設定を制御および変更する場合、Macでは変更されません。 標準でプリインストールされているHomeアプリに移動し、設定を変更するHomePodをクリックするだけです。