Googleドライブ サービスは、ユーザーがクラウドにファイルやフォルダーを保存するために最もよく使用するサービスの15つであり、インターネットにアクセスするだけでよいため、いつでもどこからでもアクセスできます。 一般的に、私生活と職業生活を区別するために、ファイルとフォルダを混在させないように、通常は複数のGoogleアカウントとドライブを使用します。 さらに、XNUMX GBしか完全に無料ではないため、Google Oneのサブスクリプションの料金を支払う必要がないように、いくつかの異なるアカウントを持っている可能性があります。 この記事では、あるドライブアカウントから別のドライブアカウントにファイルを簡単かつ迅速に転送する方法を紹介します。
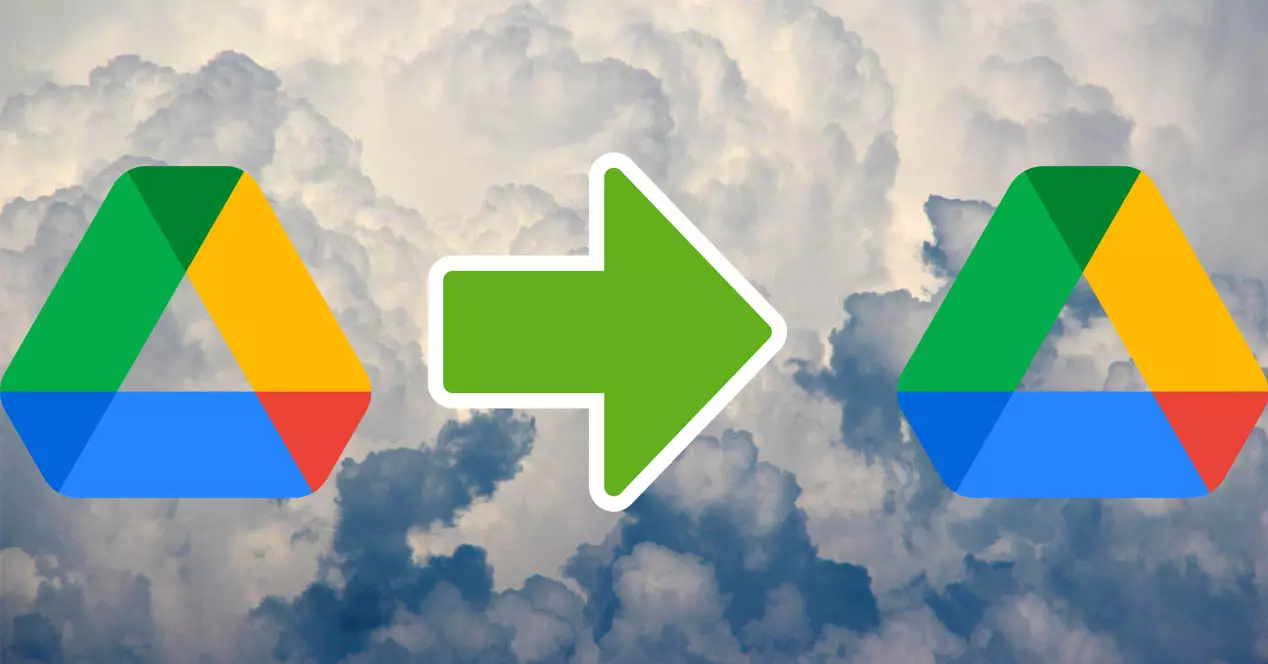
あるアカウントから別のアカウントにファイルをコピーまたは移動する理由
現在、Googleドライブは15 GBの空き容量しか提供していません。ファイルやフォルダを保存する回数が増えていることを考えると、すぐに空き容量に問題が発生する可能性があります。 私たちが提供する主な用途のXNUMXつは、ファイル、Googleフォトと同期した写真、および個人のビデオを保存することです。これらのビデオは、画像の解像度が高くなるにつれて、ますます使用されるようになります。 さらに、同僚や友人の間でファイルを共有するためにGoogleドライブを使用している可能性が非常に高いです。
ある時点で、メインのGoogleアカウントの容量が不足する可能性があり、スペースを消費するファイルやフォルダを別のGoogleドライブアカウントに「移動」して保管するというアイデアが浮かびます。 最も速くて簡単な代替手段は、100GBのストレージバージョンまたは200GBのストレージバージョンのいずれかのGoogleドライブサブスクリプションの料金を支払うことですが、これには避けたいコストがかかります。
非常に重要な詳細は、ファイルやフォルダを直接コピーまたは移動することはできないということです。 Windows ファイルエクスプローラーですが、一連の特定の手順に従うことで、ファイルをソースアカウントからすべてダウンロードして宛先アカウントにアップロードしなくても、あるアカウントから別のアカウントにファイルを移動できます。 次に、ドライブアカウント間ですべてまたは複数のファイルとフォルダを移動できるようにするために必要なすべてのことを示します。
ソースドライブアカウントで行う手順
この記事では、ファイルとフォルダーをあるアカウントから別のアカウントに問題なく転送できるXNUMXつの方法を紹介します。最初の方法は簡単ですが、非常に遅いため、XNUMX番目の方法を使用することをお勧めします。
簡単ですが非常に遅い方法
最初に示す必要があるのは、元のGoogleドライブアカウントからすべてのファイルをダウンロードしてからセカンダリアカウントにアップロードする場合、多くの問題なく実行できるということですが、このプロセスにはかなり時間がかかります。そのためには、すべてをダウンロードしてからアップロードする必要があるため、接続が遅い場合は時間がかかります。 このアクションを実行する場合に実行する必要のある手順は次のとおりです。
- 関連するGoogleアカウントにログインし、ドライブアカウントに移動し、ダウンロードするファイルとフォルダーを選択して、コンピューターにダウンロードします。
- ドライブアプリをコンピューターにインストールして、アカウント内のすべてのファイルとフォルダーを同期することもできます。そのため、ダウンロードとアップロードにWebブラウザーを使用する必要はなく、代わりに公式の同期アプリを使用します。
- コンピューターにファイルとフォルダーができたら、次の手順に進むことができます。
- すべてのファイルをアップロードするXNUMX番目のGoogleアカウントにログインし、Webブラウザーを使用して、PCからすべてのファイルをドラッグしてアップロードします。
- この場合、ドライブアプリケーションをコンピューターにインストールして、この方法でダウンロードした場合は、前に開始したセッションを閉じることもできます。 同期されたフォルダにファイルをアップロードすると、何もしなくても自動的にアップロードされます。
この方法は最も簡単ですが、実際には最速で最も効率的ではありません。 次に、はるかに高速な方法について説明します。
何もダウンロードまたはアップロードせずにすばやく行う方法
最初に行う必要があるのは、元のGoogleアカウントにアクセスすることです。ここに来たら、他のGoogleアカウントに転送するすべてのファイルとフォルダーを含む新しいフォルダーを作成することを強くお勧めします。すべてが正しく整理され、トラブルが発生しません。 「転送」を実行する前にすべてを適切に整理することが非常に重要です。したがって、最善の戦略は、転送するすべてのものを含む新しいフォルダにすべてのファイルとフォルダを移動することです。
フォルダをXNUMX番目のアカウントと共有する
すべてのファイルとフォルダが含まれる完全なフォルダができたら、マウスで右クリックします。使用可能なさまざまなオプションで、[共有]オプションを選択する必要があり、画面が表示されます。のように:

今、このセクションで私たちがしなければならないことは、 email XNUMX番目のGoogleアカウントのアドレス。メールアカウントを入力したら、「編集者」権限を付与して、必要なものすべてをコピー、移動、削除する権限を付与します。以下に、この情報がどのように表示されるかを示します。

ドライブの残りの権限は「リーダー」と「コメンター」の権限であることを覚えておく必要があります。 XNUMX番目のアカウントも私たちのものであるため、そのファイルに対する完全なアクセス許可を取得するための編集アクセス許可を付与し、それらを削除したり、必要な操作を実行したりできるようにします。
下部に、これらのファイルにアクセスするための招待状とともに電子メールで届くメッセージを配置する可能性があります。 すべて完了したら、[送信]ボタンをクリックすると、XNUMX番目のGoogleアカウントに招待状と共有フォルダがすでにあります。
XNUMX番目のアカウントで共有されているファイルを参照してください
XNUMX番目のGoogleアカウントでは、最初のアカウントから、前の手順で共有した共有フォルダーとの共同作業に招待されたように見えます。

よく見ると、メッセージの本文が前の手順で書いたものとまったく同じであることがわかります。 次に、XNUMX番目のアカウントでドライブに移動し、「 私と共有 」セクションに入ると、「 資料 最初のアカウントから共有した」フォルダ。このようにして、そこに含まれるファイルを確認できます。

次に、この共有フォルダまたはファイルを選択し、右クリックして[コピーを作成]オプションを選択する必要があります。 これにより、XNUMX番目のドライブアカウントにそのファイルが簡単かつ迅速に保存されます。

XNUMX番目のドライブアカウントでコピーを作成するときに、このXNUMX番目のアカウントの共有フォルダーと元のアカウントの「ドキュメント」フォルダーの両方を削除できるようになりました。これは、コピーがXNUMX番目のアカウントで正しく作成され、不要になったためです。最初のアカウントにあるコピー。 この時点で、Google Oneサブスクリプションを購入しなくても、選択したファイルまたはフォルダーを正常に移動できます。
継続的にアクセスしないビデオなどの最大のファイルを渡すことをお勧めします。つまり、大容量ストレージ用にのみファイルを保持し、継続的に参照しないことをお勧めします。そうしないと、ログインする必要があります。 XNUMX番目のGoogleアカウント。