デジタル世界への変革は事実です。 ファイルをクラウドに置くことにますます慣れています。 間違いなく、ファイルを保持するこの新しい方法は、私たちの習慣と働き方を変えています。 私たちが通常フォルダやファイルを保存する主な場所のXNUMXつは、通常 Googleドライブ。 今日、仕事と仕事を区別するために、通常XNUMXつ以上のGoogleアカウントを持っています。 おそらく、XNUMXつのGoogleアカウント間でファイルを移動できるかどうか疑問に思ったことがあるかもしれません。 ここでは、Googleドライブのあるアカウントから別のアカウントにファイルを転送できるかどうかを判断します。
最初に行うことは、このタスクを実行したい理由を確認することです。 次に、ファイルを渡すことが可能かどうかを確認し、渡すことができるかどうかを説明します。
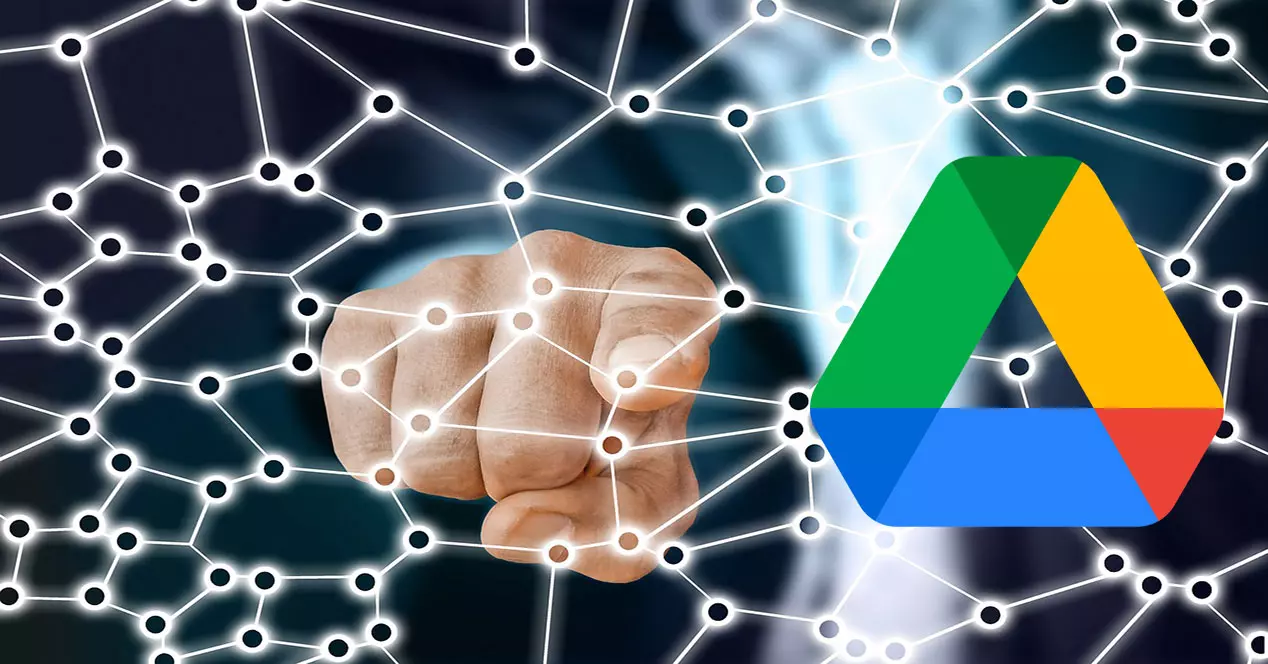
ドライブアカウント間でデータを移動する理由
ご存じない方のために説明すると、Googleドライブのストレージは限られています。 現在、最大15GBのコンテンツを保存できます。 ますます多くのものを保管することを考慮に入れると、問題が発生し始める可能性があります。 それが頻繁に使用される主な用途のXNUMXつは、個人のファイルやビデオを保存することです。 欠点は、解像度と品質がますます高くなるため、より多くのスペースを占めることです。 これとは別に、仕事をするたびに、より多くのドキュメントを処理し、同僚や他の専門家と共有する多数のファイルを持っています。

ある時点で、スペースが不足しないように、ドライブ内のあるアカウントから別のアカウントにファイルを移動したいと考えました。 もうXNUMXつの方法は、Googleアカウントのストレージを拡張することですが、それはすでに料金を支払う必要があります。 そのため、経済的なコストをかけずに修正を試みますが、XNUMXつのアカウントにすべてが含まれていると、すべてがより快適になることも認識しておく必要があります。 おそらくいつの日か、Googleドライブファイルをスキャンしてウイルスを検出する方法を確認することにも興味があるかもしれません。
直接できるかどうかについては、 Windows ファイルエクスプローラー、答えはノーです。 ただし、以下に示すように、一連の手順に従って、Googleドライブ内のあるアカウントから別のアカウントにファイルを移動できます。
Googleドライブソースアカウントの手順
以前にコメントしたように、Windowsエクスプローラーで行うほど簡単な方法ではありません。 しかし、それはそれが複雑であることを意味するものではありません。 実際、いくつかの手順を整然と実行するのは非常に簡単です。 最初にやらなければならないことは、Googleアカウントにアクセスすることです。 次に、Googleドライブのセクションに移動し、他のアカウントに転送するファイルを検討します。 良い戦略は、それらすべてのファイルをXNUMXつのフォルダーに入れて、一度にすべてを実行することです。
したがって、ドライブ内のあるアカウントから別のアカウントに移動するフォルダーで、マウスの右ボタンをクリックします。 私たちに提示されたオプションから、私たちは選択します シェアする 次に、次のような画面が表示されます。

ここで私たちがしなければならないのは email 赤い矢印が表示されている場所にあるXNUMX番目のGoogleアカウントのアドレス。 次のように表示されます。

XNUMX番目のアカウントの右側には、XNUMX番目のボタンがあります。 エディター 。 これは問題ありませんが、リーダー、コメンテーター、エディターなどの他のオプションがあります。 いかなる状況でも元のファイルを変更したい場合は、リーダーオプションで十分な場合があります。 とにかく、ファイルは私たちのものであり、私たちはそれらを移動しようとしているので、それはデフォルトで来るので、それも有効です。
次に、そのすぐ下に、それらのファイルにアクセスする方法とともに、電子メールで届くメッセージを入力できます。 次に、クリックするだけです 送信 これで完了です。 また、Googleドライブを使用して無料でウェブサイトをホストする方法にも興味があるかもしれません。
ドライブ内のあるアカウントから別のアカウントにファイルを移動する方法
私たちが共有しているファイルにアクセスする最初の方法については、XNUMXつの非常に異なる方法でアクセスできます。 XNUMXつはGmailからのもので、受信トレイに移動すると、次のようなメッセージが表示されます。

よく見ると、メッセージの本文は、ファイルを共有するときに前のセクションで設定したものと同じであることがわかります。 ドライブ内のあるアカウントから別のアカウントに移動したかったのは、Documentsフォルダーでした。 ここで、フォルダアイコンをクリックすると、そのXNUMX番目のアカウントのGoogleドライブセクションに入力します。
前に説明したように、GoogleドライブからアクセスできるXNUMX番目のオプションがあります。 私たちはに行かなければなりません 私と共有 セクションを入力し、 資料 含まれているファイルを表示するフォルダ。

次に、そのファイルを選択し、右クリックして、 コピーする オプション。 これで、XNUMX番目のGoogleドライブアカウントにそのファイルがすでに存在することになります。

ご覧のとおり、このタスクの実行は非常に簡単で高速ですが、現在、100 GBのGoogleストレージのバージョンは非常に安価であるため、このGoogleOne支払いプランを採用することをお勧めします。