でのプログラムのインストールを制限する Windows 11からのみ Microsoft ストアは、コンピューターを完全に安全に保つための最良の方法です。 私たちの家族にはいつも親戚がいます 定期的に電話をかける 彼が自分のコンピューターに問題を抱えている場合、90%の場合、彼がインストールしたアプリケーションに関連する問題が発生します。
仮想マシン(VirtualBox、VMware…)またはWindows Sandboxを使用しない限り、アプリケーションをテストするという唯一の理由でインストールすることはお勧めしません。 後者は、ProおよびEnterprise Windowsバージョンでのみ使用可能であり、Windowsアプリケーションを 限られた環境 コンピューター上のファイルを変更せずに動作をテストします。 これは、Windows内のテストグラウンドと言えます。

Windows 11は、Windows 10と同様に、アプリケーションのインストールをMicrosoftStoreのみに制限するさまざまな方法を提供します。 このようにして、Microsoftによって以前に検証されたプログラムのみをインストールでき、これに伴うセキュリティ上の利点があります。
Microsoft Storeのプログラムのみを使用する:長所と短所
以前はWindowsストアと呼ばれていたMicrosoftStoreは、Playストアに似たアプリケーションストアです。 Android とアプリと Mac App Store iOS そしてmacOSでは、一連のセキュリティフィルターを通過したアプリケーションを見つけることができます。 アプリケーションは完全に安全です 私たちのチームのために。
このように、当社の機器にインストールするアプリケーションが、操作に必要のない情報を収集して第三者と共有したり、システムに不必要な変更を加えてセキュリティを確保したりしないことを保証しません。リスクのある安定性。
ただし、同時に、現在Microsoft Storeで利用できるアプリケーションの数は他のアプリケーションストアと比較して非常に少ないため、一連の関連する問題があります。
また、多くのアプリケーション、特に広く使用されているオープンソースのアプリケーションは利用できません。
手作業で外部アプリをブロックする
Windows 11は、Windows 10と同様に、ユーザーがコンピューターにインストールするアプリのフォントを設定できるようにします。 ネイティブでは、オプションはFromAnywhereに設定されています。
しかし、それに加えて、それは私たちにも提供します 他のXNUMXつのオプション これにより、コンピューターにインストールされているすべてのアプリケーションを認識できます。
- どこでも、MicrosoftStoreに同等のアプリがあるかどうか教えてください
- どこでも、ただしMicrosoftStoreで入手できないアプリをインストールする前に知らせてください
- Microsoftストアからのみ
最初のオプション、Microsoft Storeでも入手できる、または同じ機能を実行するアプリケーションをコンピューターにインストールする場合、システムはそれを見て、私たちが望むものではなく私たちを納得させるかどうかを確認するように私たちを招待しますインストールします。
XNUMX番目のオプションを選択すると、Microsoft Storeで入手できないアプリケーションをインストールする場合は常に、Windowsは、それがアプリケーションストアの外部からのアプリケーションであることを通知し、プロセスを続行できるようにする通知を表示します。 処理する。
コンピューターに次のようなアプリケーションのみをインストールできるようにする場合に選択する必要があるオプションは、MicrosoftStoreからのみです。 Microsoftストアでのみ入手可能 .
ユーザーが使用する用途によっては、このオプションが問題になる可能性があります。これは、Microsoftアプリケーションストアでは、必要な数のアプリケーションがまだ利用できないためです。
Windows 10上で
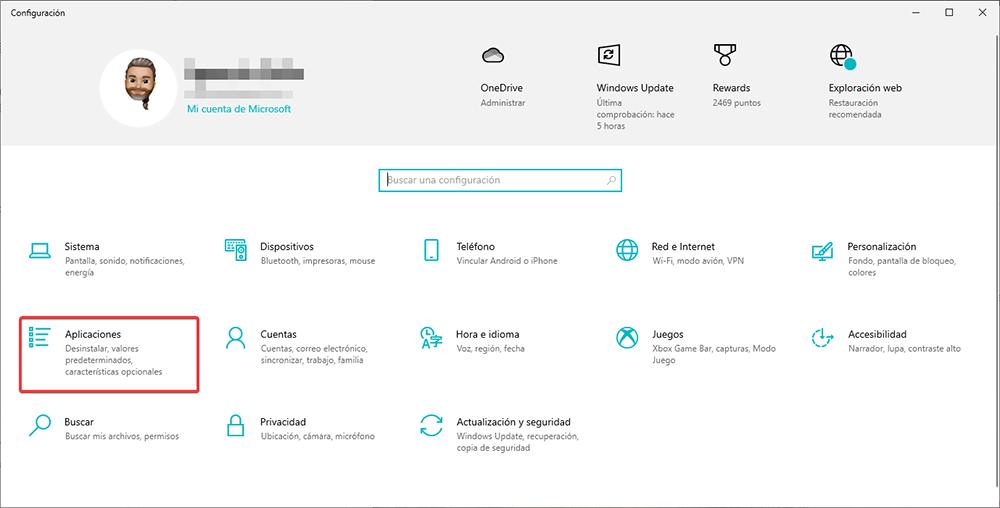
キーボードショートカットWindows+iからアクセスできるWindows構成オプションから、アプリケーションセクションにアクセスします。
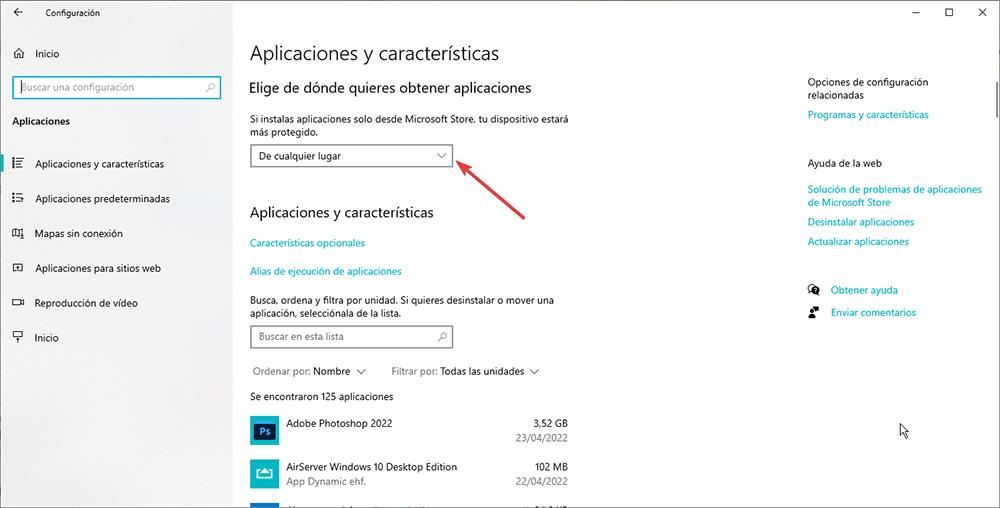
左側のセクションの[アプリケーションを取得する場所を選択する]セクションで、[どこからでも]と表示されているドロップダウンをクリックして、[ Microsoftストアからのみ (推奨)。
Windows 11上で
アプリケーションのインストールをMicrosoftストアからのみ提供されるように制限するには、以下で詳しく説明する手順を実行する必要があります。
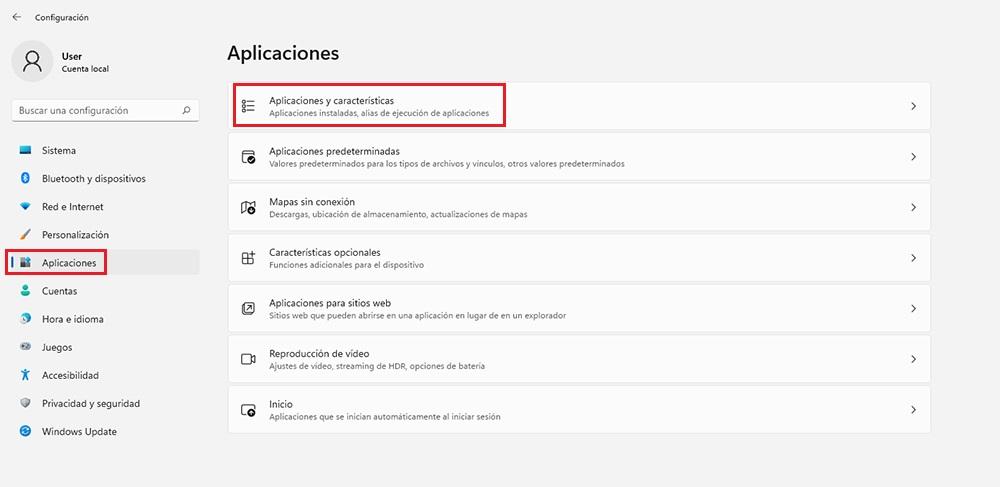
Windows構成オプション(Windowsキー+ i)にアクセスし、[アプリケーション]をクリックし、アプリケーション内で[アプリケーションと機能]をクリックします。
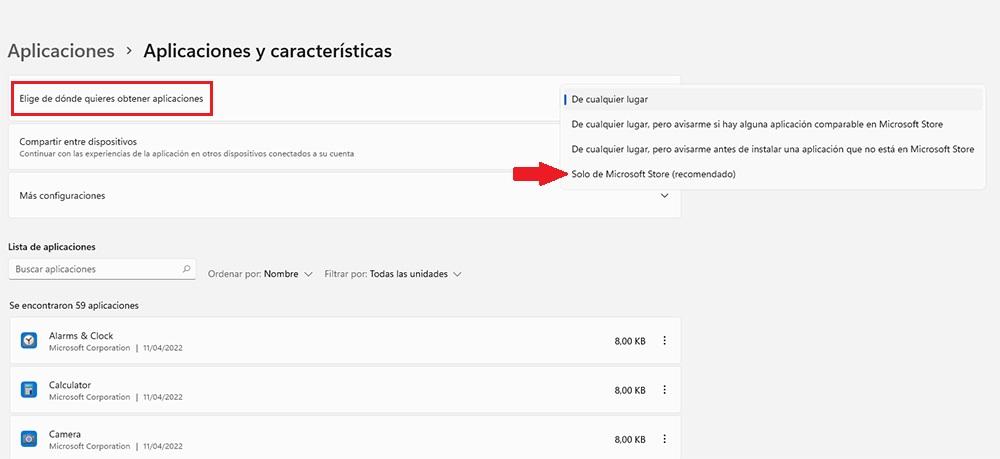
上部の右側のセクションには、[アプリを取得する場所を選択する]オプションがあります。 右側のドロップダウンをクリックし、すべてのオプションの中から[Microsoft Storeのみ]を選択します(推奨)。
SモードでWindowsホームを購入する
Windows10とWindows11はどちらも、ユーザーがSモードを利用できるようにします。 このモードは、Windowsの限定バージョンにすぎません。 Microsoftストアからのみアプリケーションをインストールできます それほど強力ではないコンピュータ用に設計されています。
このバージョンは個別に販売されていませんが、工場出荷時にプリインストールされているデバイスでのみアクセスできます。 Windowsでは、ユーザーはSモードから切り替えて、対応するフルバージョンのWindows Homeにアクセスし、その制限を取り除くことができます。
ただし、そのモードを終了すると、再度アクティブにすることはできません。 唯一の解決策は、前のポイントで説明したように、Windows10およびWindows11でのアプリケーションのインストールを制限することです。
標準のユーザーアカウントを作成する
特に、家族や職場環境を防ぐための最善の方法は 制御なしでアプリケーションをインストールする 特権なしでユーザーアカウントを作成することです。
Windowsでは、管理者と標準ユーザーのXNUMX種類のユーザーアカウントを作成できます。 管理者はアプリをインストールしてデバイス設定を変更できますが、標準のユーザーアカウントはインストールされたアプリのみを実行できます。
Microsoft Store以外のアプリケーションをインストールする場合は、 PINコードが必要です 管理者または機器の管理者のアカウントの。
さらに、未成年者のユーザーアカウントの場合、年齢基準を設定して、年齢に適したMicrosoftストアで入手可能なコンテンツにのみアクセスできるようにする場合があります。
Windows10とWindows11の両方で標準のユーザーアカウントを作成する場合、インストールできるアプリケーションの数を制限するために、以下に示す手順を実行する必要があります。
Windows10の場合
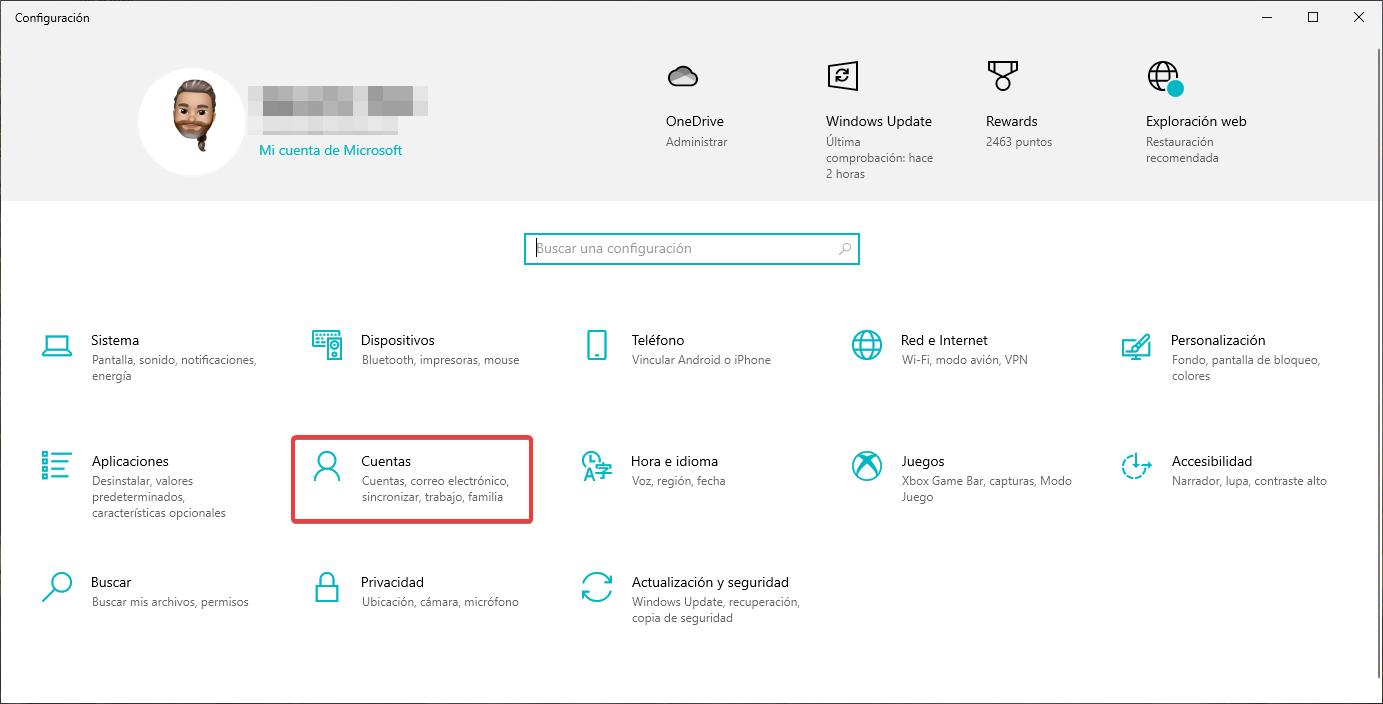
Windows 10で標準のユーザーアカウントを作成するには、Windows構成オプション(Windowsキー+ i)にアクセスし、[アカウント]をクリックします。
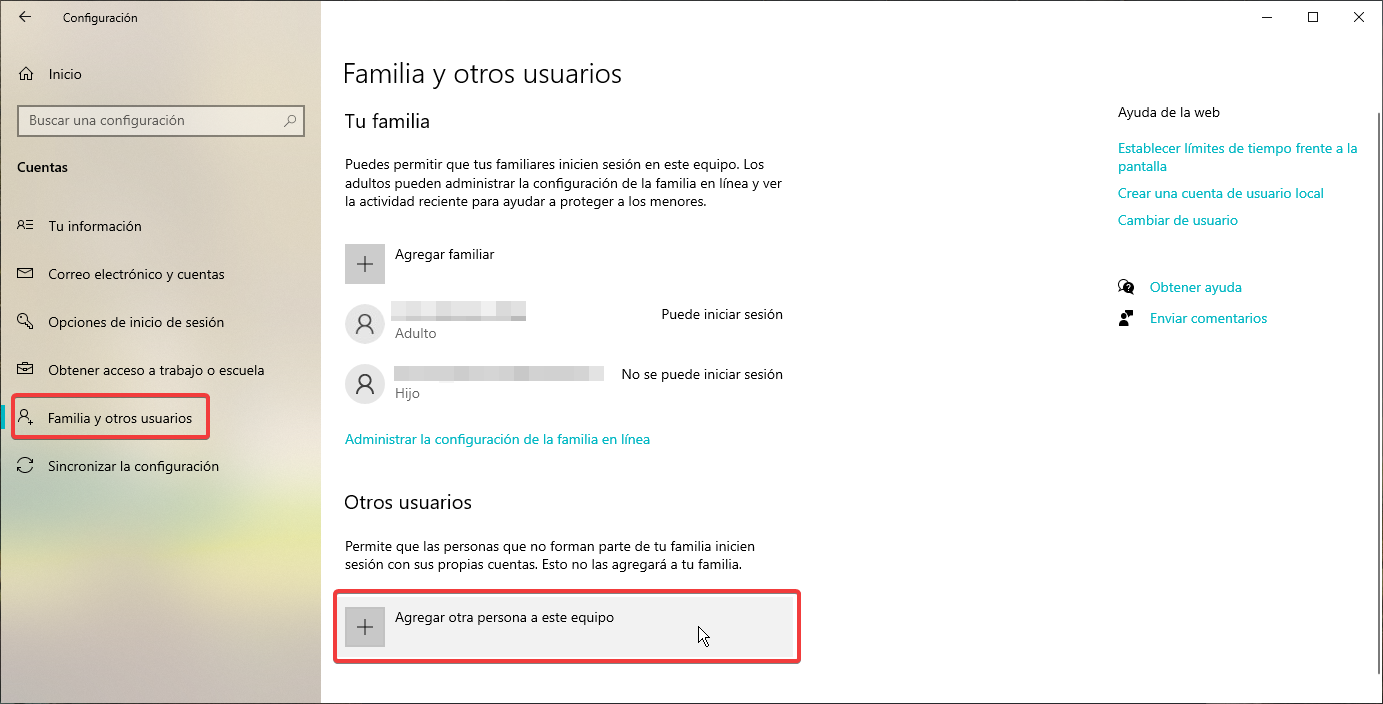
右側の列で、[家族と他のユーザー]をクリックします。 次に、左側のセクションに移動し、[その他のユーザー]セクションに移動して、[このチームに別のユーザーを追加]をクリックします。

ユーザーがすでにMicrosoftアカウントを持っている場合は、 email 関連付けられているアドレスをクリックし、[次へ]をクリックします。 ユーザーには、ユーザーとして追加したことを通知するメールが届きます。
初めてログインするときは、アカウントのパスワードを入力し、アカウントへのアクセスを保護するためにPINコードを作成する必要があります。
アカウントの場合 未成年者が使用する予定です アカウントをまだ持っていない場合は、[この人のログイン情報がありません]をクリックしてアカウントを作成し、次の手順で作成することをお勧めします。
同じオプションをクリックすることで、Microsoftアカウントを持っていなくても、ローカルでユーザーアカウントを作成できます。
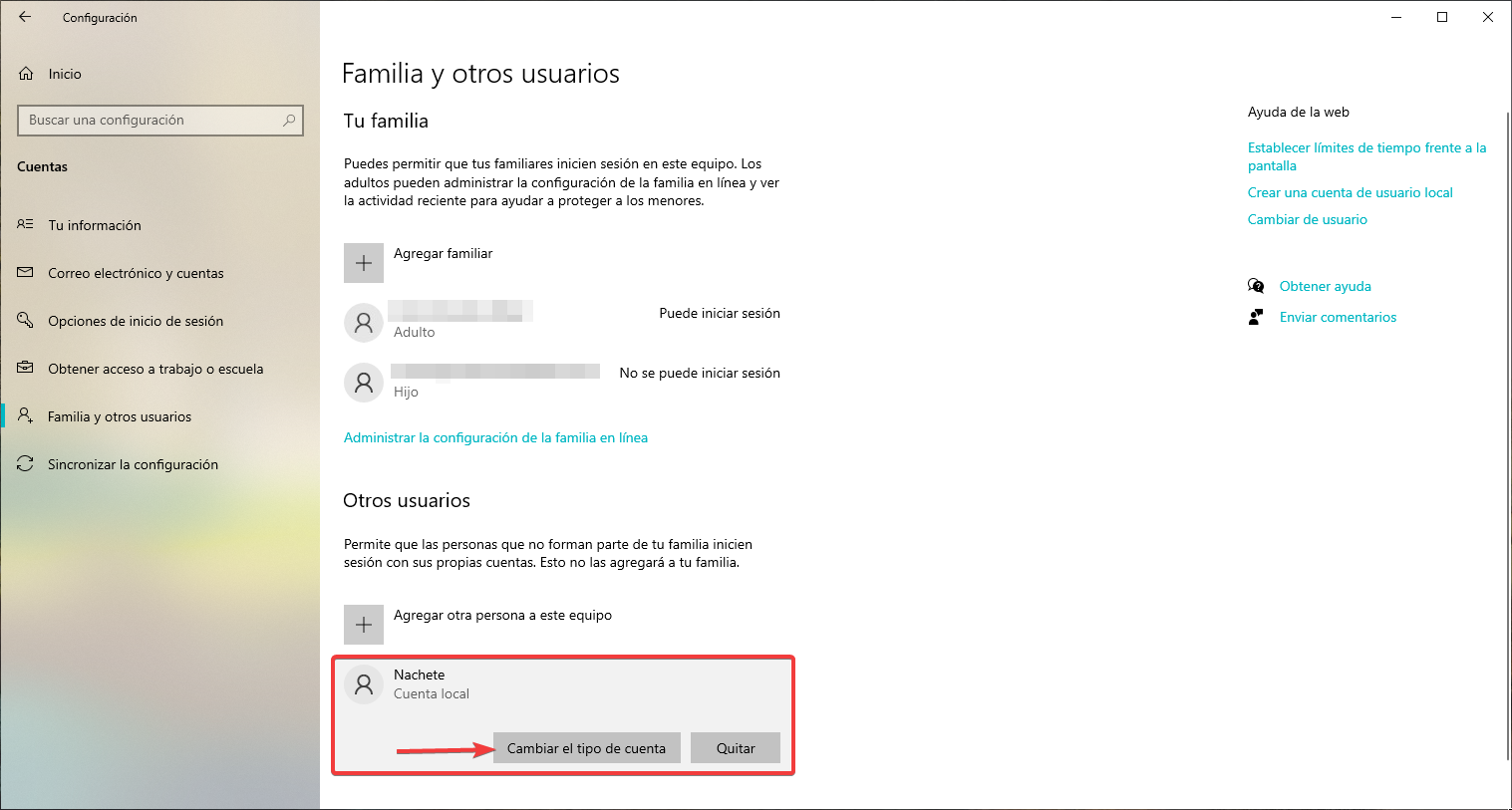
プロセスが完了すると、[家族と他のユーザー]セクションが表示されます。 [その他のユーザー]セクションに、作成したユーザーの名前が表示されます。
[アカウントタイプの変更]をクリックすると、作成されたアカウントが標準ユーザー用であることが確認されますが、このタイプのアカウントには制限があります。
Windows11から
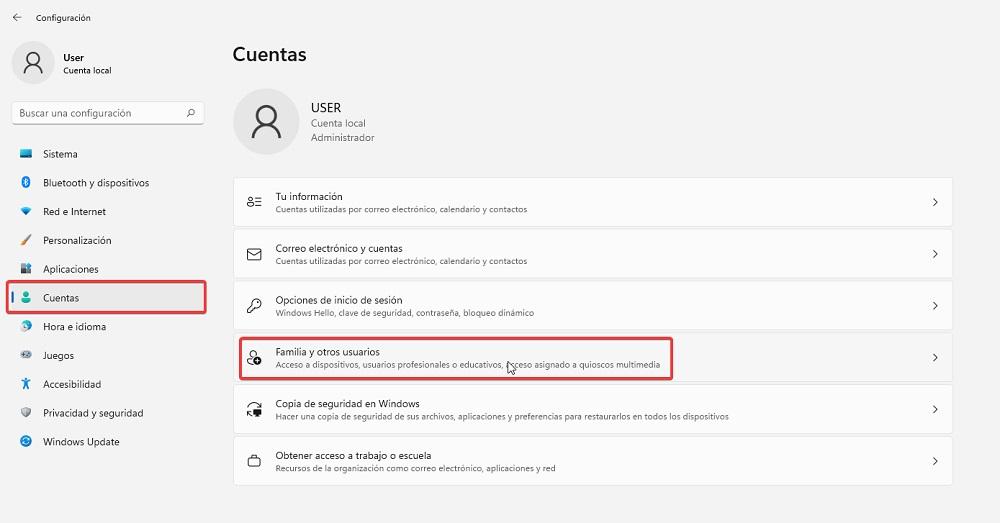
Windows構成オプション(Windowsキー+ i)にアクセスし、[アカウント]をクリックします。 アカウントセクションで、[家族と他のユーザー]をクリックします。
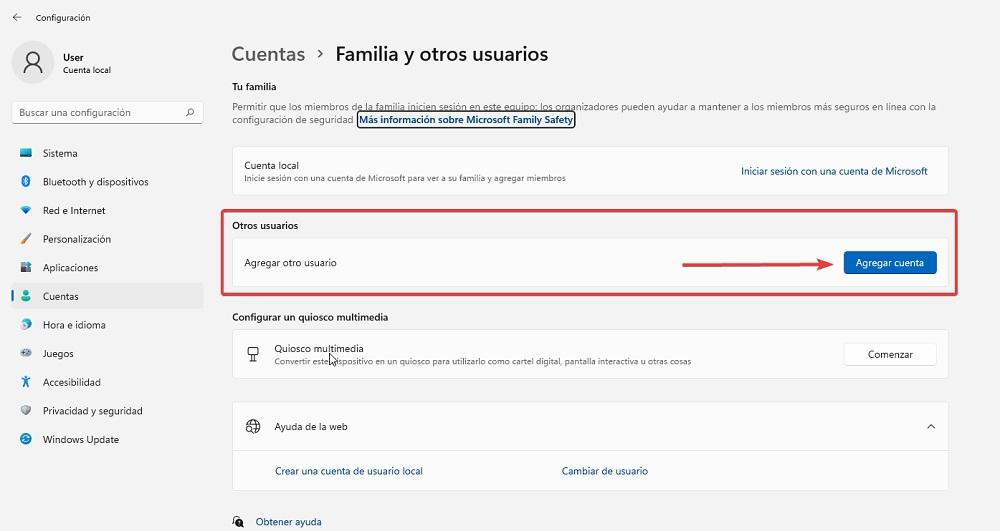
次に、[その他のユーザー]セクションに移動し、[アカウントの追加]ボタンをクリックします。

次に、Microsoftストアの外部からのアプリケーションのインストールを許可しない標準アカウントを使用するユーザーのMicrosoftアカウントの電子メールを入力し、[次へ]をクリックします。
XNUMXつのアカウントを使用することで、ブックマークを自動的に同期したり、ファイルを同期したりできます。 OneDrive、およびすべてのMicrosoftアプリを同じアカウントに関連付けます。
未成年者のアカウントを使用して、Microsoftストアで利用できる年齢に適したコンテンツの種類を制限することをお勧めします。
アカウントがわからない場合は、[このユーザーのログイン情報がありません]をクリックして、ユーザー名とパスワードを作成します。
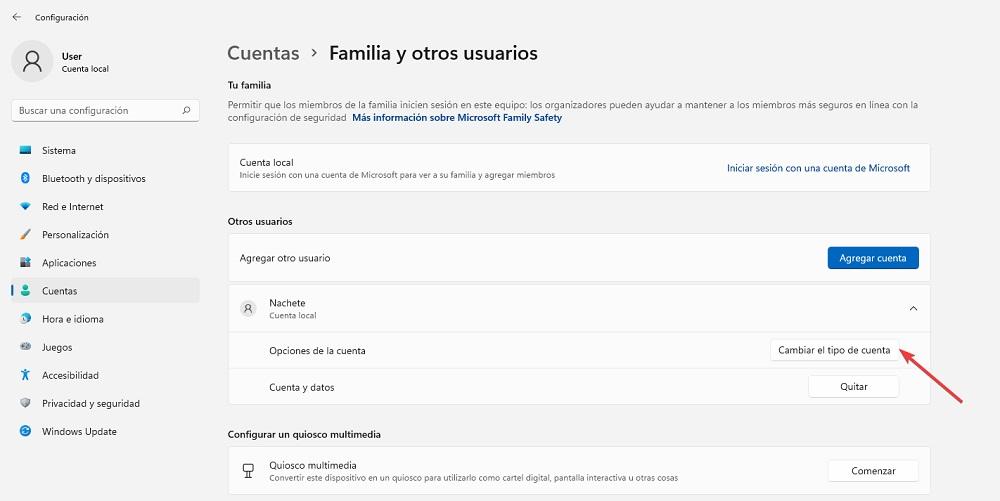
アカウントが作成されると、新しいアカウントの名前が表示される[家族と他のユーザー]セクションに戻ります。 標準のユーザーアカウントであることを確認するには、[アカウントの種類の変更]をクリックします。
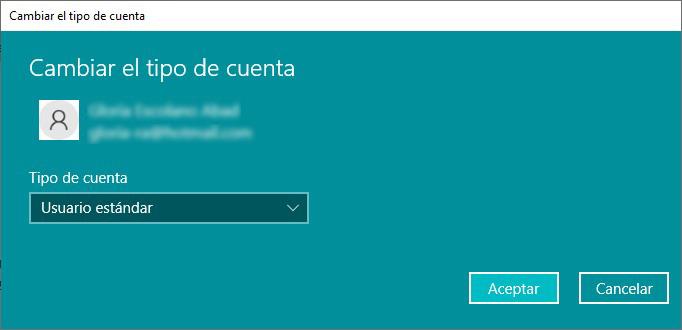
デフォルトでは、Windowsでユーザーアカウントを作成する場合、それは標準のユーザータイプです。 任意のソースからアプリケーションをインストールできるように管理者にしたい場合は、[アカウントの種類]ドロップダウンボックスを押して、[管理者]に変更します。