PCまたはモバイルデバイスにインストールできる他のオペレーティングシステムと同様に、対応するアプリケーションを使用することが重要です。 これはに拡張されたものです Linux のようなディストリビューション Ubuntu。 最初から、これらにはタスクバーまたはDockがあり、ほとんどの場合、非常に便利です。
たとえば、 Microsoft〜の Windows 、Linuxディストリビューションではこれ バーまたはドック 非常に重要な役割を果たします。 一般的に、これは私たちが最も実行しようとしているアプリケーションを配置する場所であり、常にそれを表示することを好みます。 このようにして、システム内で作業していることに取り組んでいます。いつでもそのバーを使用できます。

これは、Ubuntuをコンピューターに最初からインストールしたときに見られるデフォルトの動作です。 Windowsバーは通常デスクトップの下部にありますが、左側にオープンソースシステムがあります。 この位置は、デスクスペースをニーズに合わせるために常にカスタマイズできるものです。 しかし、特定の状況では、これが迷惑になる可能性のある要素であることも事実です。
このすべての主な理由は、前に述べたように、 このバーは常に表示されます 、他のプログラムを実行している場合でも。 ただし、開いているウィンドウのスペースをより有効に活用するために、これは変更できます。 それらすべてについて以下で説明します。
Ubuntuバーを自動非表示にする
確かに多くの場合、これに気づきました UbuntuタスクバーまたはDock アプリケーションを開いたときに表示されたままになることを説明したためです。 これは、ここに固定されている残りのソフトウェアにアクセスするのに非常に役立つ場合があることは事実です。 ただし、上記の要素が実行中のプログラムウィンドウからスペースを差し引くことを認識しておく必要があります。 さらに、特定の状況では、何らかの理由でそのバーを常に表示したくない場合があります。
したがって、それは私たちがそれを持っている場所にあります、私たちはそれを持っています デスクトップに新しいウィンドウを配置するたびに非表示にする可能性 。 これから紹介する簡単な変更で、Ubuntu Dockを自動的に非表示にして、開いているウィンドウのスペースを確保できます。 デスクトップに戻ると、オペレーティングシステムのタスクバーが再び表示されることは明らかです。
オープンソースシステムでこの変更を利用したい場合は、構成を変更する必要があります。 たとえば、デスクトップを右クリックして興味のあるウィンドウにアクセスし、その後、 オプションを選択します。
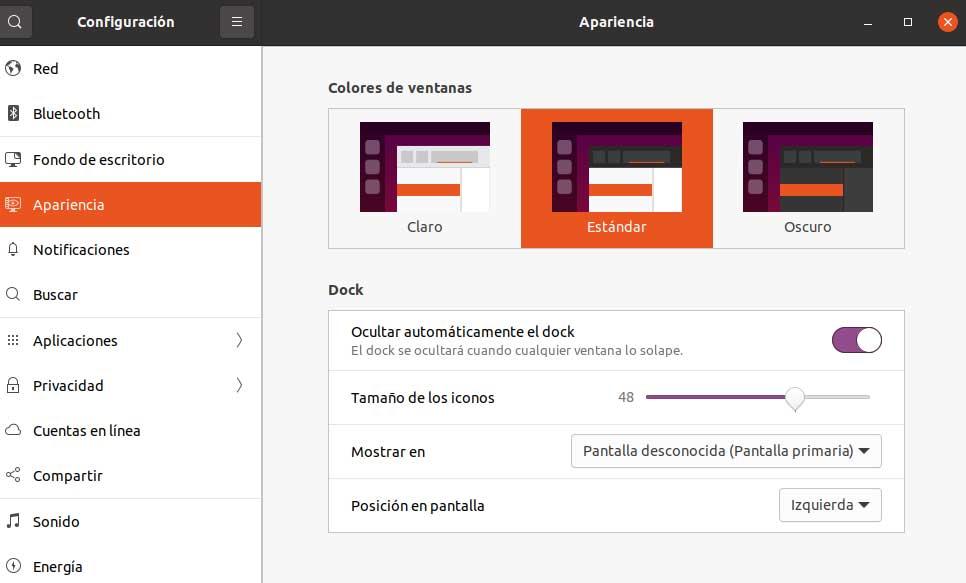
表示される新しいウィンドウで、左側のパネルに表示されるすべての外観と呼ばれるセクションを選択しました。 ここでは、システムの外観をカスタマイズするためのさまざまなパラメータを見つけます。 ドックを自動的に非表示 セレクター、アクティブ化するだけでよいセレクター。
その瞬間から、Ubuntuバーが非表示になるため、実行中のアプリケーションのウィンドウがいくらか大きくなることがわかります。