Dock は重要な機能です。 Apple 仕事でよく使うアプリや機能にすばやくアクセスできるためです。 この記事では、Apple エコシステム内でこの重要なツールのパフォーマンスを最適化する方法に関するヒントをいくつか紹介します。
Dock のサイズと位置をカスタマイズする
Dock は通常、画面の下部にありますが、 Mac 画面のサイズと位置を好みに合わせて調整できます。

Dock のサイズを調整する場合は、[システム環境設定] に移動し、[Dock & Menu Bar] を選択します。 そこから、「サイズ」スライダーを使用して、Dock のサイズを好みに合わせて調整します。 垂直セパレーターをドラッグして Dock のサイズを変更することもできます。
ドックの位置を変更するには、[システム環境設定] > [ドックとメニュー バー] に移動し、[画面の位置] オプションから好みの位置を選択します。 さらに、Dock の位置をすばやく変更するための便利なキーボード ショートカットがあります。 「Shift」キーを押しながら、垂直セパレーターを目的の場所にドラッグします。
Dockを自動的に非表示および表示
画面スペースを最適化する XNUMX つの方法は、Dock の自動非表示機能を有効にすることです。この機能は数年前から利用可能です。 使用していないときは Dock を非表示にすることで、作業に集中して気を散らすことを避けることができます。
自動非表示をオンにするには、「システム環境設定」>「ドックとメニューバー」に移動し、「ドックを自動的に非表示および表示」チェックボックスを選択します。 Dock にアクセスする必要がある場合は、カーソルを エッジ ドックが配置されている画面の、再び表示されます。
Dock にアプリを追加して整理する
Dock には、使用可能なスペースに応じて多くのアプリケーションを保持できます。 各アプリケーションはショートカットとして機能し、クリックするだけで任意のアプリケーションを開くための迅速なアクセスを提供します。

アプリを Dock に追加するには、そのアイコンを「アプリケーション」フォルダから Dock にドラッグするだけです。 Dock からアプリを削除するには、そのアイコンを右クリックし、[オプション] > [Dock から削除] を選択します。 または、「削除」オプションが表示されるまでアプリのアイコンをデスクトップの中央にドラッグし、マウス ボタンを離すこともできます。
Dock のフォルダ
スタックは、Dock 内のフォルダーとファイルを整理できる機能です。これにより、すべての作業プログラムに簡単にアクセスし、デスクトップ上で秩序と一貫性を維持することができます。
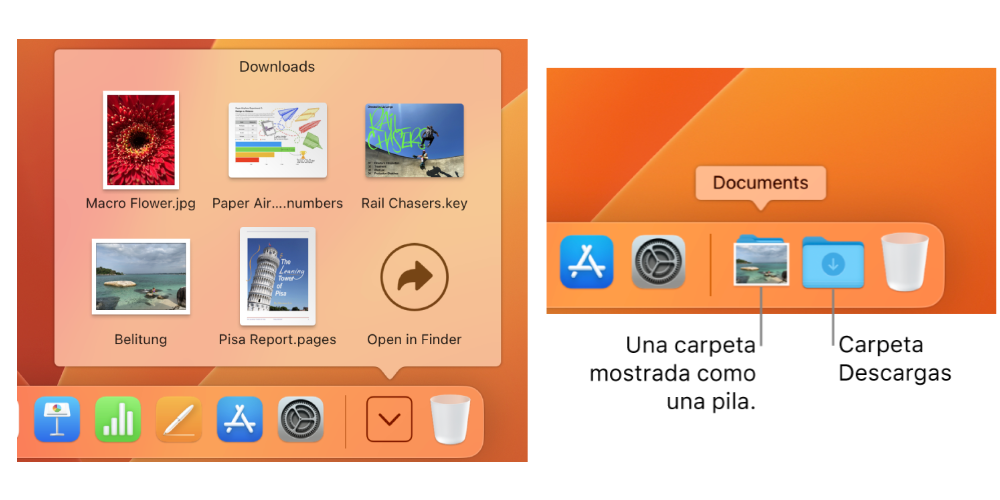
フォルダをスタックとして追加するには、フォルダを Dock の右側 (ごみ箱アイコンの隣) にドラッグし、フォルダ アイコンを右クリックします。 次に、オプションから「スタックとして表示」を選択します。 スタック内のファイルを表示するには、スタック アイコンを右クリックし、[Finder で開く] を選択します。
クイックアクセスとカスタマイズ
頻繁に使用するアプリケーションに簡単にアクセスするために、Dock でカテゴリを作成できます。 このカテゴリには、すばやくアクセスできるように最近のアプリが自動的に表示されます。 これを設定するには、[システム環境設定] > [ドックとメニュー バー] に移動し、[最近のアプリケーションをドックに表示する] チェックボックスをオンにします。 Dock には最近のアプリが表示され、簡単にアクセスできるようになります。
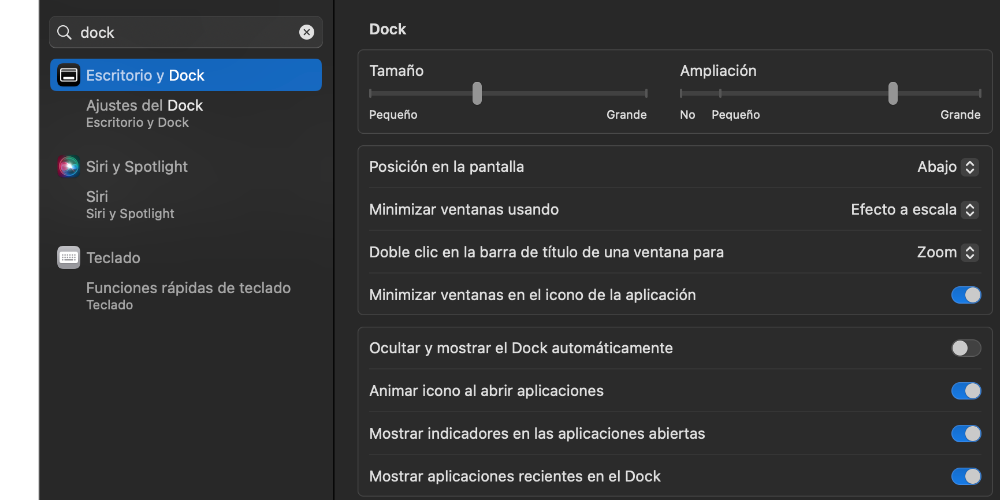
最後に、Dock にユニークで個人的なタッチを与えるために、Dock の外観をカスタマイズできます。 「システム環境設定」>「ドックとメニューバー」に移動し、「ドックの外観」セクションで目的の外観を選択するだけです。 「ライト」、「ダーク」、または時刻に基づいて XNUMX つの間で切り替わる「自動」などのオプションから選択できます。
