コンピューターを最大限に活用するには、必要なすべてのプログラムをインストールすることが不可欠です。 これは、光ディスクから、またはインターネットからプログラムをダウンロードすることによって、さまざまな方法で実行できることです。 この場合、Webブラウザまたは Microsoft お店。 ただし、ユーザーがプログラムをインストールできないようにする必要がある場合があるため、プログラムのインストールをブロックして制限することは興味深いかもしれません。 Windows 10.
サードパーティからインストールするアプリケーションを制限することは、 マルウェアを回避する それは伝染の最も一般的な形態のXNUMXつだからです。 そのため、インストールするときは常に注意する必要があります。 特にダウンロードするときは、信頼できる安全なページからのものであることが不可欠です。 私たちのコンピュータがより多くのユーザーによって使用されている場合、プログラムをダウンロードする可能性がある場合、彼らは私たちができるほど注意を払っていない可能性があり、感染してしまうリスクが高まります。

誰かが私たちの同意なしにインストールしたアプリケーションを削除しなければならないという面倒な作業はもはやありません。 しかし、それに加えて、プログラムが感染した場合に直面するリスクと、これがコンピューターにどのように影響するかはわかりません。 これらの問題を回避するために、Microsoftはずっと前にWindowsで、オペレーティングシステムにインストールできるアプリケーションとインストールできないアプリケーションをより細かく制御できる可能性を導入しました。
セキュリティのためにアプリケーションのインストールをブロックする
2017年にWindowsInsiderがリリースされ、Microsoftは次の可能性を導入しました。 アプリケーションのインストールは避けてください Windows10ストアからのものではありません。 その後、Windows 10 Creatorsの最終リリースにより、この機能により、ユーザーがMicrosoft Store以外の不明なソースからアプリケーションをインストールする意図があるたびに、警告とブロックの両方を行うことができます。 それ以降、この機能はWindows10のすべてのバージョンで継続されます。
これで、マイクロソフトは提供しました チーム管理者に対する完全な制御 。 したがって、システムにインストールできるアプリケーションの種類を決定する責任があります。 これにより、危険なWebサイトからのダウンロードによるウイルス感染の可能性を防ぐことができます。 これは、コンピューターが稼働していて、他の人にコンピューターにアプリケーションをインストールさせたくない場合に特に便利です。 同様に、自宅にコンピューターを使用する子供がいる場合は、許可なくプログラムをインストールすることを防ぐことができます。
Windowsでのプログラムのインストールを制限する
以前にコメントしたように、コンピューターを他のユーザーと共有すると、ユーザーがどのWebページからもサードパーティのアプリケーションをインストールできないようにすることができます。 これを行うために、ダウンロードをMicrosoftストアから作成されたもののみに制限することができます。 このようにして、ウイルスやマルウェアに感染する可能性を大幅に回避することができます。 これは、Windowsの[設定]メニュー、ローカルグループポリシーエディター、またはレジストリエディターから実行できることです。
構成セクションから
このプログラムのインストールブロックを続行するには、Windows10の構成セクションにアクセスする必要があります。 キーボードショートカット「Windows + I」を押すと、すぐにアクセスできます。 新しい「設定」ウィンドウが表示されたら、「アプリケーション」オプションをクリックします。
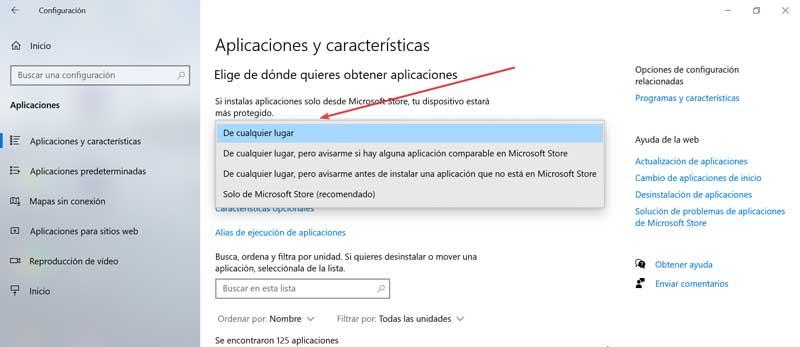
新しいウィンドウが上部に表示されると、「アプリケーションの入手先を選択してください」というオプションが表示されます。 すぐ下にドロップダウンメニューがあり、オペレーティングシステムにインストールできるアプリケーションとインストールできないアプリケーションの種類を選択できます。 デフォルトでは、「どこからでも」オプションとしてマークされています。 マークを付けると、次のXNUMXつのオプションが利用可能であることがわかります。
- どこでも :その名前が示すように、Windows 10コンピューターにアプリケーションをインストールするときに制限はなく、どこからでもダウンロードしてインストールすることができます。
- どこでも、MicrosoftStoreに同等のアプリがあるかどうか教えてください –上記と同様に、どこからでもアプリをダウンロードしてインストールし続けることができるという意味で。 ただし、この場合、Microsoft Store内に同等のアプリケーションがある場合は、より安全な方法でそこからインストールすることを希望する場合に備えて、システムから通知されます。
- どこにでもありますが、MicrosoftStoreにないアプリケーションをインストールする前に知らせてください :ここでも、その出所に関係なく、コンピュータにプログラムをインストールし続ける可能性があります。 ただし、今回は、Windowsストア自体に含まれていないアプリケーションをインストールしようとするたびに、システムが警告を発し、それがもたらす可能性のある危険性について警告します。 さらに、私たちが想定し、受け入れなければならない可能性のあるリスクを伴う警告が表示されます。
- Microsoft Storeのみ(推奨) :ここでは、ウイルスやマルウェアを含む可能性のあるアプリケーションのダウンロードを防ぐための最も制限的であると同時に最も安全なオプションを見つけます。 このように、ダウンロードはMicrosoftStore内にあるアプリケーションのみに制限されます。 Microsoftのサーバーでホストされているこれらのアプリケーションはすべてウイルスに感染していないため、インストールは完全に安全です。
私たちが持っているオプションを考慮して、他のユーザーがサードパーティのアプリケーションを外部にインストールすることを絶対に避けたい場合に最も推奨されるのは、MicrosoftStoreのみのオプションを選択することです。
ローカルグループポリシーエディターから
サードパーティアプリケーションの外部からのインストールをブロックする必要があるもうXNUMXつのオプションは、「ローカルグループポリシーエディター」からブロックすることです。 これを行うには、「実行」コマンドの起動を担当するキーボードショートカット「Windows + R」を使用してこのツールにアクセスする必要があります。 次に、私たちは書く必要があります gpedit.mscを 「OK」ボタンをクリックするか、直接Enterキーを押します。
エディタのあるウィンドウが表示されたら、「機器の構成」セクションに移動します。 続いて、「管理用テンプレート」セクションをダブルクリックします。 次に、「Windowsコンポーネント」と「Windowsインストーラー」を選択します。 ここで、右側のパネルで「ユーザーのインストールを禁止する」というエントリを探す必要があります。
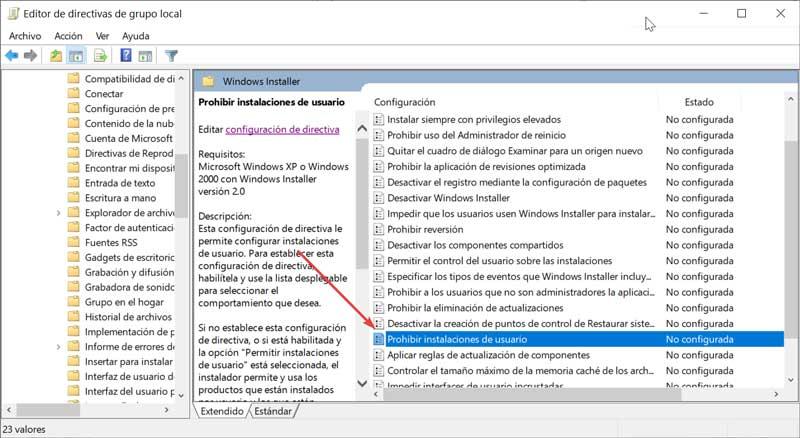
それをダブルクリックして、新しいウィンドウが表示されるようにします。 使用可能 ボックス。 下部にドロップダウンタブがあり、「ユーザーインストールを非表示にする」オプションを選択する必要があります。 選択すると、インストーラーはユーザーごとのアプリケーションをスキップします。 これにより、ユーザーがユーザープロファイルに製品のユーザーごとのインストールを登録している場合でも、マシンごとにインストールされたアプリケーションがユーザーに表示されます。 最後に、「適用」ボタンと「OK」ボタンをクリックして変更を保存し、エディターを閉じます。
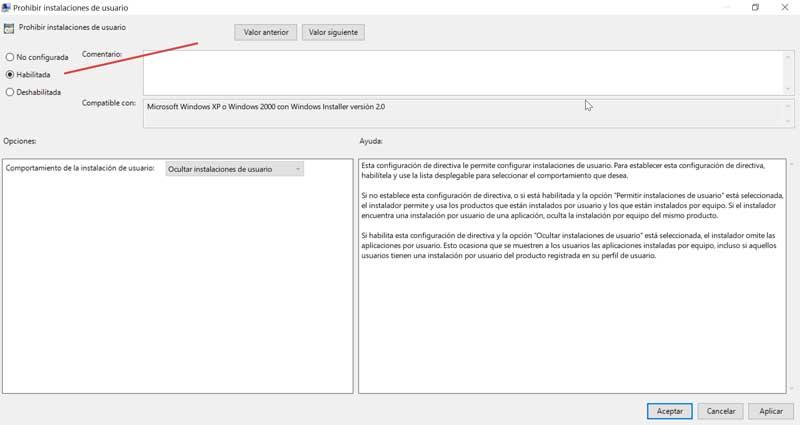
この時点から、機器の管理者以外のユーザーは、コンピューターへのすべての種類のアプリケーションのインストールがブロックされます。
レジストリエディタから
最後に、「レジストリエディタ」を使用してアプリケーションのインストールをブロックする可能性を確立できます。 もちろん、正しくない変更を加えると、システムの安定性に障害が発生する可能性があることを考慮に入れる必要があります。 したがって、慎重に、自己責任で使用する必要があります。
アクセスするには、キーボードショートカット「Windows + R」を押して実行ツールにアクセスする必要があります。 ここに書く regeditを 「OK」ボタンまたはEnterキーを押します。
エディタに移動したら、次のパスに移動する必要があります。
HKEY_LOCAL_MACHINE / Software / Classes / Msi.Package / Defaultlcon
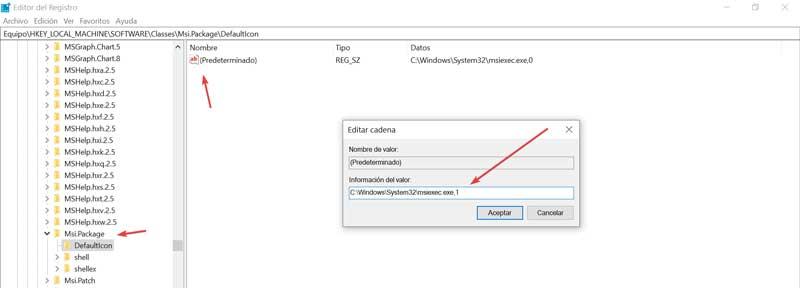
ここで、そのレジストリキー内にあるデフォルト値をダブルクリックする必要があります。 これにより、小さなウィンドウが開きます。 その中で、値を変更する必要があります 0を1に置き換えます 。 これにより、Windowsインストーラーが無効になり、コンピューターにアプリケーションをインストールできなくなります。 制限を解除するには、同じ手順を実行して、1を0に再度置き換えるだけです。