クラウド ストレージ プラットフォームは私たちの毎日の糧となり、私たちの多くは、仕事と勉強の両方でそれらを毎日使用するユーザーです。 ただし、多くのユーザーは、 Microsoft Microsoft に含まれる無料の 5 GB のおかげです。 それを最大限に活用する方法を知っていますか? そうでない場合は、この記事で、それを最大限に活用するための最善の方法を紹介します。
多くのユーザーは、再インストールするとすぐに Windows、彼らが最初にすることは 非アクティブ化 OneDrive ログイン時に実行される Skype、コンピューターの起動時間を短縮するため、特にこのプラットフォームを使用する予定がない場合。 または、統合するすべてのオプションを確認せずに、他の人を信頼します。

OneDrive データ同期のしくみ
OneDrive は、次のことを可能にするクラウド ストレージ プラットフォームです。 のバックアップコピーを作成します 安全に保管したいすべてのドキュメント、画像、ビデオ。 また、対応するアプリケーションを使用して、モバイル デバイスで撮影したすべての写真とビデオのバックアップ コピーを作成することもできます。 iOS & Android.
ご覧のとおり、OneDrive は他のストレージ プラットフォームとまったく同じように機能します。 Googleドライブ、ドロップボックス、メガなど。 しかし、OneDrive アカウントをコンピューターにリンクすると、そのデータはどうなるでしょうか?
クラウド ストレージ プラットフォームを使用する場合、バックアップの作成に加えて、 デバイスの空き容量を増やす 、モバイルでもコンピューターでも。 Windows で OneDrive アプリをセットアップすると、エクスプローラーの左側の列に、同じ名前のフォルダーが作成されます。
そのフォルダ内には、 直接アクセス OneDrive に保存されているすべてのコンテンツに対して、このように、クラウドに保存されているすべてのコンテンツでコンピューター上のスペースを占有することはありません。 デバイスで物理的に利用できないファイルには、雲のアイコンが付いています。 ダウンロードしたものは、雲を緑色のチェックに置き換えます.
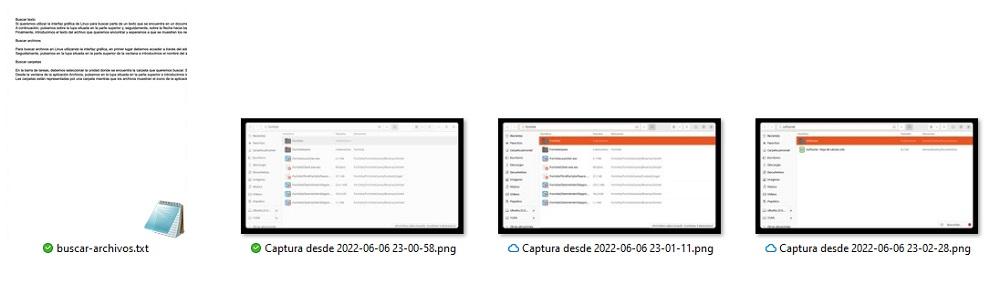
画像、ドキュメント、またはビデオを開くには、XNUMX 回押すだけで自動的に開きます コンピューターにダウンロードされ、開きます 、あたかもコンピュータに保存された文書であるかのように。 多くのスペースを占めるビデオでない限り、コンピューターがドキュメントをダウンロードして開くのにかかる時間は、ファイバー接続を使用している限り、コンピューターにある場合と実質的に同じです。
OneDrive のベスト トリック
OneDrive でファイル同期がどのように機能するかがわかったら、一連のヒントを紹介します。 最大限に活用する ボーマンは
ストレージスペースを解放する
上で述べたように、私たちのチームの Dropbox フォルダには、Microsoft クラウドに保存されているすべてのファイル、ドキュメント、画像、ビデオ、プログラムなどへの直接アクセスが含まれています。 これらのドキュメントのいずれかを開くと、デバイスに自動的にダウンロードされます。
作業を停止すると、ファイルはクラウドに再アップロードされて変更が同期されますが、ファイルは引き続きコンピューターで物理的に利用できます。 占有スペース それがビデオの場合、私たちのチームにとってストレージの問題になる可能性があります。
この問題を解決するには、マウスをファイルの上に置き、右ボタンを押して、 空きスペース オプション。 このようにして、ダウンロードしたファイルはコンピューターから削除され、代わりに、ファイルに再度アクセスする必要がある場合に備えて、ファイルへの直接アクセスが表示されます。
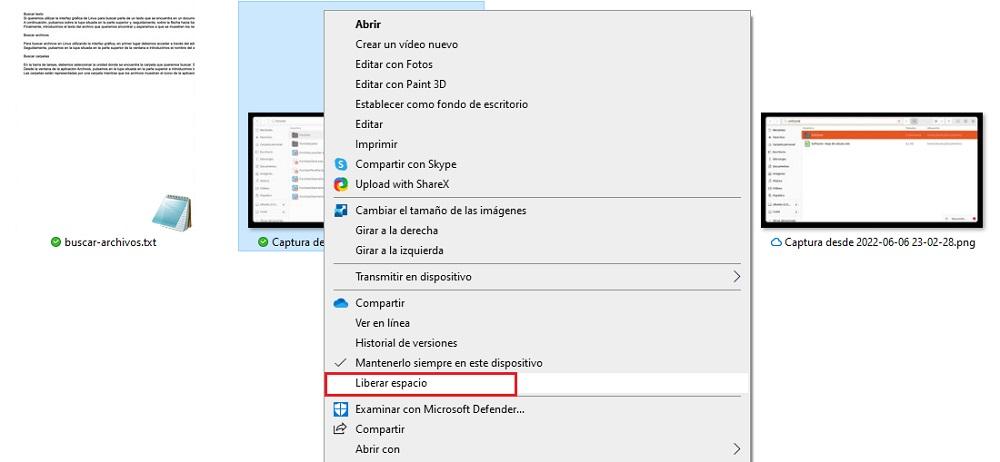
ファイルを常に手元に置きたい場合は、右ボタンを使用して、 常にデバイスをオンにしておく オプション。 その時点で、ファイルがダウンロードされると、雲のアイコンが緑色のチェックにどのように置き換えられるかを確認します.
同期するフォルダーを選択する
OneDrive では、どれを選択できますか クラウドと同期したいコンピューター上のフォルダー . このようにして、コンピューターのどこにあるかに関係なく、いつでもハード ドライブにフォルダーのコピーを保存できます。
さらに、デスクトップに保存されているすべてのファイルを同期することもできます。これは、多くのユーザーが仕事、研究、または個人的なプロジェクトに必要なドキュメントや画像を終了するまで保存するために使用する場所です。
このように、同じアカウントに関連付けられた XNUMX 台の PC を使用する場合、必要な同じアプリケーションがインストールされている限り、別のコンピューターでプロジェクトを続行できます。 OneDrive アカウントと同期するフォルダーを確立するには、次の手順を実行する必要があります。
マウスの右ボタンで OneDrive アイコンをクリックし、歯車をクリックして構成オプションにアクセスします。 の中に タブに移動します フォルダを選択 セクションと選択 フォルダを選択する 最後に、OneDrive と同期するフォルダーを選択します。
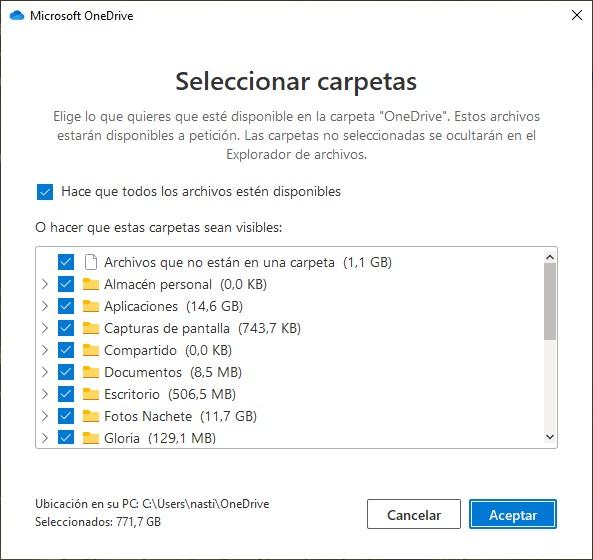
同期を一時停止
ビデオなどの大きなファイルを同期すると、OneDrive は 多くのコンピュータリソース デバイスのパフォーマンスに影響を与えます。 同期が完了するのを待つことができない場合、大きなファイルではプロセスに数分かかることがあります。最善の方法は、同期を一時的に一時停止することです。
OneDrive を使用すると、同期を一時停止できます 2時間、8時間、または24時間 . その後、デバイスはクラウドとのデータの同期を停止します。 OneDrive でファイルの同期を一時停止する場合は、次の手順を実行する必要があります。 OneDrive アイコンで、右ボタンを押して歯車をクリックし、 同期を一時停止します セクションで、下矢印をクリックして、一時停止する時間を選択します。
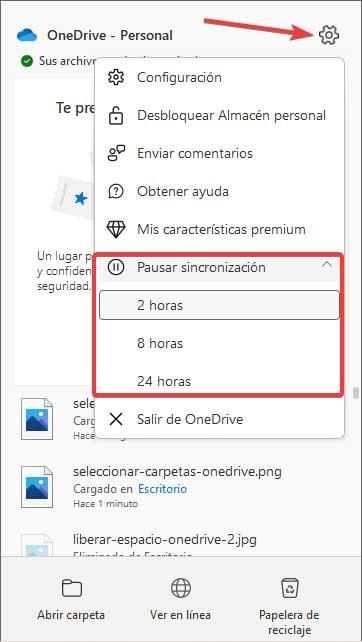
モバイル接続を使用して同期を一時停止する
モバイルのインターネット接続を使用して OneDrive にアクセスする場合、 データレートはあまり寛大ではありません 、無制限の Wi-Fi ネットワークに接続するまで、すべての変更が同期されることには関心がありません。
OneDrive 構成オプション内で、アプリケーションはこのタイプのネットワークを考慮し、対応するボックスをアクティブにすると、それがモバイル接続であることを検出すると、自動的に データ同期を一時停止します . このオプションは、OneDrive 構成オプション内で使用できます。
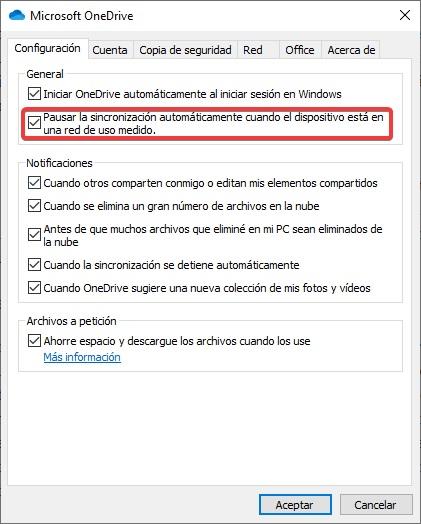
コンピューターからインターネット接続を構成するときは、それが携帯電話からの接続であることを確立し、OneDrive と他のシステム アプリケーションの両方がこの情報を考慮して更新をダウンロードしないようにし、同期を停止することが重要です。ファイルなどの。
削除されたファイルを回復する
OneDrive フォルダーに保存され、コンピューターにダウンロードされたファイルを削除すると、そのファイルは自動的にごみ箱に移動し、そこから通常どおり復元できます。 ただし、削除したファイルが以前にダウンロードされていない場合、コンピューターのごみ箱から復元することはできませんが、ごみ箱から復元することはできます OneDrive アカウントのビン 、削除後 30 日間。 、コンピューターと同期した、または Web インターフェイスを介して OneDrive フォルダーから削除したすべてのファイルが保存されます。
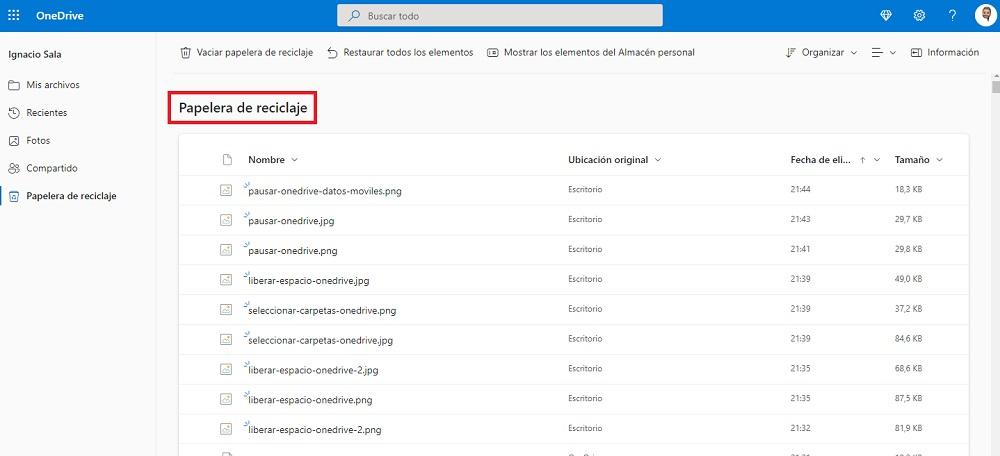
ノートパソコンのバッテリーを伸ばす
前のポイントで述べたように、OneDrive との大きなファイルの同期は、他のプラットフォームと同様に、大量のリソース、つまりパフォーマンスに影響を与えるリソースを消費します。 バッテリー消費 ラップトップを使用している場合。
このような場合、バッテリーを節約するか、データをできるだけ早く同期してクラウドにバックアップするかを評価する必要があります。
Office アプリケーションの自動同期をオフにする
ドキュメントを作成するたびに、Office はドキュメントのコピーをローカルではなくクラウドにネイティブに保存するため、他のデバイスでドキュメントを続行できます。 ただし、長い目で見れば、多くのユーザーがドキュメントの保存と保存場所を物理的に制御することを好むため、これは利点というよりも迷惑です。
OneDrive 構成オプション内で、このオプションを無効にして、さまざまな Office アプリケーションのいずれかで作成しているドキュメントを保存するときに、最初のオプションはクラウドではなくデバイスに保存することです。 この設定を変更するには、次の手順を実行する必要があります。
OneDrive 構成オプションにアクセスし、[Office] タブにアクセスします。 この機能をオフにするには、オフにする必要があります Office アプリを使用して、開いている Office ファイルを同期する .
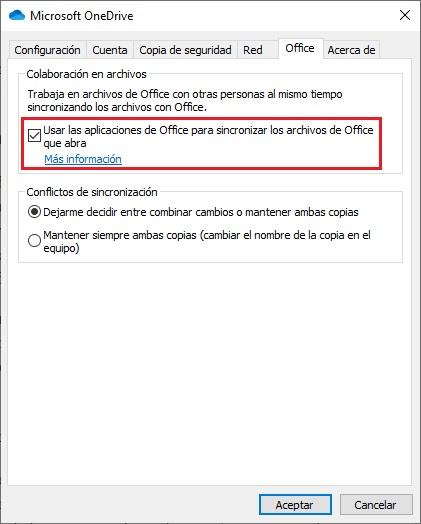
バックアップの管理
これらのユーザーのために Documents フォルダーと Pictures フォルダーを使用する 撮影したファイル、ビデオ、写真を保存するために、Windows がすべてのコンピューターで自動的に作成するファイル、OneDrive はそれらを忘れず、構成オプション内で、これらすべてのデータを OneDrive アカウントと同期することができます。
このように、作業方法を変更して、ドキュメントと画像とビデオの両方を OneDrive フォルダー内に保存する必要はありません。 Microsoft クラウド ストレージ プラットフォームで両方のフォルダーのコピーを作成し、ついでにデスクトップのコピーも作成する場合は、同期するフォルダーを選択するのと同じ手順を実行する必要があります。以上を説明しました。
個人ファイル用の個人用保管庫
OneDrive パーソナル ストアは、すべてのドキュメント、画像、またはビデオを保存できる安全なフォルダーです。 誰でもアクセスできるようにしたくありません。 このフォルダーへのアクセスは、6 桁のコードおよび/またはモバイル デバイス用の Microsoft Authenticator アプリによって保護されています。
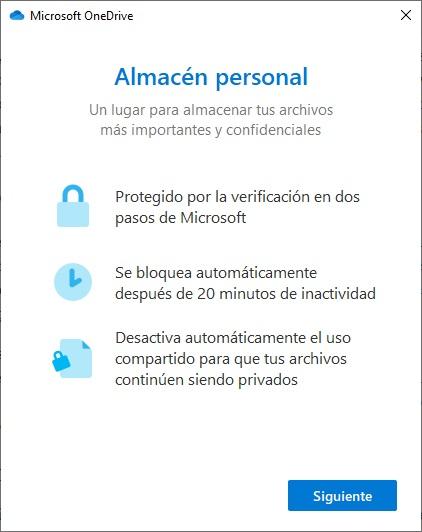
私たちの機器を使用しているにもかかわらず、そのフォルダのコンテンツにアクセスしたい人は誰でも、 このコードが必要です 本当にそのアカウントの所有者であることを確認します。 そうしないと、コンテンツが暗号化されているため、コンテンツにアクセスできなくなります。
アプリケーションを閉じる
何らかの理由で OneDrive アプリを閉じたい場合は、 ファイルの同期を停止する 変更が Microsoft クラウドに到達しないようにする場合、唯一の解決策は、アプリを閉じて、必要な変更を加えて問題を元に戻すことです。
OneDrive アプリケーションを閉じるには、そのアイコンを右クリックしてアプリケーションにアクセスします。 次に、そのウィンドウの上隅にある歯車をクリックして、オプションを選択します OneDriveを終了します。
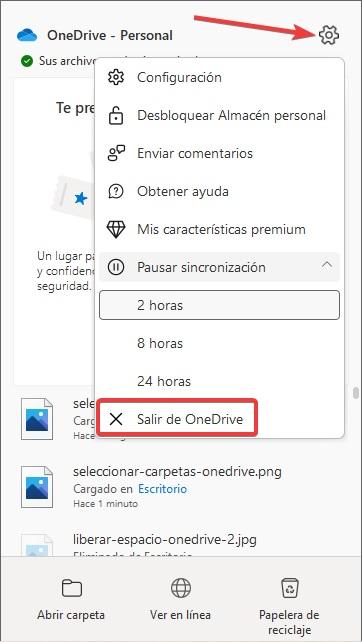
ログインから OneDrive を削除する
OneDrive の使用を最小限に抑える場合、または、 私たちは単に使うのにうんざりしています それをコンピューターのスタート メニューから削除して、他のアプリケーション専用のリソースを実行して消費するのを防ぐことができます。
タスク マネージャーを使用する必要はありません。機器のレジストリのオプションがあれば、OneDrive アプリケーションの構成オプションにアクセスし、そのアイコンをマウスの右ボタンでクリックし、歯車をクリックして [設定] をクリックするだけです。 [設定] タブで、チェックを外す必要があります。 Windows ボックスにサインインすると、OneDrive が自動的に起動します。
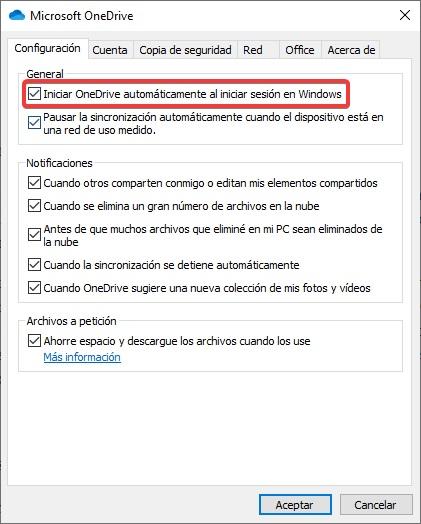
アカウントを追加
ファミリー モードで Microsoft 365 のサブスクライバーである場合、それぞれ最大 6 TB のストレージの 1 つのアカウントがあります。 残念ながら、ウィンドウズ 異なるものを使用することはできません 同じコンピューター上の OneDrive アカウントですが、コンピューターに関連付けられている OneDrive アカウントのリンクを解除して、他のアカウントを使用することができます。
新しいアカウントを追加するには、まず使用しているアカウントのリンクを解除する必要があります。 これを行うには、OneDrive アイコンを右クリックし、歯車をクリックします。 構成オプション内で、 アカウント タブで、[このコンピューターのリンクを解除] をクリックし、新しいアカウントを追加するには、[ アカウントを追加する 使用したいアカウントのデータを入力します。
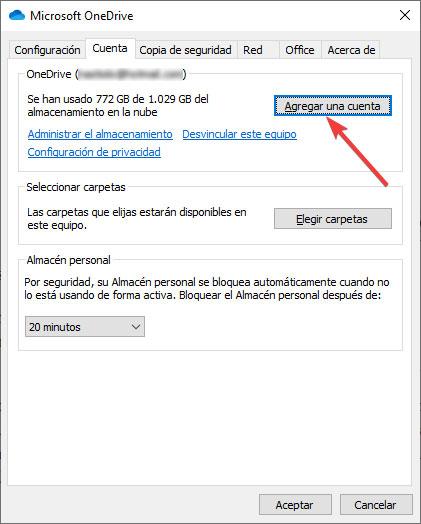
古いアカウントのデータは、手動で削除するまでデバイスで引き続き利用できます。