ほとんどの編集プログラムは、製造元や機能に関係なく、 キーボードショートカットの構成 これにより、さまざまな機能をより迅速に実行できます。 ほとんどの人が知っている一般的な例は、オペレーティングシステムのショートカットです。コピーと貼り付けについては、従来のCtrl+CとCtrl+Vを参照してください。 まあ、同じように、それは写真編集プログラムで起こります フォトショップ.
この有名な編集プログラムの場合、前に述べたように、 通常、各キーにはツールまたは機能が割り当てられています 。 もちろん、どのタイプのツールも割り当てられていないボタンもいくつかあります。 これは、私たちが自分の仕事に必要なツールや機能を彼らに装備できる場所です。 この記事では、すべてを説明します。

Photoshopのキーボードショートカットとは
Photoshopのキーボードショートカットは基本的にメカニズムです ユーザーがスピードを上げることができるように設計されており、 ただし、画面上にあるパネルやコマンドをマウスで移動するように強制することはありません。 この場合、すべてがキーボードを介して機能し、ほとんどの場合、キーを同時に押すことによって機能します。 したがって、私たちが言うように、マウスを使用して実行する必要がある機能を実行できるため、時間を大幅に節約できます。
実際、同じメーカーのプログラムでは、それらの間で繰り返されるコントロールを確認するのが非常に一般的です。 これはで起こります Adobe パッケージ:同じブランドのものであるため、 ショートカットの同じ位置と機能 したがって、ユーザーにより大きな快適さと親しみやすさを提供し、ユーザーに新しい組み合わせを学ぶように強制することはできません。 つまり、XNUMXつのプログラムのショートカットを知っている場合は、ほとんどのプログラムのショートカットを知っています。
それを使用する利点
Photoshopなどのプログラムで編集するときにこのタイプのソリューションを使用することは、基本的に時間を節約する方法です。 プログラム自体のコントロールパネルに移動して、実行したい機能を検索するのにかかる時間を節約できます。 このように、適切なキーを押すだけで、問題の機能がすでにアクティブになっています。 する方法であることに加えて あなたの仕事により多くのスピードをもたらす 、それはそれを単純化する方法でもあります。 そしてそれは、実際には、より良いワークフローを生成するため、はるかに簡単になります。 すべてがはるかに直感的です。
ただし、もちろん、ショートカットにはキーボードのスキルが必要であることに注意してください。 それらを知ることは無意味です。そうすると、各キーがどこにあるかをタッチしてすばやく識別する方法がわかりません。 それらを学ぶ努力が重すぎないようにするための鍵は 一度にすべてのショートカットを学ぼうとしないでください。 最初は、そのうちのいくつかを学ぶだけで十分です。 特に、すぐに使用する予定で、定期的に応募できる方。

ただし、実際には、使用されていないキーボードショートカットは忘れられがちです。 したがって、基本を知った後、あなたはする必要があります 自分を更新し、他の人を学ぶ また、定期的に使用するために残りを新鮮に保ちます。 念のために言っておきますが、いくつかを覚えて適用することで得られるメリットは、レパートリーにショートカットを徐々に追加し続ける動機付けになります。 キーボードショートカットは、日常生活に欠かせない方法です。
知っておくべき重要なショートカット
より具体的かつ具体的に、Photoshopでワークフローと生産性を向上させるために知っておくべき重要なショートカットに名前を付けることから始めます。
基本的なショートカットとファンクションキー
通常、各キーにはツールまたは機能が割り当てられています。 デフォルトでは何も装備されておらず、独自の機能またはいくつかを割り当てることができるボタンもいくつかありますが 独自のキーのないツール。 ただし、ここでは、Photoshopプログラムのファンクションキーを使用した画像を残します。
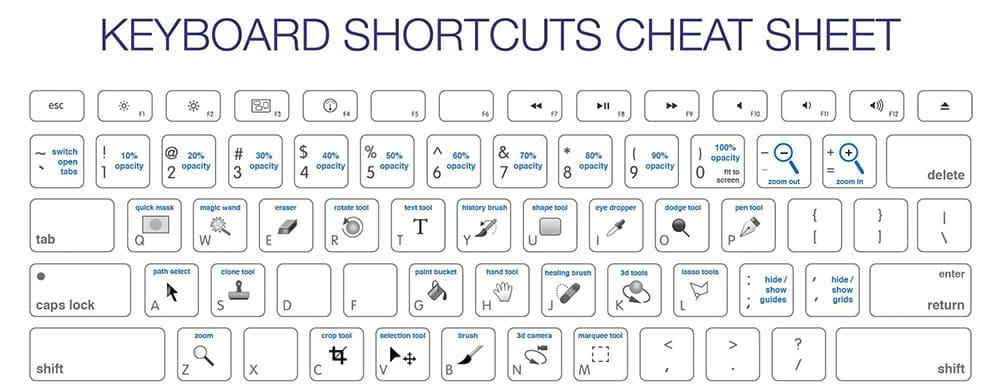
ご覧のとおり、プログラムの主な機能があります。 そこで、Aの文字で確認して選択できます。 画像を拡大するZ 編集中の画像、それに対応するズームインとズームアウト、およびテキストボックスを挿入するための文字Tや特定のスペースに色を追加するためのGなどの他の文字。
一方、Photoshopで使用するキーボードショートカットがいくつかあることはすでにご存知でしょう。これらは非常に一般的で、このプログラムを使用するほとんどの人が日常的に使用しています。 したがって、一般的なアクションで機能するもののいくつかについて説明します。 まず第一に、これらは通常 Adobeスイートの他のプログラムと同じ:
- 新規:Ctrl + N
- 開く:Ctrl + O
- ステップバック:Ctrl + Z
- 前進:Shift + Ctrl + Z
- カット :Ctrl + X
- コピー:Ctrl + C
- 複合コピー:Shift + Ctrl + C
- 貼り付け:Ctrl + V
- 所定の位置に貼り付けます:Shift + Ctrl + V
- 内部に貼り付け:Alt + Shift + Ctrl + V
- フリートランスフォーム :Ctrl + T
- 閉じる:Ctrl + W
- すべて閉じる:Alt + Ctrl + W
- 保存:Ctrl + S
- 名前を付けて保存:Alt + Ctrl + S
- Webおよびデバイス用に保存:Alt + Shift + Ctrl + S
- 終了:Ctrl + Q
ツール選択
ここでは、に存在するツールについて説明します 左の補助バー プログラムの。 それらのすべてがキーボード内にショートカットキーを持っているわけではないので、ここには存在しないと言わなければなりません。 ただし、たとえば、ぼかしツールを頻繁に使用する場合は、キーボードの空きボタンをいつでも手動で割り当てることができます。 同様に、キーボードで使用できる主なツールについて説明します。
- 移動(V):上部のツールバーで、自動選択オプションを追加したり、アウトラインを表示したり、移動する前にグループで選択したりできます。
- フレーム(M):ドロップダウンでアクティブなサブツールに応じて、長方形または楕円形、さらには行と列(手動)から選択できます。
- なげなわ(L):ドロップダウンでアクティブなサブツールに応じて、標準、多角形、または磁気のなげなわから選択できます。
- 魔法の杖/クイックセレクト(W) –両方がドロップダウンを共有します。
- クロップ/セクション(C):ドロップダウンでアクティブなサブツールに応じて、クロップ、パースペクティブクロップ、セクター、またはセクションセクターから選択できます。
- スポイト(I):ドロップダウンでアクティブなサブツールに応じて、スポイト、カラーサンプラー、ルーラー、またはノートから選択できます。
- スポットコンシーラーブラシ(J):ドロップダウンでアクティブになっているサブツールに応じて、スポットコンシーラー、コンシーラー、パッチ、コンテンツ検出付きモーション、または赤目検出から選択できます。
- ブラシ(B):鉛筆、色の置き換え、ミキサーとドロップダウンを共有します。
- クローンスタンプ(S) :ドロップダウンで、標準モードまたは理由(パターン)のいずれかを選択できます。
- 履歴/履歴ブラシ(Y):ドロップダウン内で交換可能。
- 消しゴム(E):ドロップダウンでアクティブになっているサブツールに応じて、消しゴム、背景消しゴム、または魔法の消しゴムから選択できます。
- ペイントバケット/グラデーション(G) :ドロップダウン内で交換可能。
- 覆い焼き/焼き込み/スポンジ(O):ドロップダウン内で切り替え可能。
- ペン(P):ドロップダウンでアクティブなサブツールに応じて、ペン、フリーフォームペン、およびアンカーポイントの変更から選択できます。
- テキスト(T):ドロップダウンでアクティブになっているサブツールに応じて、水平テキスト、垂直テキストのいずれかを選択するか、両方のタイプのマスクを作成できます。
- パス選択/直接選択(A):ドロップダウン内で交換可能。
- 形状(U):ドロップダウンでアクティブなサブツールに応じて、長方形、角丸長方形、楕円、多角形、線、またはカスタム形状から選択できます。
- 手(H)/ビューの回転(R)–ドロップダウン内で交換可能。
画像表示
すでにドキュメントを開いていて、いくつか作成したい場合 基本的な変更 Photoshopは、そのプロパティに加えて、キーボードショートカットを使用して作業を非常に簡単にします。 また、画像を表示する場合も同じように機能します。
- レベル:Ctrl + L
- 曲線:Ctrl + M
- 色相/彩度 :Ctrl + U
- カラーバランス:Ctrl + B
- 黒と白:Alt + Shift + Ctrl + B
- 反転:Ctrl + I
- 彩度を下げる:Shift + Ctrl + U
- 自動トーン:Shift + Ctrl + L
- 自動コントラスト :Alt + Shift + Ctrl + L
- 自動色:Shift + Ctrl + B
- 画像サイズ:Alt + Ctrl + I
- キャンバスサイズ:Alt + Ctrl + C
その他のショートカット
Photoshopでもよく使われる基本的な要素のXNUMXつはレイヤーです。 これらはプログラムを操作するときに不可欠なので、きっと役立つショートカットをいくつか残しておきます。
- 新しいレイヤー:Shift + Ctrl + N
- コピーレイヤー:Ctrl + J
- レイヤーのカット:Shift + Ctrl + J
- クリッピングマスクの作成/ドロップ :Alt + Ctrl + G
- グループレイヤー:Ctrl + G
- レイヤーのグループ化を解除:Shift + Ctrl + G
- 前面に移動:Shift + Ctrl +]
- 返送:Shift + Ctrl + [
- 前進:Ctrl +]
- 後方:Ctrl + [
- レイヤーをマージする :Ctrl + E
- 表示されているレイヤーをマージする:Shift + Ctrl + E
しかし、プログラム内の要素を選択するときに存在するショートカットを忘れることはできません。 ここで私たちはあなたに最も重要なものを残します:
- すべて選択:Ctrl + A
- 選択解除:Ctrl + D
- 再選択: Shift + Ctrl + D
- 選択を反転:Shift + Ctrl + I
- すべてのレイヤーを選択します。 Alt + Ctrl + A
- 境界線を定義する:Alt + Ctrl + R
Photoshopのトリックの使用と知識は、 各メカニックの使用と繰り返し 。 最初は、いくつかのショートカットを覚えて使用するだけですが、時間が経つにつれて、これらや他の新しいショートカットの自動化に関して、簡単かつ迅速になっていることを確認できるようになります。