私たちの日常生活の中で、私たちは何時間もインターネットをサーフィンしています iPhone & iPad また、翻訳を実行したり、パスワードを確認したりするために、他のアプリケーションを使用する必要がある場合もあります。 そのため、拡張機能が存在し、iPhoneおよびiPadのネイティブブラウザにインストールできます。 この記事では、インストールを実行するためのすべての詳細を説明します。
拡張機能について知っておくべきこと
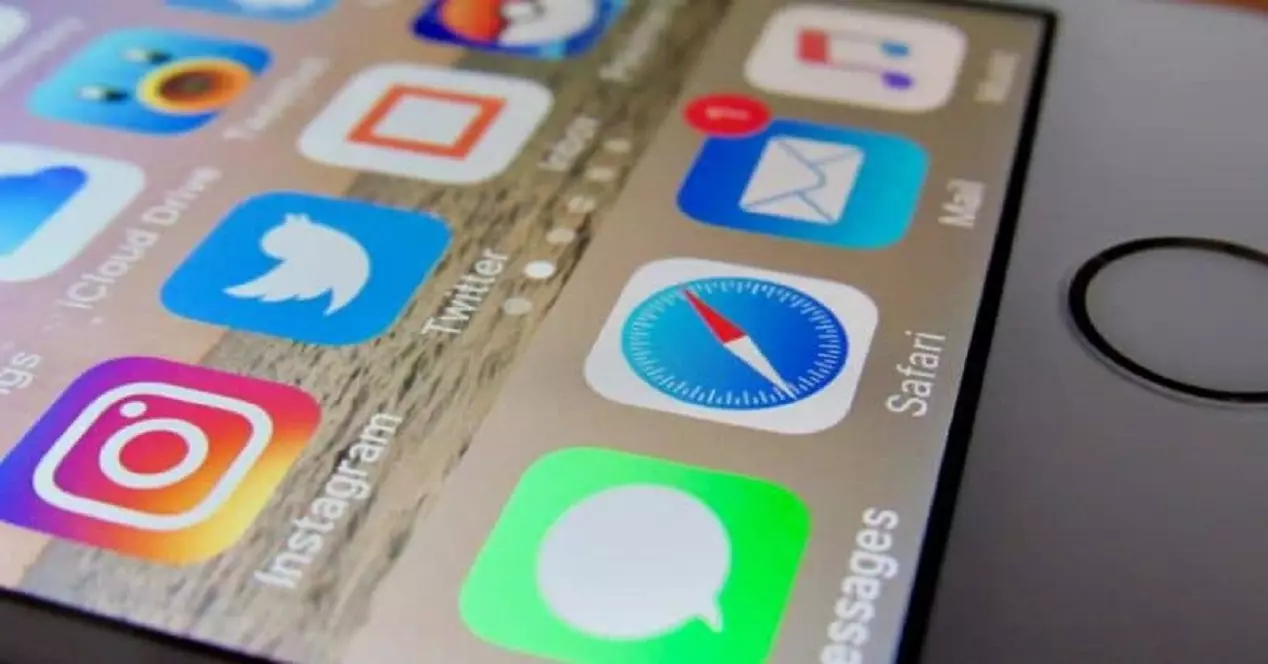
拡張機能は、ブラウザに統合されているサードパーティアプリケーションへのアドオンとして機能します。 これらは、パスワードへのアクセスや、自分の言語ではないページの翻訳者など、インターネットを閲覧しているときにさまざまな追加機能を提供します。 このようにして、あなたは日常的にあなたを大いに助けることができるサプリメントでビタミン化されたブラウザを手に入れるでしょう。
これは、のブラウザにかなり内在化されているものです。 Mac Safariなど。 コンピュータ環境に割り当てられていたこの経験は現在iPhoneとiPadに転送されていますが。 ここでは、インストール方法と、それを実行するために満たす必要のある要件に関するすべての詳細を説明します。
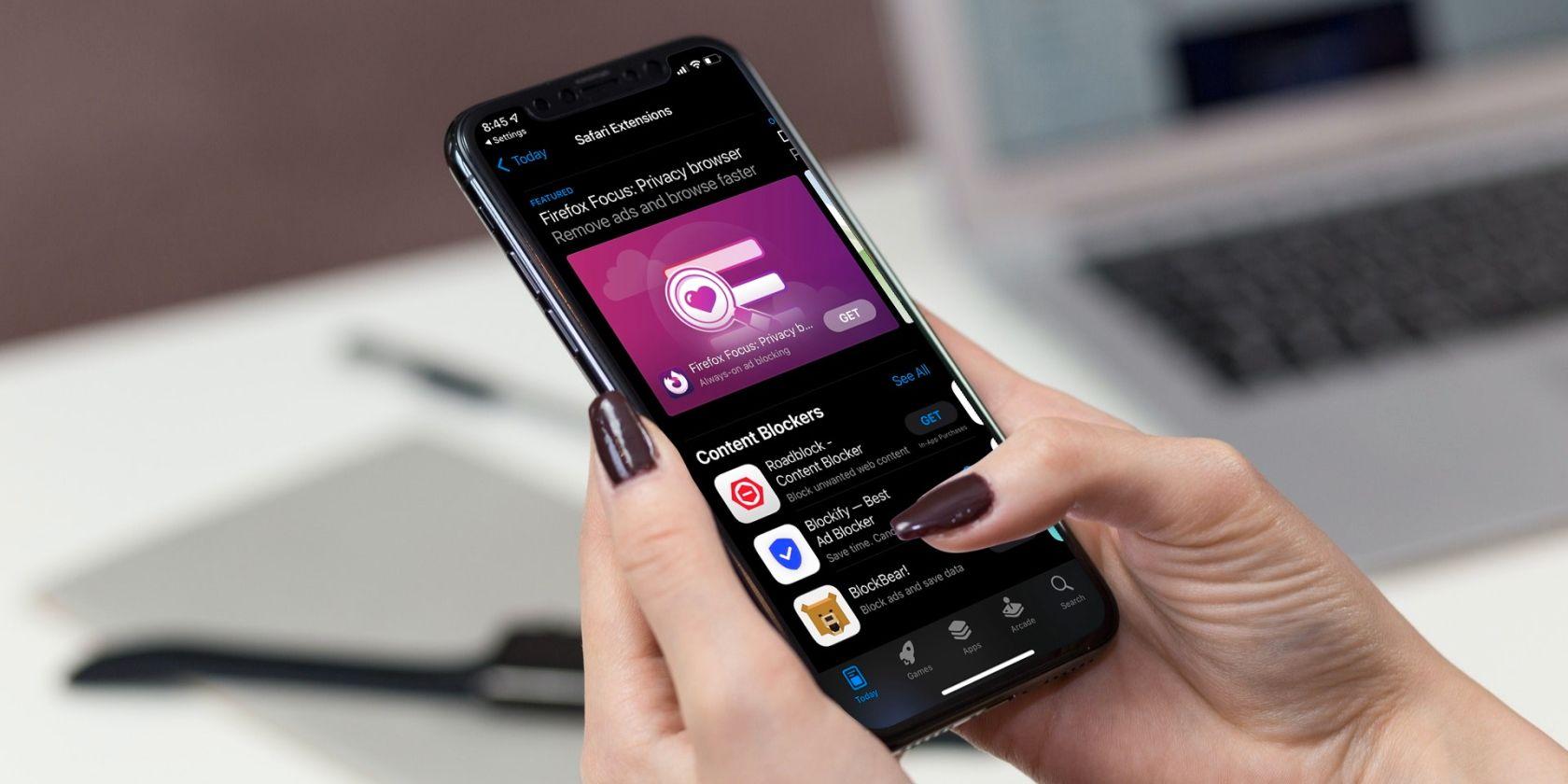
満たす必要のある要件
これはオペレーティングシステムに組み込まれている機能であることに注意してください。 これは、拡張機能をインストールするために特定のハードウェアを用意する必要がないことを示しています。 これらでは、この機能は、これらの拡張機能が統合された対応するソフトウェアバージョンをインストールするすべてのiPhoneおよびiPadに公開されています。
後者では、要件は次のとおりであることを覚えておく必要があります 持ってる iOS 15、iPadOS15以降がインストールされています。 これは、拡張機能がAppStore自体に統合されたバージョンでした。 あなたが更新を実行したくない人である場合、これらの拡張機能をインストールする他のオプションがないことに注意する必要があります。 これらの拡張機能をインストールする絶対的な自由はありませんが、開発者が利用できるアプリケーションからのものでなければならないことも考慮に入れる必要があります。
すべての拡張機能を管理する
拡張機能とその使用方法について知っておく必要のあるすべてのことを理解したら、インストールを実行する方法を確認します。 次に、ブラウザで真のプロになるために、それらをインストール、アクティブ化、および日常的に使用する方法について詳しく説明します。
新規インストール
この場合、iPhoneとMacの両方のSafariに拡張機能をインストールするためのXNUMXつのオプションがあります。 最初のアクセスはアプリケーション設定にあります。AppStoreにアクセスして、統合されている多くのメニューを検索する必要がないため、これが最も簡単です。 具体的には、この点に関して従う手順は次のとおりです。
- iPhoneまたはiPadの[設定]に移動します。
- Safariに移動します。
- 表示されるすべてのオプションの中で、[拡張機能]をクリックしてから[ その他の拡張機能 .
- App Storeを開くときは、拡張機能の価格または無料に触れる必要があります。
- 画面の指示に従ってセットアップを完了します。
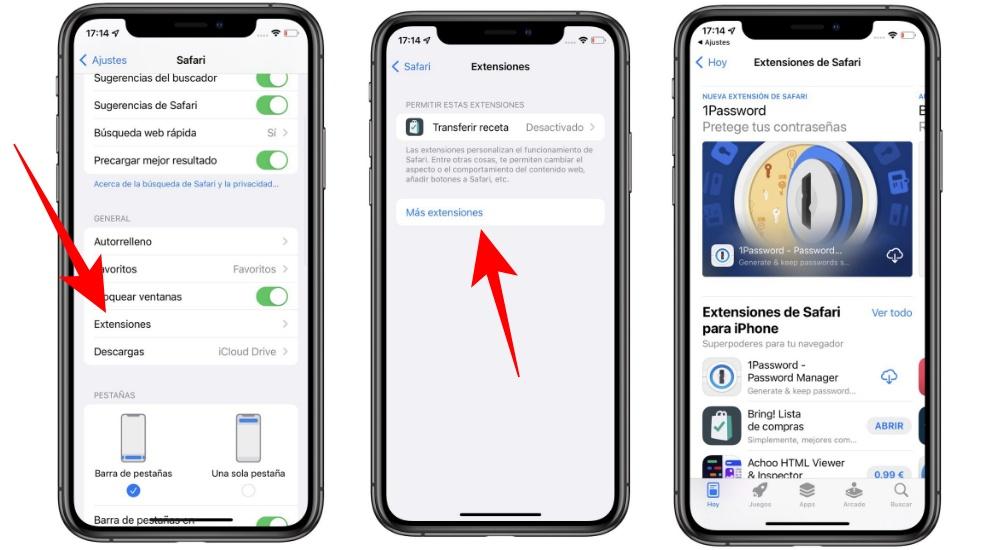
以前にコメントしたように、存在するXNUMX番目のアクセスはAppStore自体にあります。 ストアに入り、アプリの下部をクリックするだけです。 次に、 カテゴリ そして、それらがSafari拡張機能であることを指定するものを選択します。 現時点では、iPhoneとiPadの両方にブラウザ用のアプリがあるすべてのアプリの幅広いリストが表示されます。
使用したいものを管理する
iPhoneとiPadの拡張機能には、かなり重大な問題があります。 インストール時に、それらは自動的にアクティブ化されません。 つまり、その時点ではそれらを使い始めることはできませんが、それらを管理し、最も関心のあるものをアクティブ化する必要があります。 拡張機能は他のアプリケーションと同様にシステムに表示されることに注意してください。 これは、対応するアイコンがホーム画面に表示されることを意味します。
前に説明したように、拡張機能はインストール後に常にアクティブ化する必要があります。 これは主に、各瞬間にアクティブにしたいものを徹底的に制御するのに役立ちます。 拡張機能をアクティブ化できるようにするには、次の手順に従ってください。
- Safariを開き、任意のページを読み込みます。
- Aアイコン クリックする必要があるアドレスバーにが表示されます。
- [拡張機能の管理]をクリックします。
- 現時点では、インストールしたすべての拡張機能のリストが表示され、灰色の右側にアイコンが表示されます。
- 有効にするには、このアイコンをクリックして有効にする必要があります。これは、緑色のときに発生します。
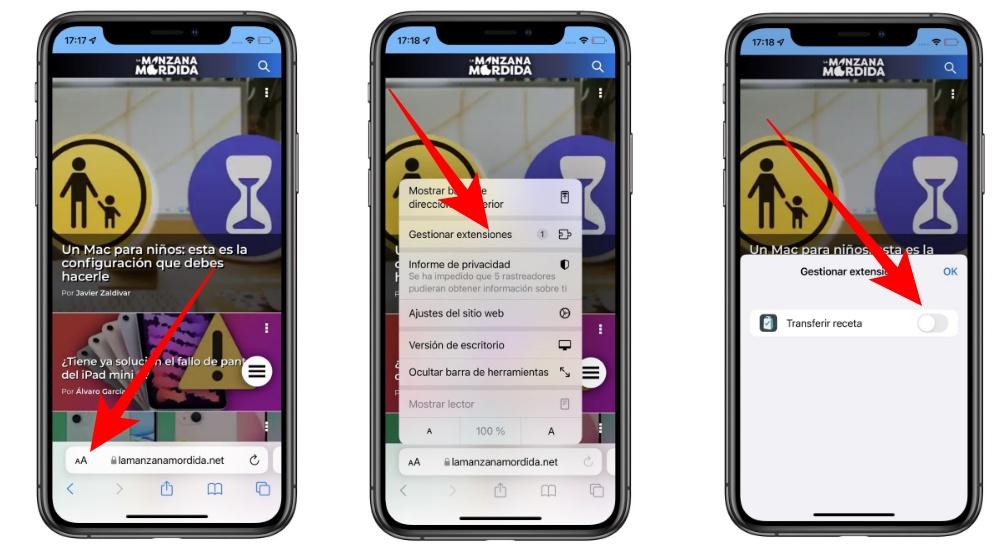
初めてアクティブにすると、ポップアップメッセージが表示され、拡張機能に必要なすべての権限を付与して、正しく機能するようにすることができます。 常に付与する必要がある主な権限は、Webページのコンテンツへのアクセスに関連しています。 このメッセージが常に表示されないようにするには、をクリックするだけです。 常に許可する…
Safariでの使用方法
拡張機能をインストールしてアクティブ化したら、iPhoneとiPadの両方のブラウザで拡張機能の使用を開始します。 この場合、アドレスバーに移動してパズルの形をしたアイコンをクリックするだけです。 を押すと、アクティブなすべての拡張機能が表示され、それぞれを押すと、通常どおり使用を開始できます。 たとえば、1Password拡張機能では、拡張機能アイコンをクリックすると、すべてのパスワードを含むボールトにアクセスでき、さまざまなサービスにアクセスするためにボールトを参照できます。
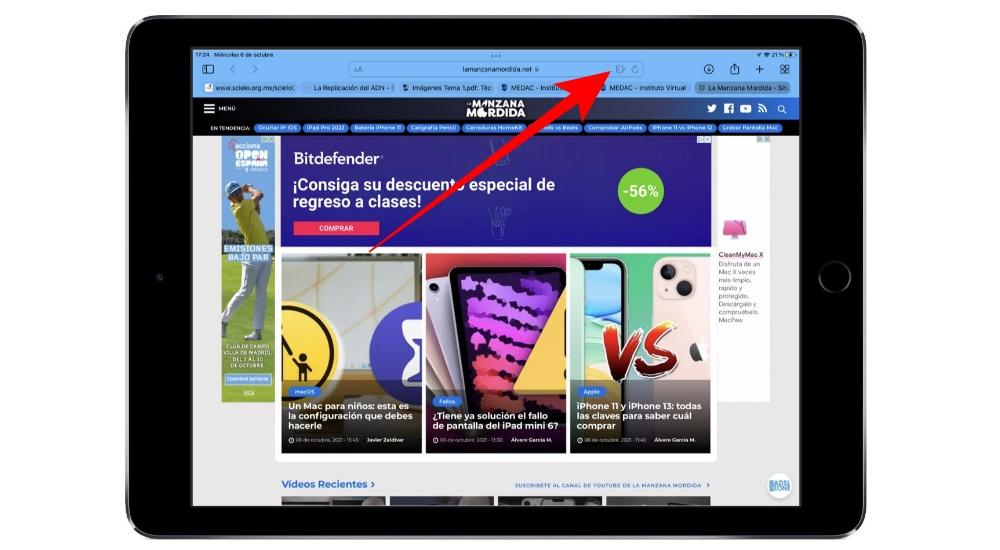
iPadの場合、視覚的な体験はまったく異なります。 iPhoneではすべての拡張機能を非常にコンパクトに見つけることができますが、iPadではアイコンが間隔を空けて表示されます。 これにより、もちろんはるかに大きな画面が表示されるため、macOSと同様のエクスペリエンスが実現します。