放棄することにした場合 Windows を選ぶ Linux オペレーティングシステムとして、幅広いオプションから選択できます。 Ubuntu 最も人気のあるもののXNUMXつです。 インストールプロセス中に、作業を容易にするデフォルトの言語を選択することができます。 ただし、複数の言語を使用する可能性があるため、Ubuntuをインストールした後でそれを変更する方法を知ることは興味深いことです。これについては、次に確認します。
ダウンロードしたディストリビューションが英語でオペレーティングシステムをインストールする場合でも、ディスクイメージのエラーが原因であるか、インストール中に言語を選択する際に間違えただけであるかを問わず、心配する必要はありません。 、スペイン語または他の言語でそれを置くことができるようにするために必要なステップを見るつもりなので。

Ubuntuで言語を変更する
以下で確認するように、Ubuntuの言語の変更は、構成セクションとターミナルのコマンドラインの両方から可能です。
システム設定から
Ubuntuをインストールしていて、デフォルトで英語で表示されている場合は、いくつかの簡単な手順でスペイン語をインストールおよび変更できるため、心配する必要はありません。 最初に行うことは、画面の右上にある下向き矢印の付いたアイコンをクリックすることです。 これにより、小さなドロップダウンメニューが開き、[ 設定 のセクションから無料でダウンロードできます。
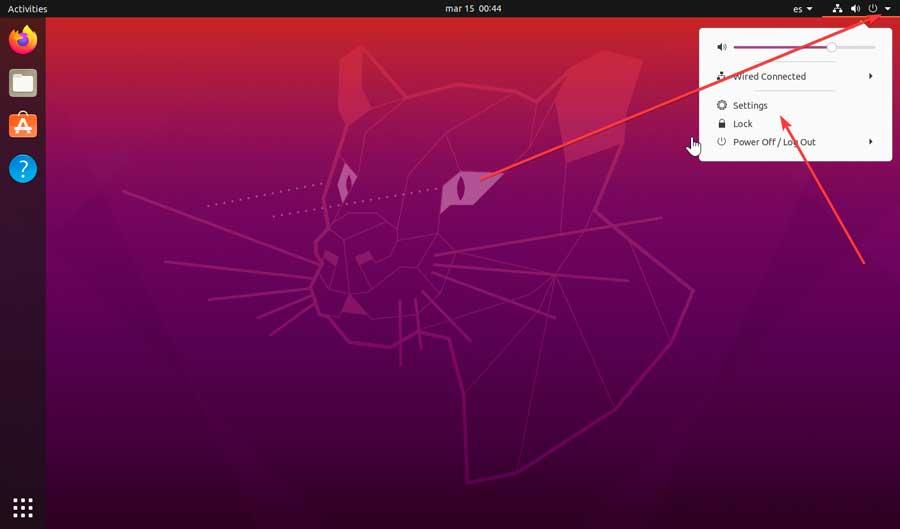
表示される新しいウィンドウで、左側のバーに移動して、 地域とリーグ 下部のセクションをクリックします。 これにより、現在の言語である英語が右側に表示されます。 スペイン語で入力できるようにするには、追加する必要があるため、をクリックする必要があります。 インストールされた言語を管理する のセクションから無料でダウンロードできます。
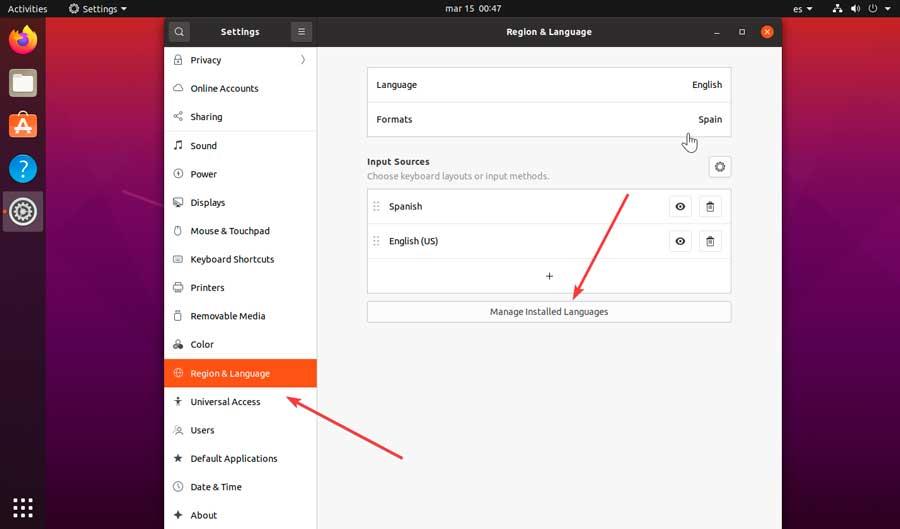
これにより、Ubuntuでサポートされている言語と、必要に応じてそれらを追加または削除する方法を確認できる新しいウィンドウが開きます。 これを行うには、をクリックする必要があります 言語のインストール/削除 ボタンを押すと、システムは続行するために自分自身を認証するように要求します。
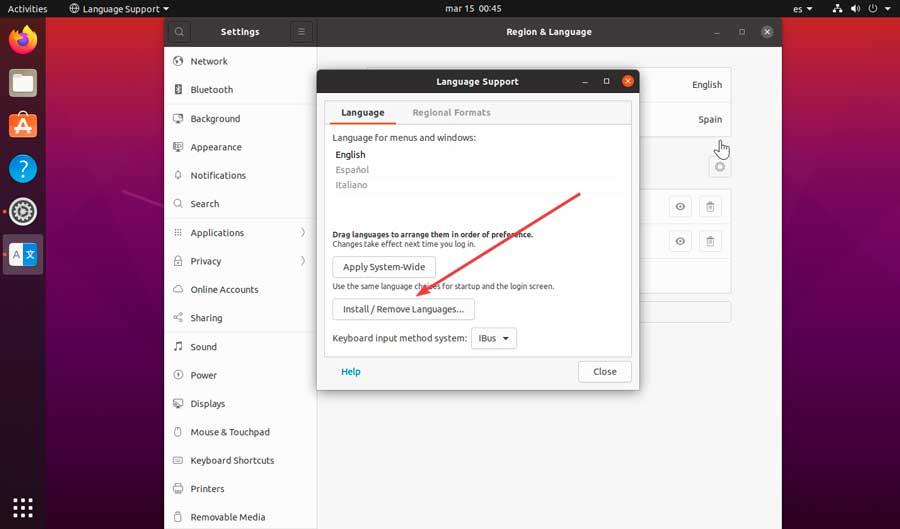
表示される新しいウィンドウで、 スペイン語 (または別の言語に変更します)。 後で、マークを付けます インストール ボックスをクリックして、 申し込む ダウンロードを開始するボタン。数秒続くものです。
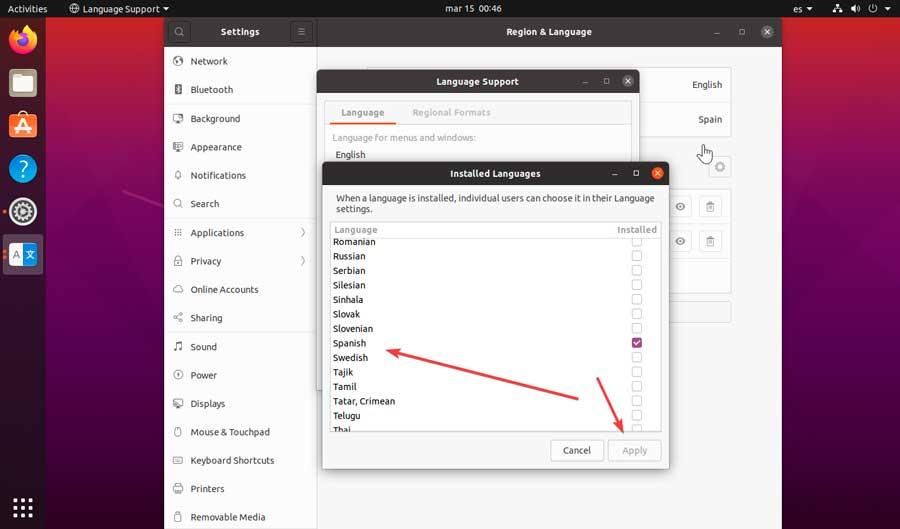
に戻ります 言語サポート クリックするウィンドウ 地域フォーマット タブで「スペイン語(スペイン)」を選択し、をクリックします システム全体に適用 。 最後に、 閉じる
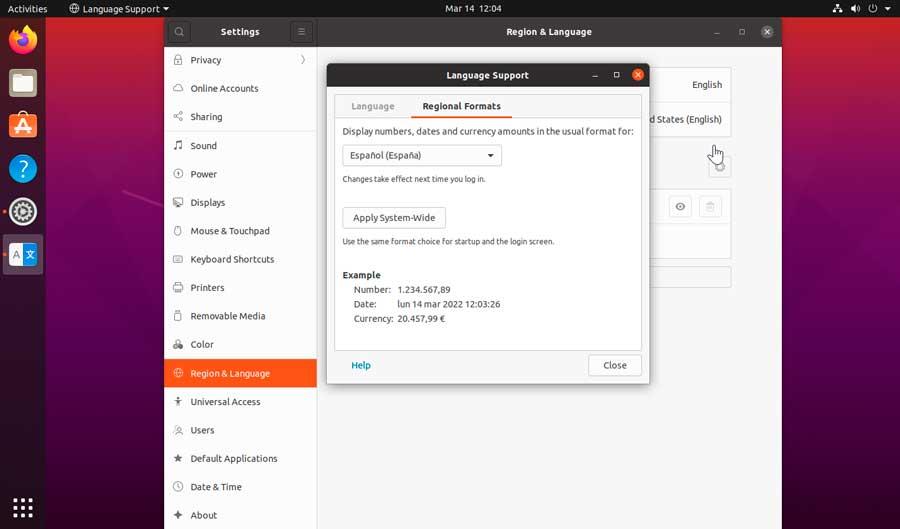
さて、再び 地域と言語ウィンドウ、 をクリックしてください 言語設定 セクションをクリックすると、新しいウィンドウが開きます。 スペイン語 それから 選択 .
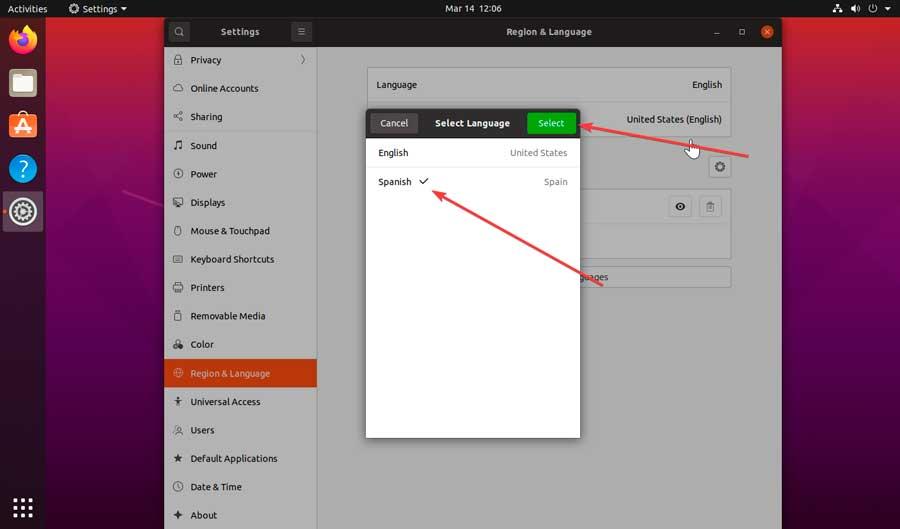
次に、クリックします フォーマット 。 ここでは、 スペイン それから クリックします ボタン。 今、私たちは緑をクリックするだけです 再起動 ボタンをクリックしてシステムを再起動し、変更が正しく適用されていることを確認します。
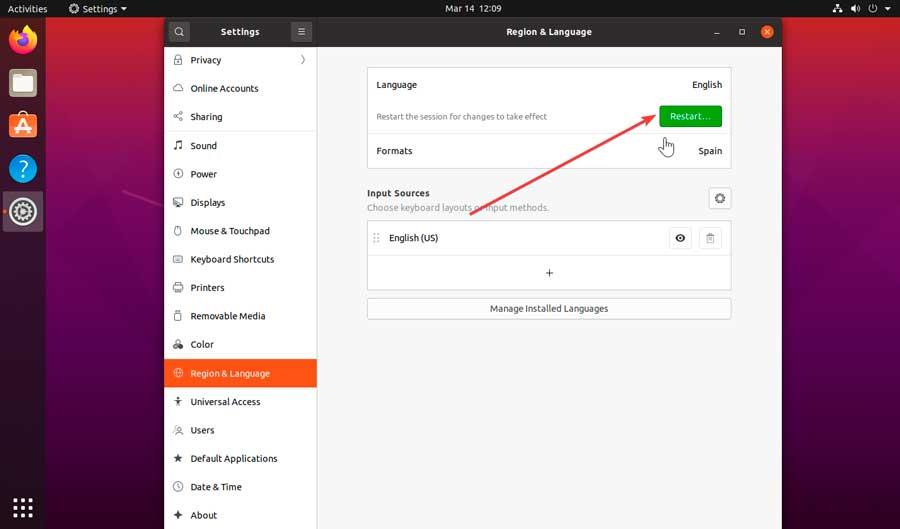
再起動すると、すでにスペイン語でUbuntuが構成されており、フォルダーを現在の言語に更新するかどうかを尋ねるウィンドウが表示されるので、をクリックします。 名前を更新 ボタンをクリックすると、プロセスが終了します。
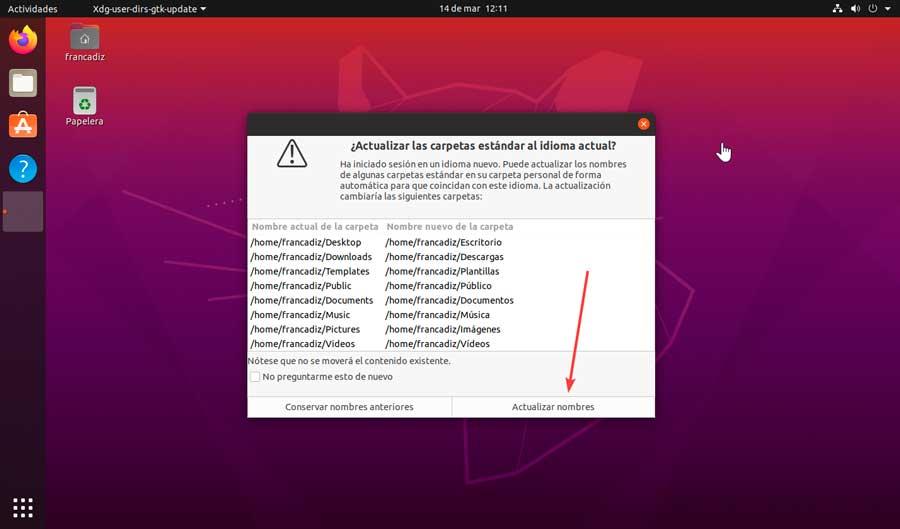
ターミナルを使用してスペイン語で言語を入力します
Linuxオペレーティングシステムでアクションを実行する最も一般的な方法は、ターミナルを介してアクションを実行することです。 これは、WindowsコマンドプロンプトまたはPowerShellに似ているように見えるコマンドコンソールですが、これらよりもはるかに高度です。 これは、システム全体を制御するために上級ユーザーによって特に使用されます。 さらに、それは特別に設計されています アクションを実行する それを実行する必要があります コマンドを介して グラフィカルインターフェイスを介してそれらを実行することはできないためです。
そのため、ここからLinux言語パックをインストールして、スペイン語で使用できるようにすることもできます。 実行するには、左下のアプリケーションドロワーをクリックします。 次に、をクリックします ユーティリティ 。 最後に、 ターミナル .
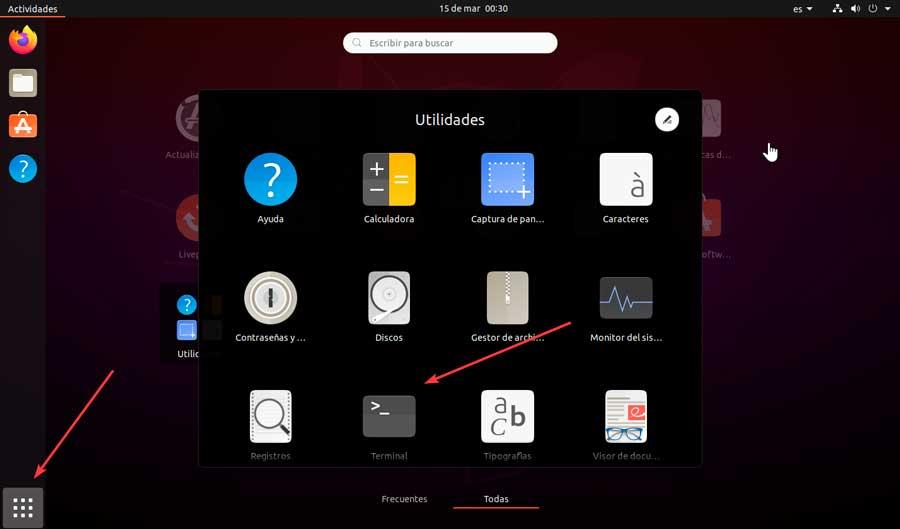
ここで、Enterキーを押して実行することにより、次のコマンドを個別に作成する必要があります。
$ sudo apt-get install language-pack-es $ sudo apt-get install language-pack-es-base $ sudo apt-get install language-support-es
これで、スペイン語の辞書をインストールするために実行するコマンドが表示されます。 同様に、Enterキーを押して個別にインストールします。
$ sudo apt-get install aspell-es $ sudo apt-get install myspell-es
次に、次のコマンドを使用して、システムで言語を再構成し、スペイン語で入力できます。
$ sudo dkpg-reconfigure locales
このコマンドを実行すると、ウィンドウが開いて操作を確認し、システムにインストールする言語を選択するオプションが表示されます。 ここでオプションを選択する必要があります _ES.UTF-8 受け入れます。 これが完了したら、システムを受け入れて再起動し、変更が適用され、スペイン語ですでに利用できるようにします。
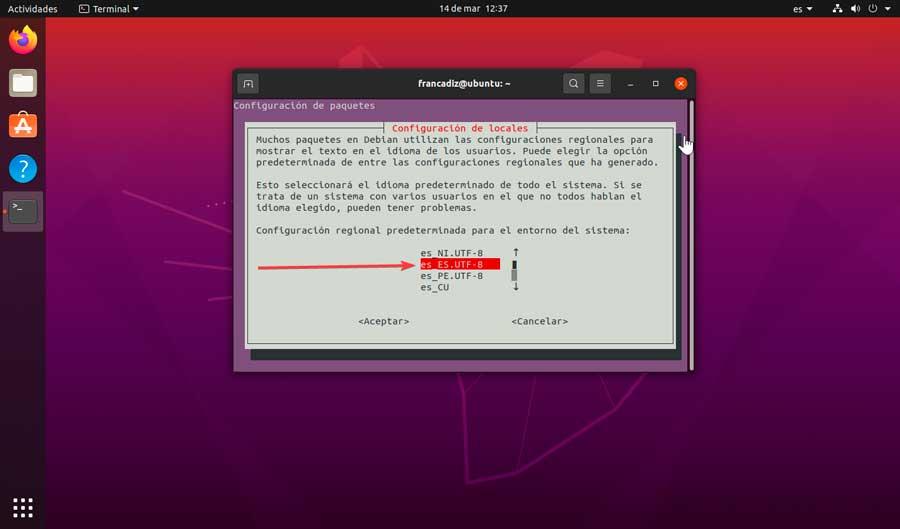
キーボードレイアウトを変更する
Ubuntuのようなオペレーティングシステムをインストールすると、キーボードが正しく機能しないという不快な驚きに気付くことがあります。 Ñキーが機能しない、または記号が変更されている場合は、別の言語(おそらく英語)で構成されているためです。
変更するには、画面の左下にある点線のボックスをクリックします。メニューが開き、ここで選択する必要があります。 オプションを選択します。
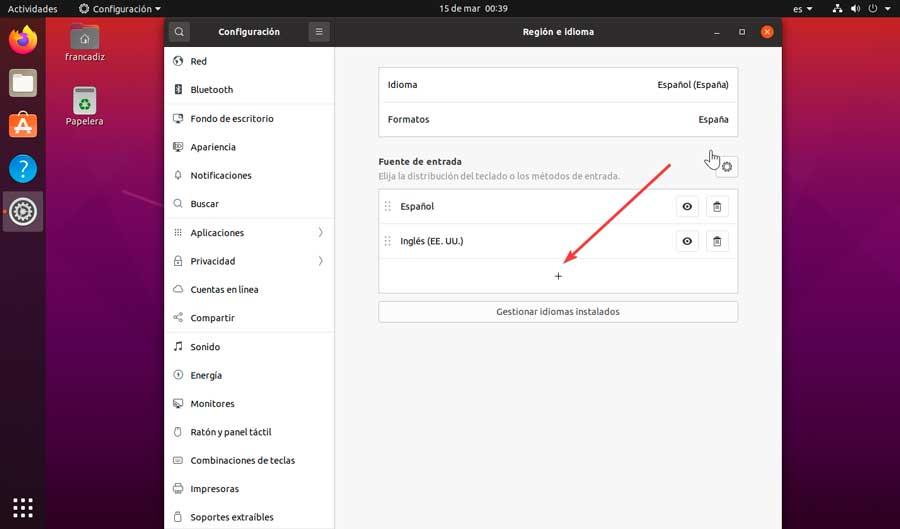
表示される新しいエントリには、 入力ソース セクションでは、キーボードのレイアウトまたは入力方法を選択できます。 ここでは必ず英語が設定されるので、変更するにはスペイン語を追加する必要があります。 これは、アイコンをクリックして実行できることです。 プラス(+) シンボル。
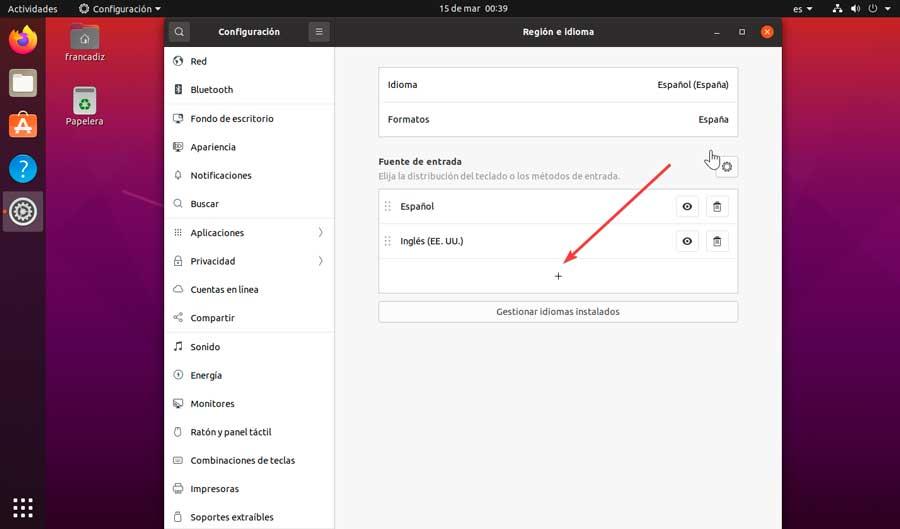
これで、入力ソースを選択して追加するための新しいウィンドウが表示されるので、 「スペイン語(スペイン語)」 とをクリックしてください Add
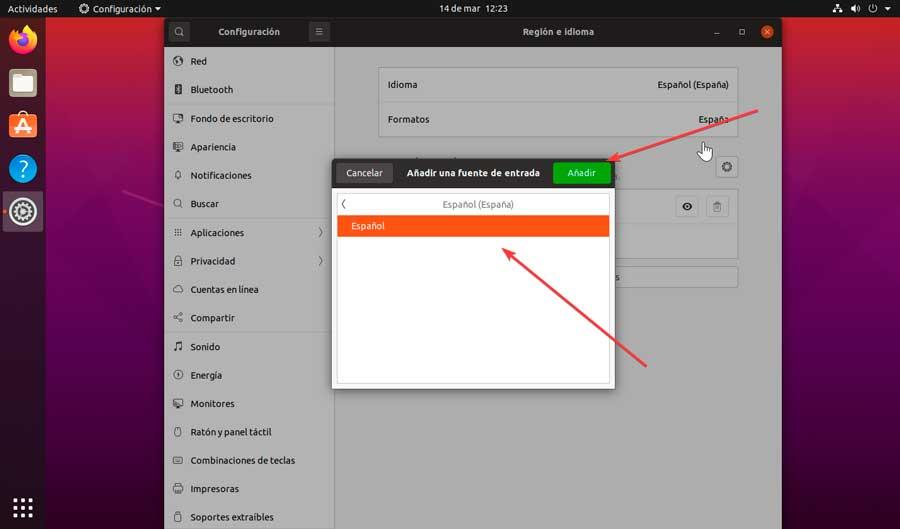
これで、「スペイン語」を英語の上にドラッグするか、ゴミ箱アイコンをクリックして削除するだけで済みます。 このように、私たちには興味のあるものだけがあります。 これが完了したら、Xをクリックしてウィンドウを閉じます。
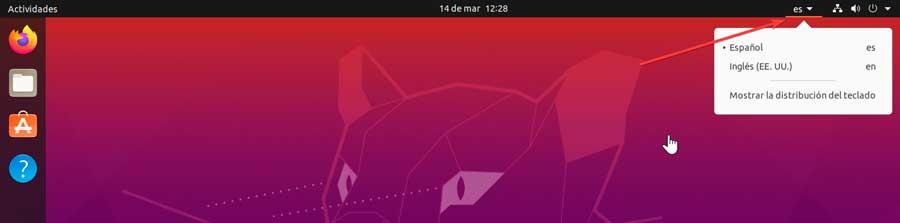
最後に、注意する必要があります 「そうです」 右上に下向き矢印とともに表示されます。 これは、入力言語がスペイン語であることを示しています。 に表示されている場合は、を押して選択します 「スペイン語」 オプションを選択します。