市場には、すでに組み立てられている多数のコンピューター機器、必要なコンポーネントを選択し、オファーを利用することに基づいて決定を下すための適切な知識を持たない人々のための機器があります。 パーツで組み立てられたPCであろうと、コンピューターで組み立てられたPCであろうと、最初に知っておくべきことは、99%の場合に オペレーティングシステムが付属していません。
このようにして、エンドユーザーは自分が最も関心のあるオペレーティングシステムを選択できます。 Windows or Linux。 macOSをインストールする場合は、非常に複雑になります。これは、事前に、確実に互換性のある機器のコンポーネントを選択する必要があるためです。 Apple デスクトップおよびラップトップ用のオペレーティングシステム。

前の手順
コンピューターに最後のネジを入れて、それが機能していることを確認したら、古いコンピューターから新しいコンピューターに情報を転送する方法、オペレーティングシステムをインストールするために必要なものを検討するときが来ました。システム、BIOSでどのような調整を行う必要があるか…
古いデバイスからデータをコピーします
セットアップしたばかりのコンピューターが人生で最初に触れたものでない限り、古いコンピューターには、新しいデバイスで保持して使用し続けたいデータが確実にあります。
最初に行う必要があるのは、新しいコンピューターに転送するすべてのデータのバックアップコピーを作成することです。
Windowsでのバックアップ
Windowsでは、Windows内に保存されているすべてのデータのバックアップコピーを作成できます。コピーは同じデバイスでのみ復元でき、そのバックアップを他のコンピューターに渡すことはできません。
最も簡単で最速の解決策は、外付けハードドライブを使用することです。外付けハードドライブでは、保持したいすべてのファイルをコピーします。 組織がWindowsが提供する構造(ドキュメント、画像、ビデオ)に基づいている場合は、ファイルを選択して外付けハードドライブにドラッグするだけです。
クラウドストレージプラットフォームを使用する場合の別のオプションは、すべてのドキュメントをプラットフォームと同期し、すべてのファイルがクラウドにアップロードされるまで待つことです。 ファイルを新しいコンピューターに復元するには、アプリをインストールしてファイルが同期するのを待ちます。
Linuxバックアップ
Linuxでバックアップコピーを作成するプロセスはWindowsの場合とまったく同じですが、コンピューターのUSBポートに接続し、保持するすべてのファイルをコピーする外付けハードドライブに依存しています。
オペレーティングシステムのインストールメディアを作成する
オペレーティングシステムをインストールするには、オペレーティングシステムのISOイメージを使用してインストールメディアを作成する必要があります。インストールメディアは、選択したオペレーティングシステムを新しいコンピューターにインストールするためのすべての手順を実行します。
Windows11のインストールサポート
古いコンピューターから(ライセンスがアクティブ化されていなくてもかまいません)、最初に行うことは、 Microsoft アプリケーションへ Windows11インストールメディアを作成する これを通して MicrosoftのWebサイト(MediaCreationToolW11.exe)に移動します。
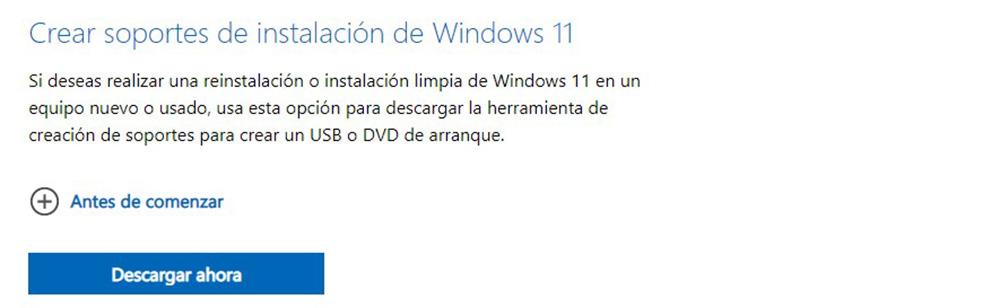
アプリケーションを実行し、使用ライセンスを受け入れ、インストールしたWindows 10のバージョンに基づいて、推奨オプションが自動的に表示されます。 好みに合わない場合は、[このコンピューターの推奨オプションを使用する]チェックボックスをオフにして、インストールする言語とエディションの両方を選択します。
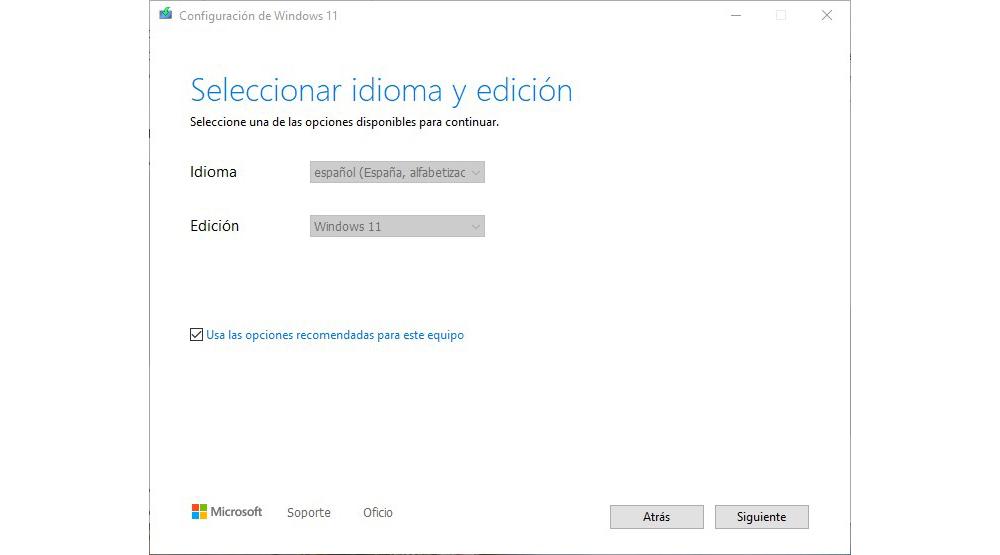
次に、8 GB以上のフラッシュドライブを紹介し、[次へ]をクリックします。 [使用するメディアの選択]メニューで、[フラッシュドライブ]を選択し、[次へ]をクリックします。 次に、コンピューターに接続したフラッシュドライブを選択し、最後に[次へ]をクリックして、アプリケーションがWindows 11をダウンロードし、必要なインストールメディアを作成するようにします。 新しいコンピューターにWindows11をインストールします .
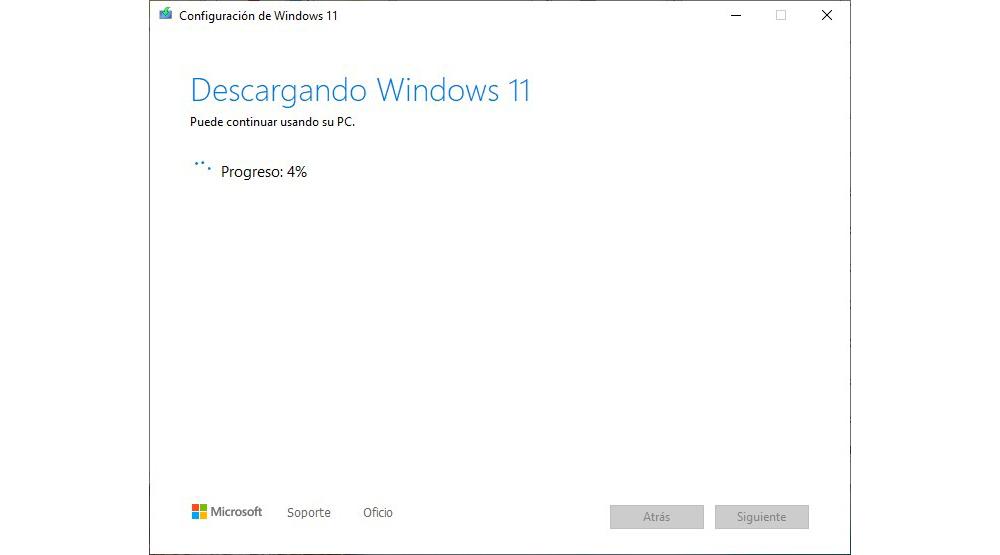
Linux用のインストールUSB
Windows 11と同様に、次のことを行う必要があります。 インストールメディアを作成する USBフラッシュドライブ。 WindowsまたはLinuxディストリビューションを問わず、ISOを介してインストールメディアを作成するのに最適なアプリケーションのXNUMXつは次のとおりです。 ルーファス 、次のような他のアプリケーションも使用できますが UNeboot , エッチャー or 由美 .
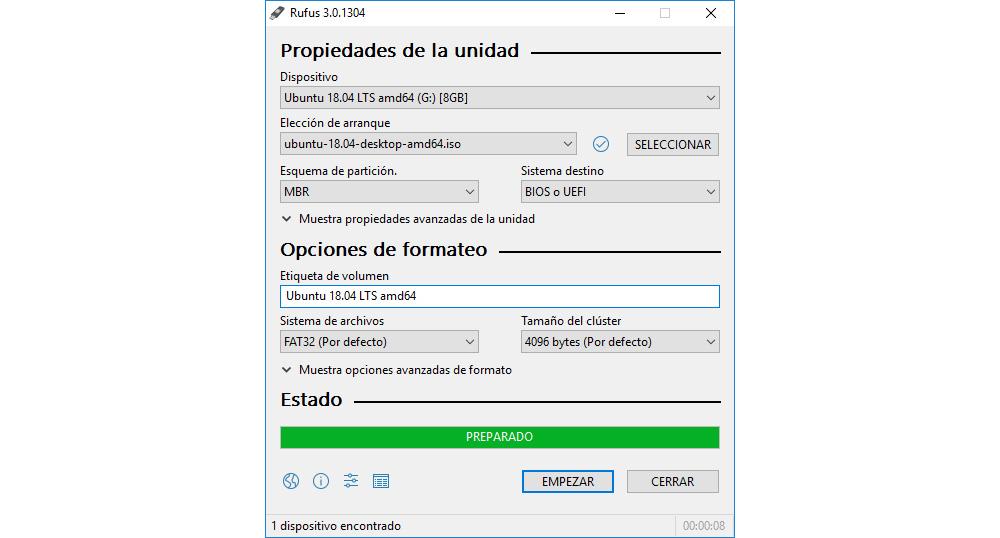
インストールメディアを作成したら、USBフラッシュドライブを目的のコンピューターに接続します install Ubuntu 、ボタンを押してオンにし、画像が マザーボード メーカーが表示されたら、F12を押して、機器を起動するユニットを選択します。
ドライブの起動順序を変更する
新しいコンピュータを初めて起動すると、システムはハードドライブで起動するオペレーティングシステムを検索します。 インストールされていないため、オペレーティングシステムが見つからないことが通知されます。
WindowsまたはLinuxのオペレーティングシステムをインストールする前に最初に行う必要があるのは、起動順序を変更して、まず、オペレーティングシステムのインストールに使用する光学ドライブまたはUSBデバイスを読み取るようにすることです。 。
TPMとBIOSからのセキュアブート
Windows 11をインストールする予定がない場合は、この手順をスキップできます。これは、TPMとセキュアブートのアクティブ化でオペレーティングシステムのインストールを許可する唯一のオペレーティングシステムであるためです。
新しいコンピューターであるため、Windows10を使用してWindows11をインストールするのはばかげています。 マザーボードの製造元ごとに、BIOSへのアクセス方法が異なり(製造元のマニュアルで参照できます)、通常はF2、Del、Esc、F8、またはF12です。
BIOSでTPM2.0を有効にする
に TPMをアクティブ化する 、BIOS内で、 セキュリティ セクション。 セキュリティ内で、 トラステッドコンピューティング >オプションをクリックしてクリックします セキュリティデバイスのサポート としてサービスをアクティブ化する 有効にします .
セキュアブートを有効にする
今、私たちはしなければなりません セキュアブートを有効にする 、セキュアブートと呼ばれるオプションで、BIOSからもアクティブ化する予定です。 メーカーによっては、このオプションは ブーツ or 高機能 メニュー。
次に、をクリックします WindowsOSの構成 とで BIOS UEFI/CSMモード セクションで、UEFIを選択し、 安全な立ち上げ 。 次に、をクリックします カスタム セキュリティキーに関する警告メッセージが表示されます。
そのメッセージで、[はい]をクリックしてから すべての工場出荷時のデフォルトキーを登録する セキュアブートキーが確立されるようにします。 最後に、 安全な立ち上げ オプション 使用可能 .
TPMとセキュアブートの両方をアクティブ化したら、BIOSで行った変更を保存する必要があります。 変更を保存しないと、Windows 11は両方の機能がアクティブ化されていないことを検出し、インストールを続行できなくなります。
Windowsのインストール
オペレーティングシステムなしで新しいコンピューターを購入したばかりで、古いコンピューターをWindows 10で管理している場合は、新しいライセンスを購入しないように、古いコンピューターと新しいコンピューターの同じライセンスを利用できます。あなたがそれを使い続けるつもりがない限り。
デジタルライセンスは、Microsoftアカウントとコンピューターハードウェアに関連付けられています。 このように、コンピューターをWindows10またはWindows11でフォーマットすると、システムが自動的に処理します。 Windowsライセンスのアクティブ化 、ハードウェアを変更していない限り。
Windowsデジタルライセンスは特定のハードウェアに関連付けられています。 ハードウェアに変更があると、ライセンスは機能しなくなります。 これが発生せず、ライセンスが失われるように、機器のコンポーネントを交換する前に、デジタルライセンスのリンクを解除する必要があります。
新しいコンピューターでWindows10ライセンスを利用する
理論によれば、Microsoftは、別のコンピューターでデジタルライセンスを使用できるのは、それが 小売ライセンス つまり、Microsoftまたはサードパーティから直接購入したライセンスです。 リテールライセンスに加えて、 OEMアカウント 、単一のハードウェアに関連付けられており、コンピューターにプリインストールされているアカウント。
そして、私が理論を言うとき、それは私がWindowsを使用しているすべての年の間、私がこの問題に遭遇したことがなく、私を信じて、問題や制限なしにあるコンピューターから別のコンピューターにOEMライセンスを渡しているからです。
Windows10ライセンスのバインドを解除します
前の段落で述べたように、古いコンピューターのWindows 10ライセンスを利用して、新しいコンピューターにWindows 11をインストールする場合、最初に行うべきことは、コンピューターとアカウントからライセンスのリンクを解除することです。
このプロセスを実行するために最初に行う必要があるのは、Windows構成オプション(Windowsキー+ i)にアクセスすることです。 次に、[アカウント]、[あなたの情報]の順にクリックします。 に Windowsライセンスのリンクを解除する 、[自宅のローカルアカウントでサインイン]をクリックし、PINコードを入力してWindowsアカウントにアクセスします。
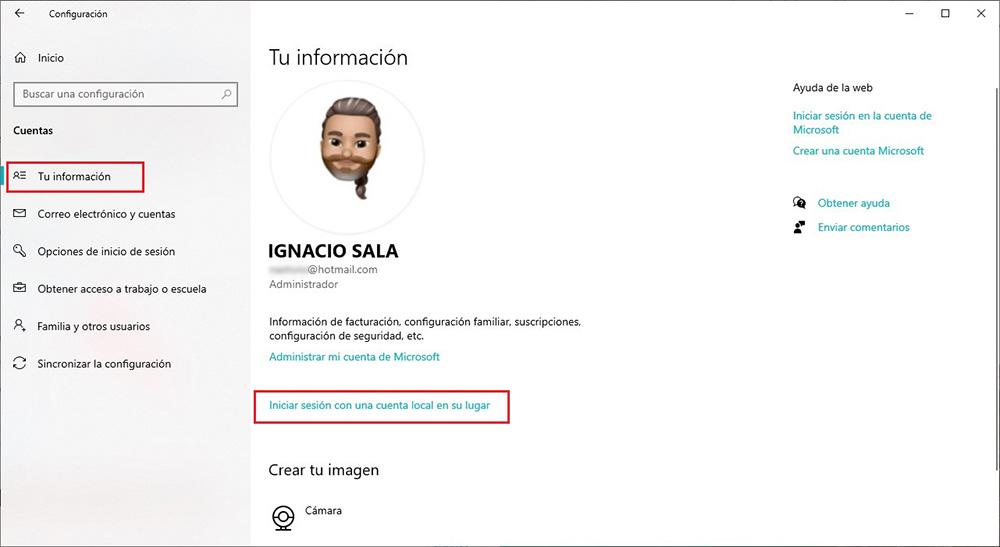
コンピューターからMicrosoftライセンスのリンクを解除すると、Windows 10がインストールされたコンピューターを、アクティブ化せずに販売できるようになります。 それを購入するユーザーは、それを最大限に活用するために公式ライセンスを取得する必要があります。
ライセンスが正しくリンク解除されていることを確認するには、Windows構成オプション(Windowsキー+ i)にアクセスし、[更新とセキュリティ]をクリックしてから、[ アクティベーション .
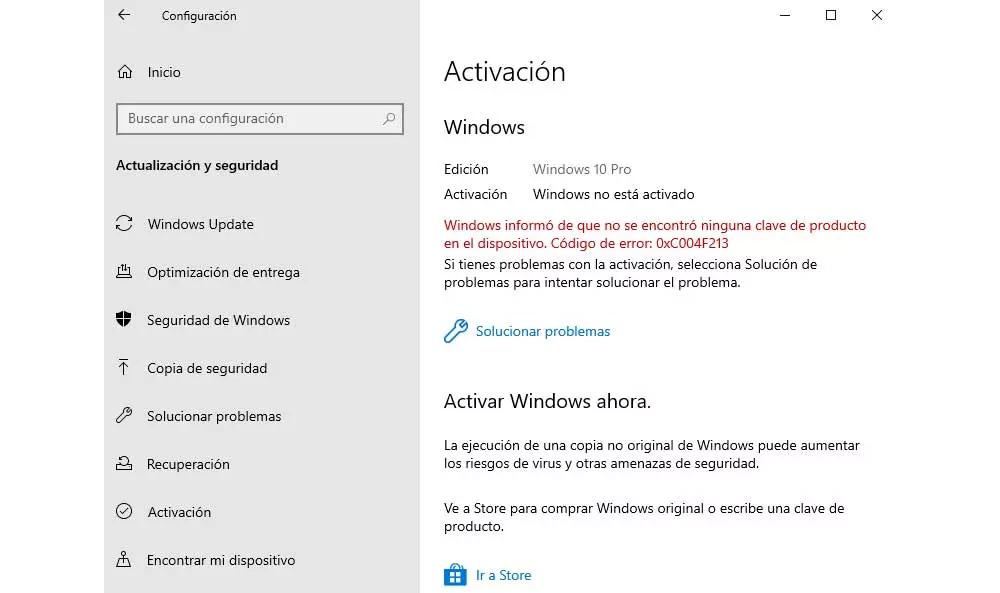
手順を正しく実行した場合、このセクションでは、デバイスでプロダクトキーが見つからなかったことが通知されます。
Windows11ライセンスでWindows10をインストールする
プロセスが完了したら、USBフラッシュドライブを取り外して新しいコンピューターに接続します。 電源ボタンを押し、マザーボードメーカーの画像が画面に表示されたら、F12を押して コンピュータを起動するユニットを選択します。
オペレーティングシステムがインストールされていないため、作成したインストールメディアを使用して、新しいコンピューターにWindows11の冗長性を許容してインストールします。 インストールプロセスは非常に簡単で、画面に表示される手順に従うだけです。
インストールプロセスが完了すると、Windows 11は、Microsoftアカウントデータを入力するように招待します。このアカウントには、デジタルライセンスがあり、自動的に入力されます。 機器を関連付ける 私たちの側で他に何もする必要はありません。
Linuxのインストール
Linuxは、Windowsとは異なり、完全に無料(少なくとも最も人気のあるディストリビューション)であるため、新旧を問わず、どのコンピューターにもインストールするためのライセンスは必要ありません。 ゲームをプレイしたり、Windowsでのみ利用可能な特定のアプリケーションを使用したりするために新しいコンピューターを購入した場合は、 Linuxは解決策ではありません。
Ubuntuは、現在私たちが見つけているLinuxの最も完全なバージョンであり、どのコンピューターにもインストールするのに最適なオプションのXNUMXつです。 パーツごとに組み立てられた新しいPCにUbuntuをインストールするには、最初にそのPCにアクセスする必要があります。 ウェブサイト 利用可能な最新のISOをダウンロードします。
新しいコンピューターにUbuntuをインストールする
作成したインストールUSBドライブを使用してコンピューターを起動する場合、最初のオプションを選択します Ubuntuを試すかインストールする 。 表示される最初の画面では、インストール言語を選択するように求められます。 次に、[Ubuntuのインストール]をクリックします。
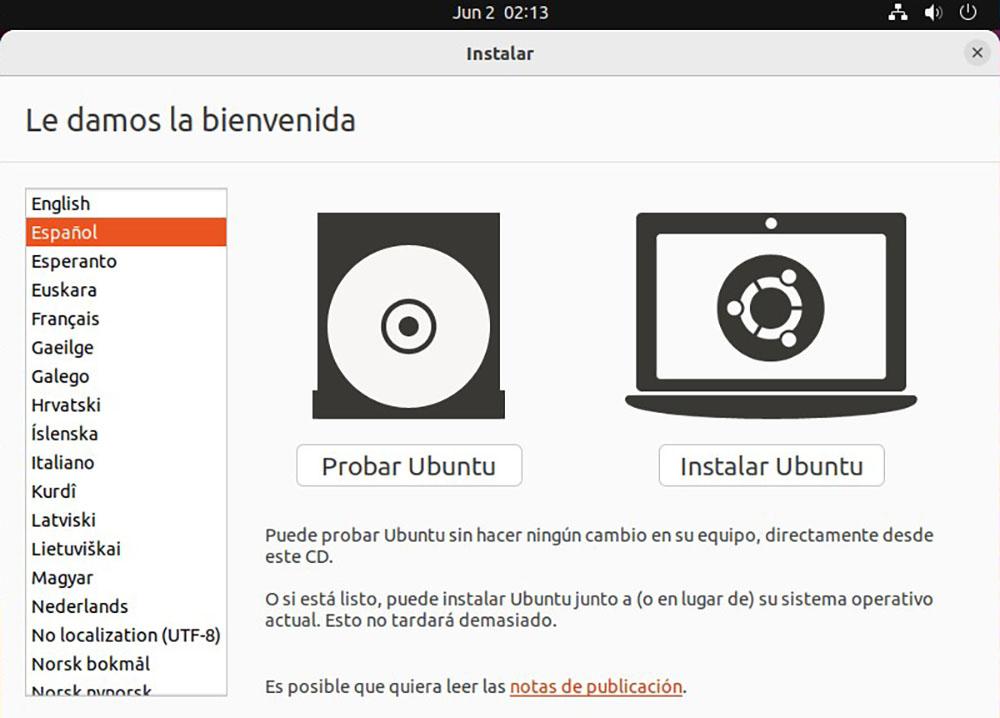
次のオプションでは、QWERTY、DVORAK、従来のWindowsなど、キーボードレイアウトとともにインストールするディストリビューションの言語を選択するように求められます。
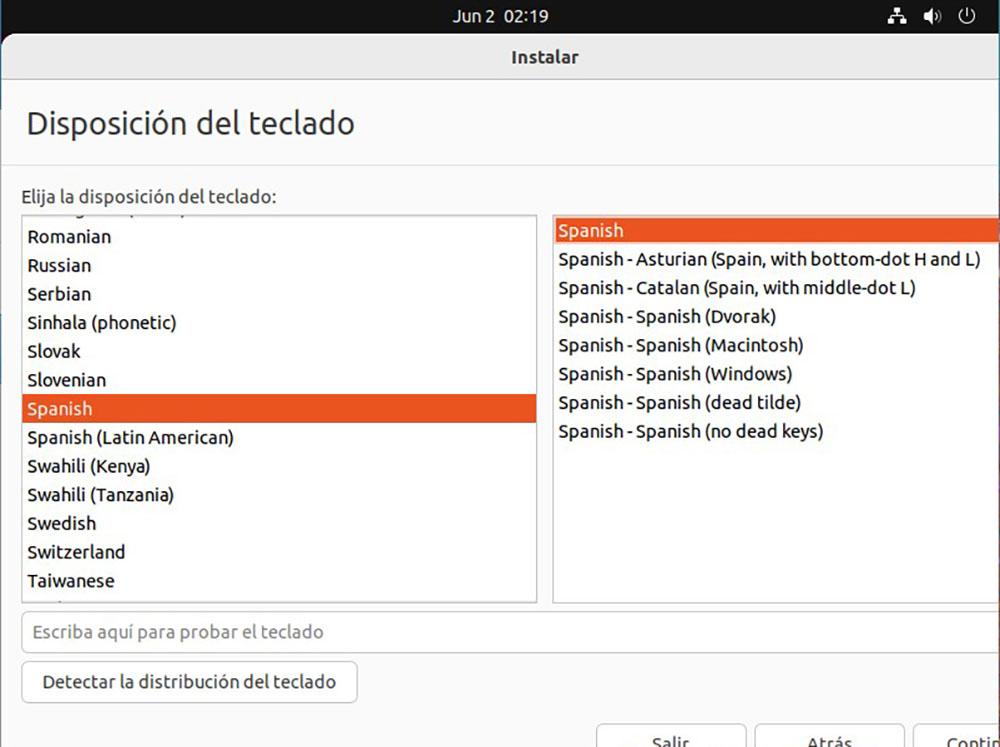
Ubuntuでは、 通常の ブラウザ、ドキュメントを作成するための一連のアプリケーションを含むインストール…または 最小限の XNUMXつは、正しく機能するために必要な基本的なアプリケーションです。
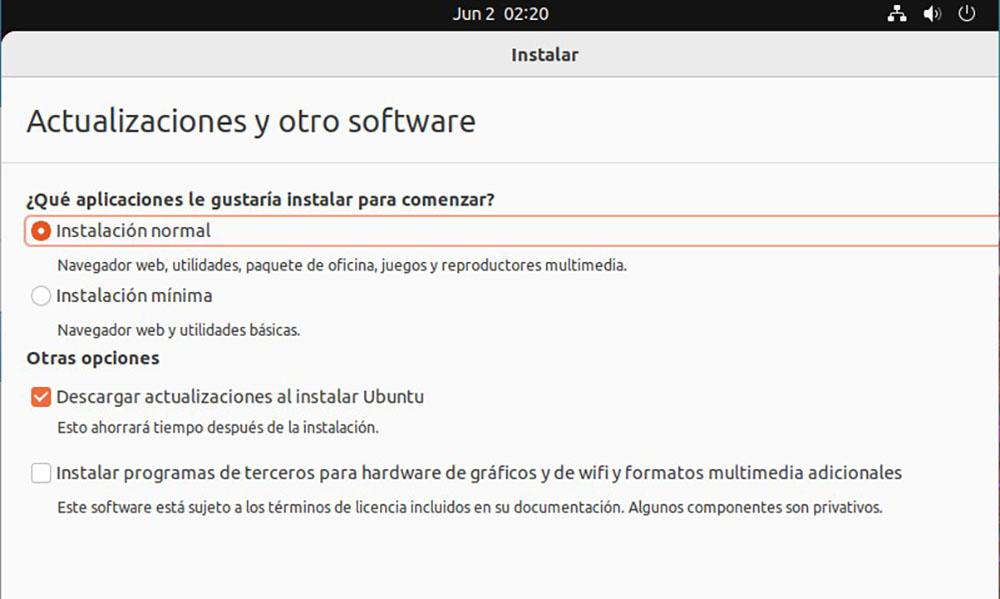
[次へ]をクリックするときは、[ディスクの消去]オプションを選択し、Ubuntuをインストールする必要があります。 ハードドライブは新しく、まだフォーマットされていないため、インストーラーがUbuntuをインストールするために必要なパーティションを作成します。
終わる
オペレーティングシステムをインストールし、古いコンピューターにあるすべてのファイルをコピーしたら、それを数年間持続させたい場合は、最初の日として保持するように努める必要があります。 ハードウェアの問題に関連するものを超えて、コンピュータを問題なく数年間持続させたい場合は、以下に示すアドバイスに従う必要があります。
常に最新
特にWindowsの場合、新しい更新はそれぞれ、セキュリティとパフォーマンスの両方の向上に関連しています。 Windowsから新しい更新プログラムのインストールを求められたら、通知を受け取ったらすぐにインストールすることをお勧めします。
構成オプション内で、Windowsを使用すると、ゲームセッション中、または作業中や勉強中に、コンピューターを数分間使用せずに、アプリケーションをインストールするタイミングを設定できます。
アンチウイルス必要ですか?
Windows Defenderは、発売以来、インターネットアクティビティをファイルのダウンロードに集中せず、添付ファイル付きの電子メールを大量に受信するユーザーの日常生活に十分なウイルス対策であることが証明されています。
これが当てはまらず、コンピュータのセキュリティに問題がない場合は、有料のアンチウイルスを購入するか、アバスト、AVG、カスペルスキーなど、市場で入手可能なさまざまな無料オプションのいずれかを使用することを検討してください。
Windows Defender は、インターネットの閲覧、ビデオ プラットフォームへのアクセス、テキスト ドキュメントの作成、スプレッドシートなどを行うのに十分すぎるほどです。
アプリをインストールしないでください
アプリケーションが何をするのかを確認するという唯一の言い訳でアプリケーションをインストールします。アプリケーションが提供する唯一のことは、時間の経過とともに、コンピューターの機能を遅くすることです。 インストールされる新しいアプリケーションはそれぞれ、コンピューターのレジストリを変更し、時間の経過とともにデバイスのパフォーマンスに影響を与える変更を行います。
定期的なバックアップを作成する
機器が機能しなくなり、ハードドライブがクラッシュし、重要なファイルが失われるまで、バックアップコピーを作成することを覚えている人は誰もいません…
初めて新しいコンピュータを使用するようになったので、新しい習慣、メンタルヘルスの健康的な習慣を開始する可能性を検討する時期かもしれません。それは定期的なバックアップを作成することに他なりません。
自分に能力があると思わない場合は、クラウドで作成されたすべてのファイルを自動的に同期する役割を担うプラットフォームであるクラウドストレージプラットフォームを採用する可能性を検討する必要があります。
このように、ハードドライブが機能しなくなった場合、私たちが抱える唯一の懸念は、機能を継続するためにできるだけ早くハードドライブを交換することです。
機器を状態に保つ
デスクトップコンピュータは汚れのシンクであり、時間の経過とともに、糸くず、ほこり、髪の毛、および換気スロットに収まるあらゆる種類の物体が内部に蓄積します。
装置のサイドカバーを取り外し、内部に蓄積した汚れをすべて取り除くことをお勧めします。 時間の経過とともに、コンピュータ内部に蓄積する汚れは、プロセッサのパフォーマンスと加熱に影響を与えます。